SingleStore
Nota
L'articolo seguente sul connettore è fornito da SingleStore, il proprietario di questo connettore e un membro del programma di certificazione microsoft Power Query Connessione or. Se hai domande sul contenuto di questo articolo o vuoi apportare modifiche a questo articolo, visita il sito Web SingleStore e usa i canali di supporto disponibili.
Riepilogo
| Articolo | Descrizione |
|---|---|
| Stato di rilascio | Disponibilità generale |
| Prodotti | Power BI (modelli semantici) Power BI (flussi di dati) Infrastruttura (Dataflow Gen2) |
| Tipi di autenticazione supportati | Di base Windows |
Capacità supportate
- Import
- DirectQuery (modelli semantici di Power BI)
Connessione a SingleStore
Per connettere Microsoft Power BI Desktop al database SingleStore o al servizio gestito:
Nella barra multifunzione Home selezionare Altro nell'elenco Recupera dati.
Nella finestra di dialogo Recupera dati selezionare SingleStore Direct Query Connessione or.
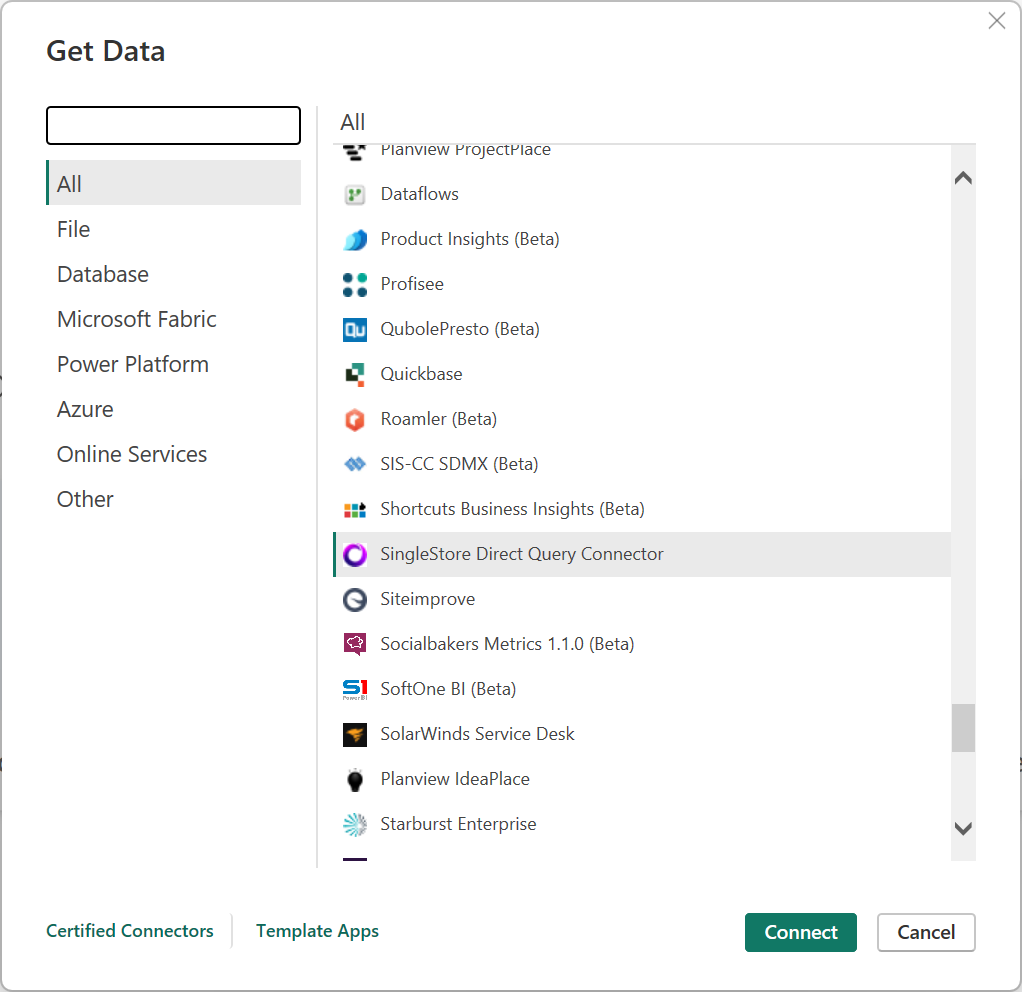
Nella finestra di dialogo Database SingleStore immettere l'indirizzo IP o il nome host del cluster SingleStore in Server. In Database immettere il nome del database.
In Modalità di Connessione vità dati selezionare la modalità Importa o DirectQuery e quindi selezionare OK.
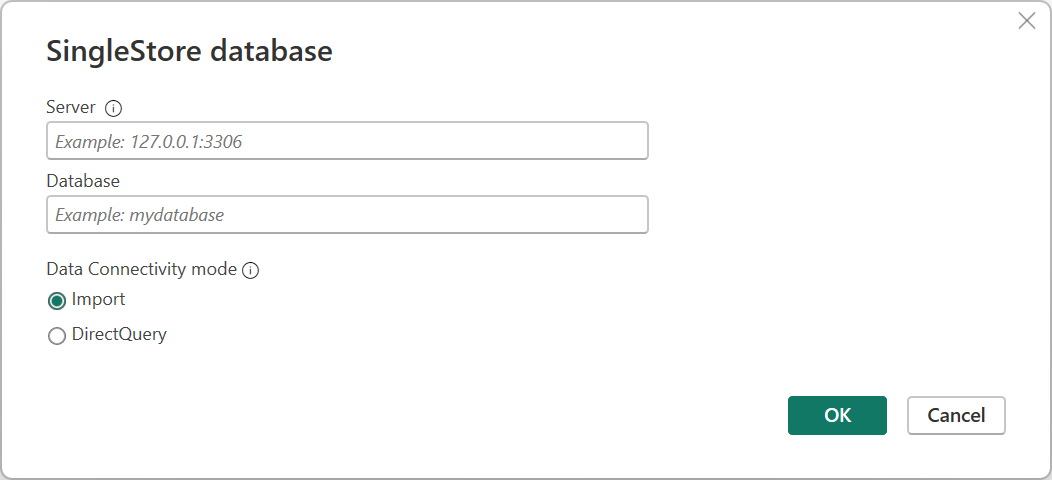
Nel riquadro sinistro della finestra di dialogo SingleStore Direct Query Connessione or selezionare il tipo di autenticazione (Windows o Basic).
Nota
Gli utenti di SingleStoreDB Cloud possono usare solo l'autenticazione di base .
Per l'autenticazione di Windows , configurare un server SingleStore per l'autenticazione Kerberos. Selezionare quindi il pulsante Connessione.
Nota
È necessario eseguire Power BI con l'account utente mappato all'utente del database SingleStore.
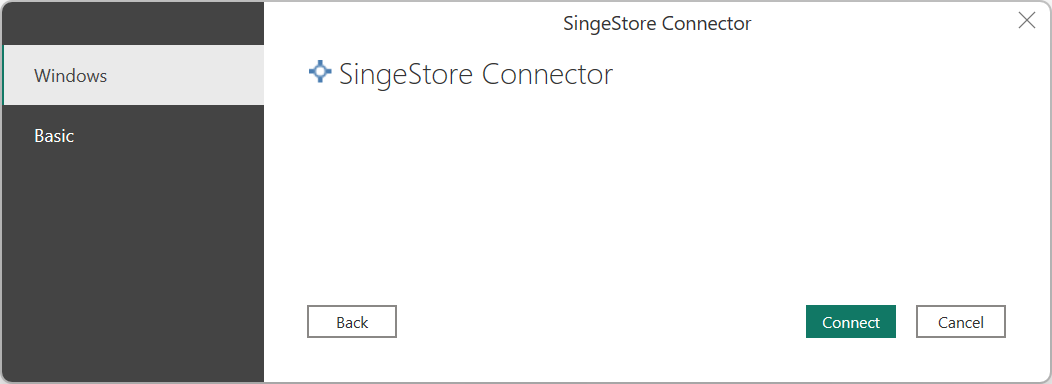
Per Autenticazione di base immettere il nome utente e la password usati per connettersi a SingleStore e quindi selezionare il pulsante Connessione.
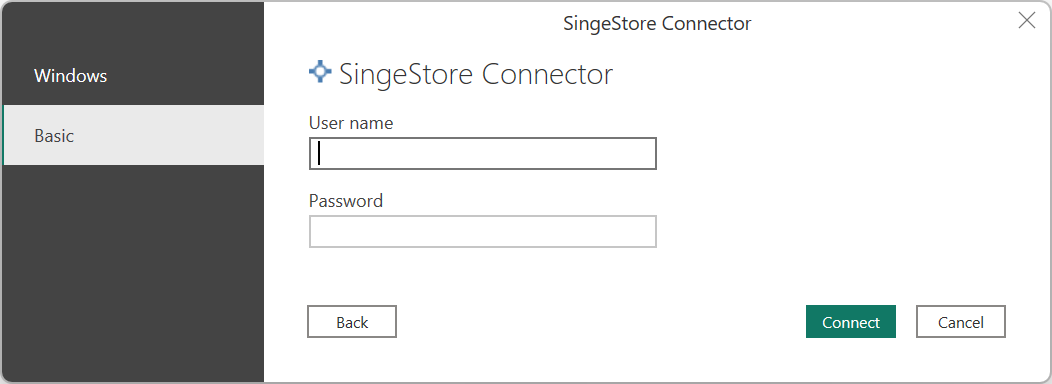
Dopo l'autenticazione, per la modalità Importa o DirectQuery, nella finestra di dialogo Strumento di navigazione scegliere le tabelle desiderate e selezionare il pulsante Carica .
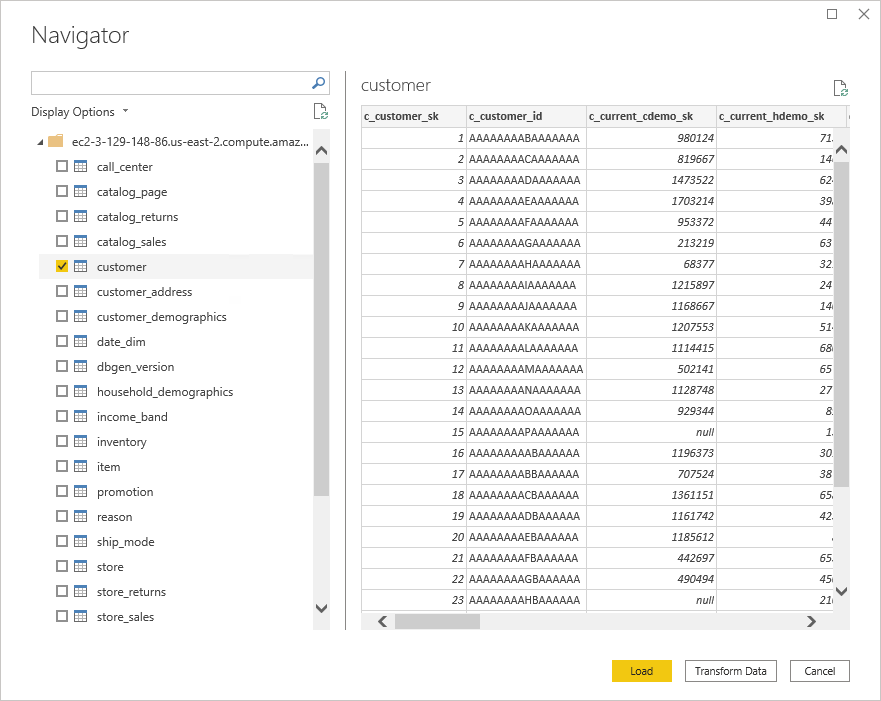
È ora possibile usare Power BI per esplorare i dati di SingleStore.
Creare un report SQL personalizzato
Nota
Qualsiasi utente che crea un report SQL personalizzato deve avere accesso in sola lettura ai database SingleStore.
Per creare un nuovo report SQL personalizzato:
Apri Power BI Desktop.
Nella barra multifunzione Home selezionare Query vuota nell'elenco Recupera dati.
Nella finestra di dialogo editor di Power Query specificare la query nel formato seguente:
SingleStoreODBC.Query("<ip_address_or_hostname>", "<database>", "<query")>
Inviare la query.
Nota
Se si usa il server per la prima volta, selezionare Modifica credenziali e immettere le credenziali. Per altre informazioni, vedere Passaggio 4 in Connessione a SingleStore.
Verificare i dati da caricare e selezionare Chiudi e applica.
Se il set di dati è già stato usato e memorizzato nella cache in memoria, aggiornare il report per reimpostare la cache locale. Nella barra multifunzione Home selezionare Aggiorna.
Per aggiornare i report SQL personalizzati esistenti, selezionare il pulsante Aggiorna sulla barra multifunzione Home .
Modificare le credenziali
Per modificare le credenziali usate per connettersi a SingleStore:
Nella barra multifunzione File selezionare Opzioni e impostazioni Impostazioni>Origine dati.
Nella finestra di dialogo Impostazioni origine dati selezionare SingleStore Direct Query Connessione or e quindi selezionare Modifica autorizzazioni.