Snowflake
Riepilogo
| Articolo | Descrizione |
|---|---|
| Stato di rilascio | Disponibilità generale |
| Prodotti | Power BI (modelli semantici) Power BI (flussi di dati) Infrastruttura (Dataflow Gen2) Power Apps (flussi di dati) |
| Tipi di autenticazione supportati | Snowflake (nome utente/password), account Microsoft (ID Microsoft Entra) |
| Documentazione di riferimento sulle funzioni | — |
Nota
Alcune funzionalità possono essere presenti in un prodotto, ma non altre a causa di pianificazioni di distribuzione e funzionalità specifiche dell'host.
Funzionalità supportate
- Import
- DirectQuery (modelli semantici di Power BI)
- Opzioni avanzate
- Specificare un valore di testo da usare come nome ruolo
- Colonne delle relazioni
- Timeout della connessione in secondi
- Timeout del comando in secondi
- Database
- Istruzione SQL nativa
Connettersi al data warehouse Snowflake da Power Query Desktop
Per stabilire la connessione a un warehouse di elaborazione Snowflake , seguire questa procedura:
Selezionare Recupera dati dalla barra multifunzione Home in Power BI Desktop, selezionare Database nelle categorie a sinistra, selezionare Snowflake e quindi selezionare Connetti.
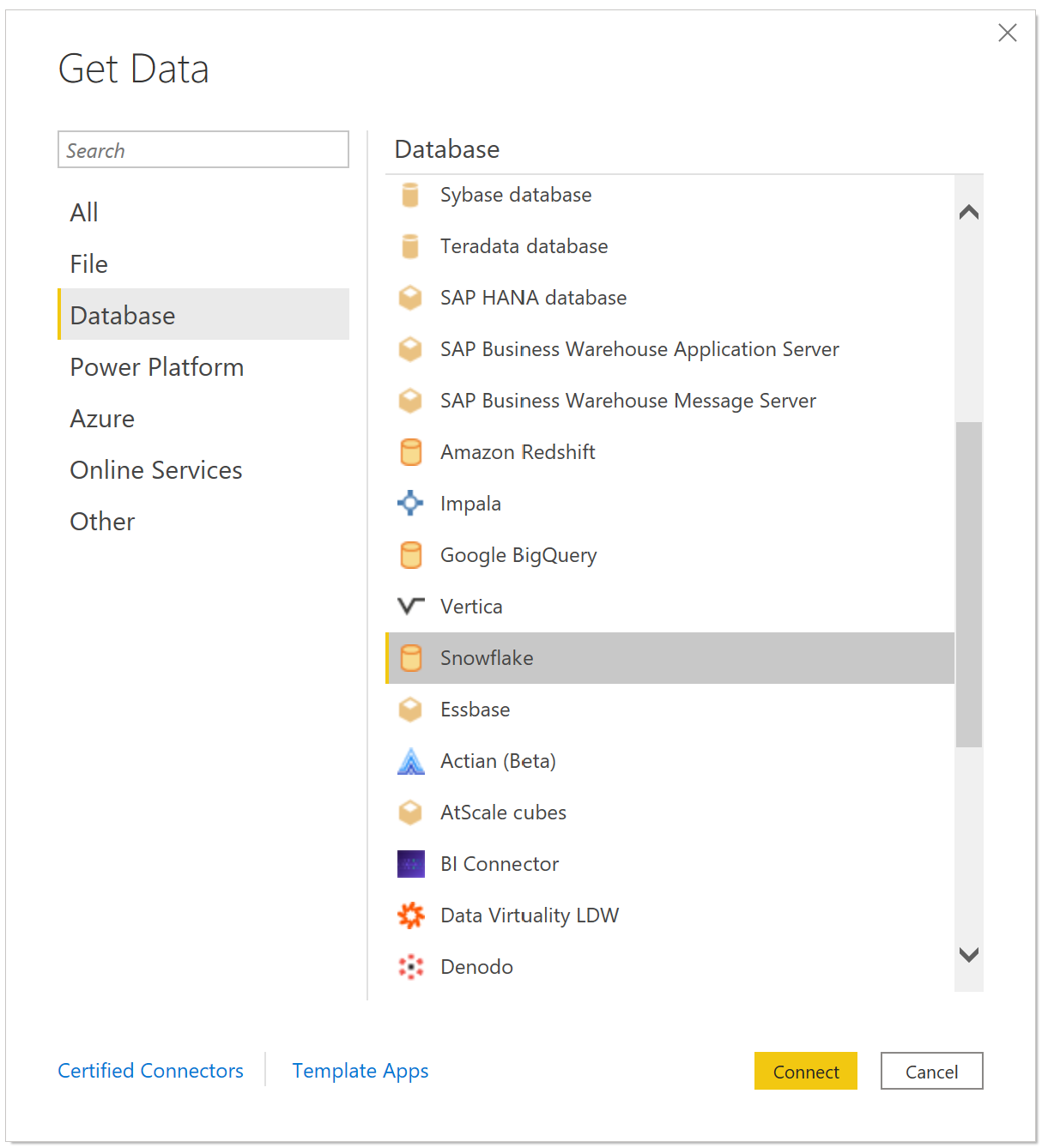
Nella finestra Snowflake visualizzata immettere il nome del server Snowflake in Server e il nome del magazzino di calcolo Snowflake in Warehouse.
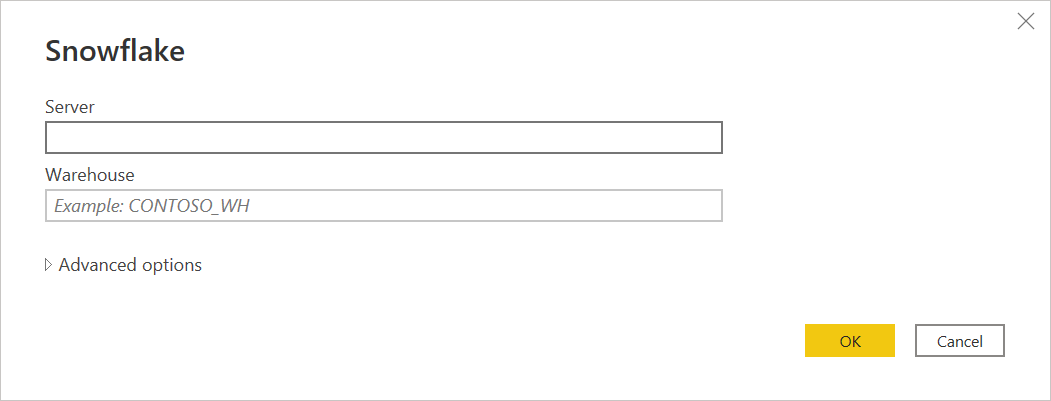
Facoltativamente, immettere i valori in tutte le opzioni avanzate che si desidera usare per modificare la query di connessione, ad esempio un valore di testo da usare come nome ruolo o un timeout del comando. Altre informazioni: Connettersi con le opzioni avanzate
Seleziona OK.
Per accedere al data warehouse snowflake computing, immettere il nome utente e la password e quindi selezionare Connetti.
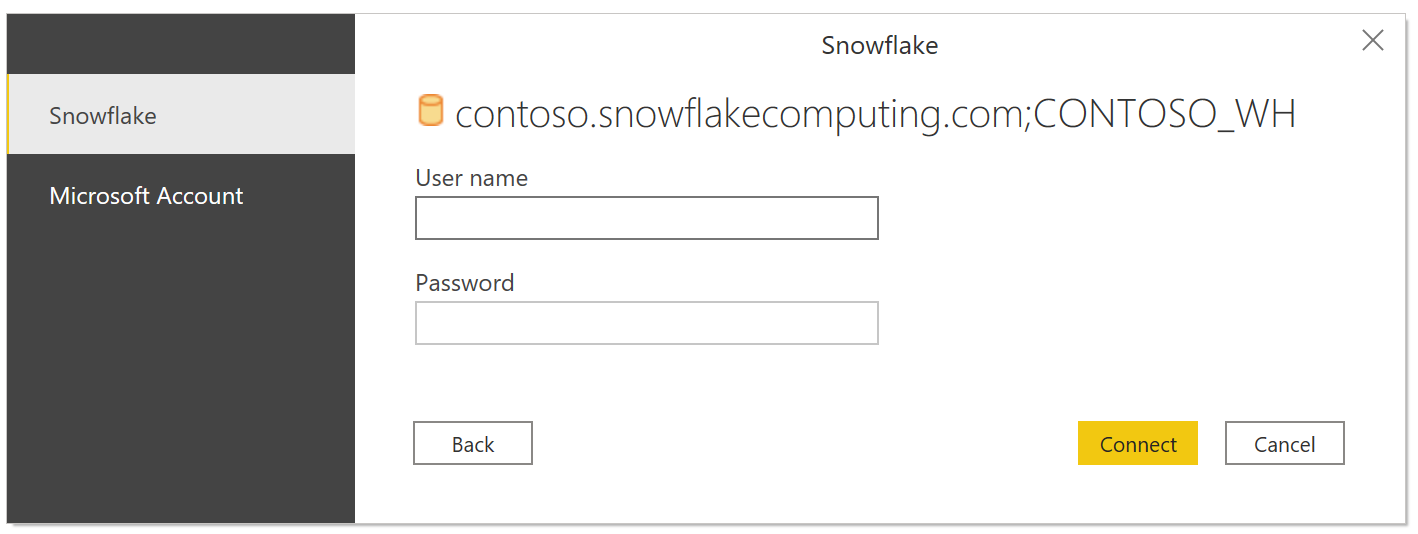
Nota
Dopo aver immesso il nome utente e la password per un determinato server Snowflake , Power BI Desktop usa le stesse credenziali nei tentativi di connessione successivi. È possibile modificare tali credenziali passando a Opzioni file > e impostazioni Impostazioni > origine dati. Altre informazioni: Modificare il metodo di autenticazione
Se si vuole usare l'opzione account Microsoft, l'integrazione dell'ID Microsoft Entra di Snowflake deve essere configurata sul lato Snowflake. Altre informazioni: Power BI SSO to Snowflake - Introduzione
In Strumento di navigazione selezionare uno o più elementi da importare e usare in Power BI Desktop. Selezionare quindi Carica per caricare la tabella in Power BI Desktop o Trasforma dati per aprire il editor di Power Query in cui è possibile filtrare e perfezionare il set di dati da usare e quindi caricare il set di dati perfezionato in Power BI Desktop.
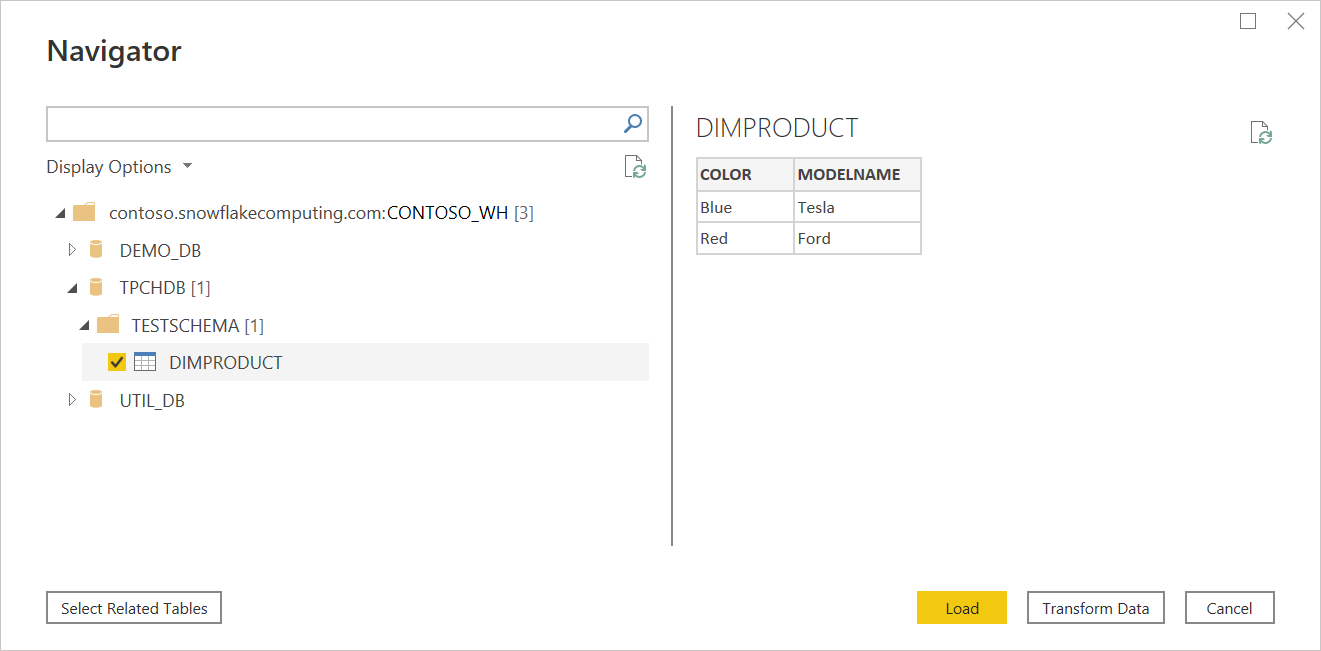
Selezionare Importa per importare i dati direttamente in Power BI oppure selezionare DirectQuery e quindi ok. Altre informazioni: Usare DirectQuery in Power BI Desktop
Nota
Microsoft Entra ID Single Sign-On (SSO) supporta solo DirectQuery.
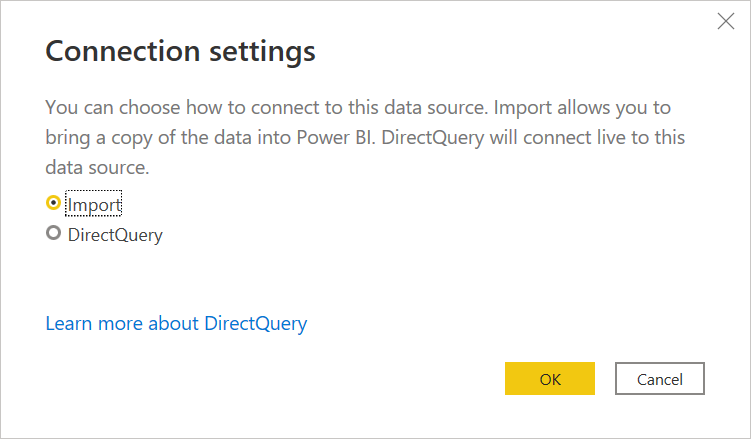
Connettersi a un database Snowflake da Power Query Online
Per stabilire la connessione, seguire questa procedura:
Selezionare l'opzione Snowflake nella selezione del connettore.
Nella finestra di dialogo Snowflake visualizzata immettere il nome del server e del magazzino.
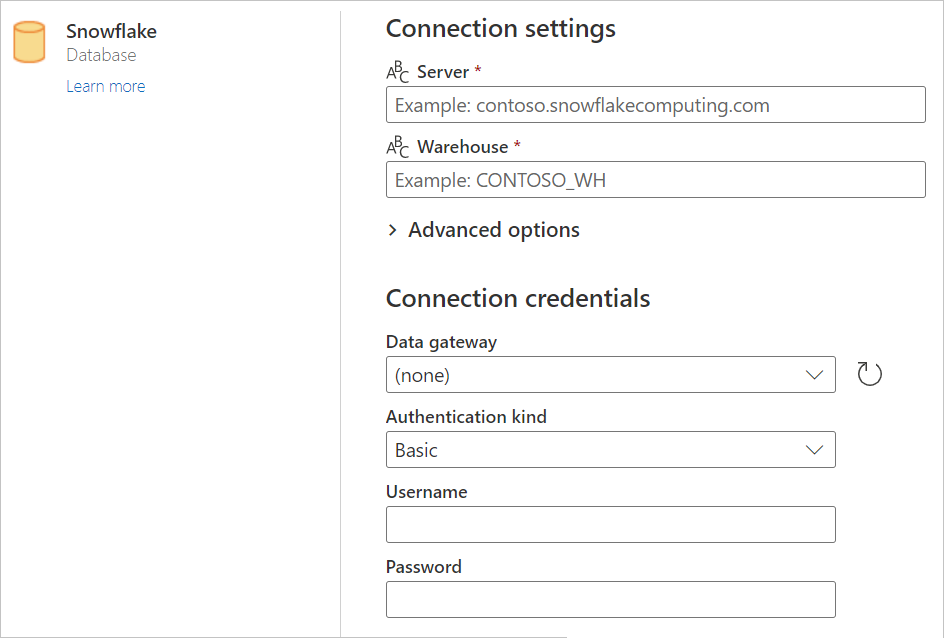
Immettere i valori nelle opzioni avanzate da usare. Se nell'interfaccia utente sono presenti opzioni avanzate non rappresentate, è possibile modificarle nella Editor avanzato in Power Query in un secondo momento.
Immettere le credenziali di connessione, inclusa la selezione o la creazione di una nuova connessione, il gateway che si vuole usare e un nome utente e una password.
Selezionare Avanti per connettersi al database.
In Strumento di navigazione selezionare i dati necessari, quindi selezionare Trasforma dati per trasformare i dati nell'editor di Power Query.
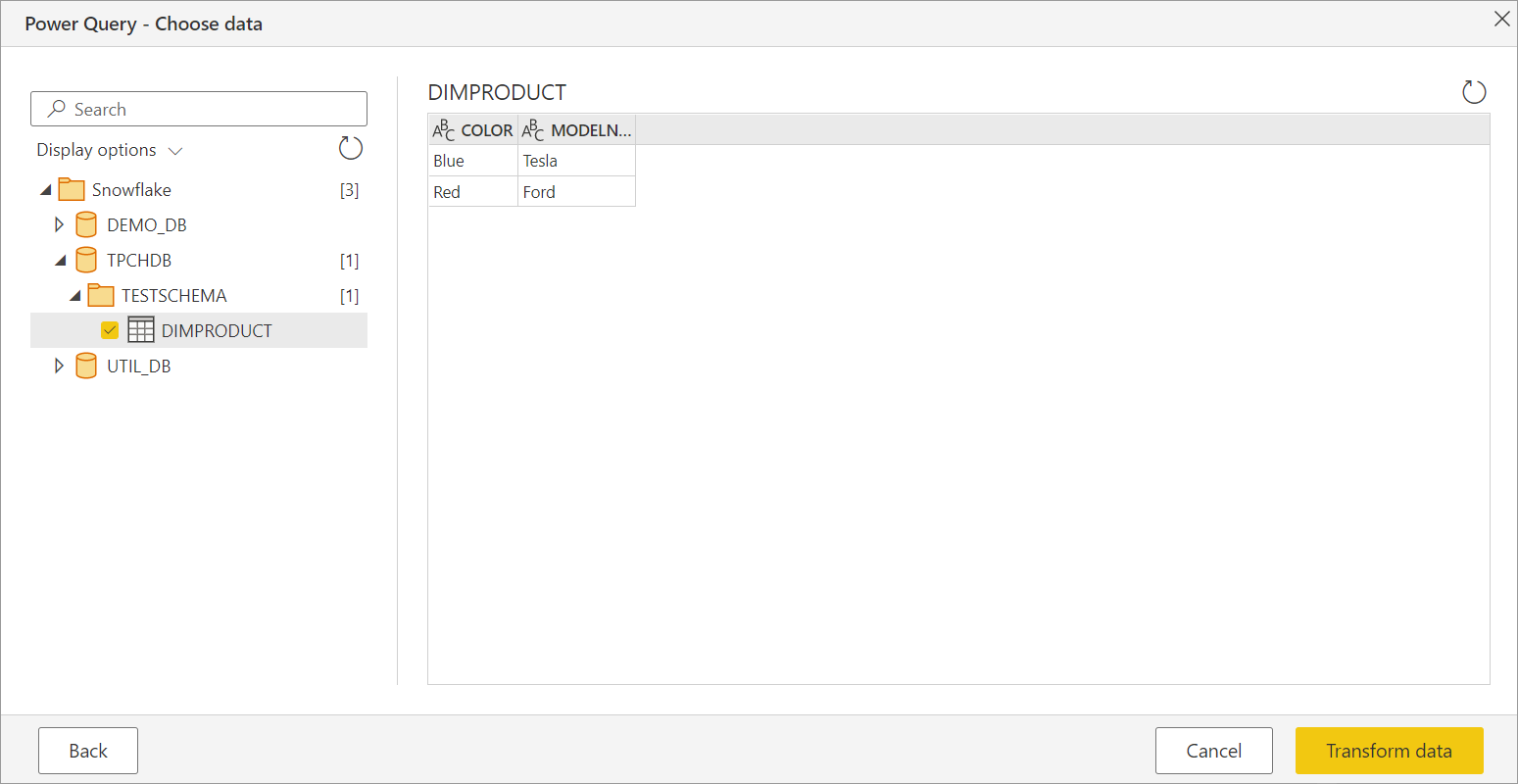
Connettersi tramite opzioni avanzate
Power Query offre un set di opzioni avanzate che è possibile aggiungere alla query, se necessario.
Nella tabella seguente sono elencate tutte le opzioni avanzate che è possibile impostare in Power Query.
| Opzione avanzata | Descrizione |
|---|---|
| Nome ruolo | Specifica il ruolo utilizzato dal report tramite il driver. Questo ruolo deve essere disponibile per l'utente; in caso contrario, non è impostato alcun ruolo. |
| Includi colonne relazioni | Se selezionata, include colonne che potrebbero avere relazioni con altre tabelle. Se questa casella è deselezionata, queste colonne non verranno visualizzate. |
| Timeout della connessione in secondi | Specifica il tempo di attesa di una risposta durante l'interazione con il servizio Snowflake prima di restituire un errore. Il valore predefinito è 0 (nessun timeout). |
| Timeout del comando in secondi | Specifica per quanto tempo attendere il completamento di una query prima di restituire un errore. Il valore predefinito è 0 (nessun timeout). |
| Database | Specifica un database specifico nel magazzino. Questa opzione è disponibile solo in Power Query Desktop. |
| Istruzione SQL | Per informazioni, vedere Importare dati da un database usando una query di database nativa. Questa opzione è disponibile solo in Power Query Desktop. |
Dopo aver selezionato le opzioni avanzate necessarie, selezionare OK in Power Query Desktop o Avanti in Power Query Online per connettersi al database Snowflake.
Risoluzione dei problemi
Errore: Errore di compilazione SQL: L'oggetto non esiste o non è possibile eseguire l'operazione
L'errore si verifica quando il sistema non riesce a trovare l'oggetto specificato. Spesso, questo errore è dovuto al fatto che l'utente ha un nome di database non valido impostato come database predefinito.
Assicurarsi che venga usato un nome di database predefinito valido per la proprietà DEFAULT_NAMESPACE: DESC USERusername
Per aggiornare il nome predefinito del database: alter userusername set DEFAULT_NAMESPACE=<database name>.<schema name>. Per altre informazioni, vedere la documentazione di Snowflake - https://docs.snowflake.com/en/sql-reference/sql/alter-user
Limitazioni e problemi noti
Trattini nei nomi di database
Se un nome di database contiene un trattino, è possibile riscontrare un oggetto ODBC: ERROR[42000] SQL compilation error. Questo problema viene risolto nella versione di settembre 2024.
Oggetto visivo filtro dei dati per il tipo di dati booleano
L'oggetto visivo filtro dei dati per il tipo di dati booleano non funziona come previsto nella versione di giugno 2024. Questo è un problema noto Come soluzione temporanea, gli utenti possono convertire il tipo di dati booleano nei report in testo passando a: Trasferimento -> Tipo di dati -> Testo. Una correzione verrà fornita nella versione di ottobre 2024.