SolarWinds Service Desk
Questo connettore consente di importare in modo incrementale eventi imprevisti e record di asset diversi da SolarWinds Service Desk (SWSD) a Microsoft Power BI. L'importazione fornisce dati non elaborati sugli argomenti più rilevanti per l'organizzazione. È quindi possibile esaminare e analizzare i dati visualizzandolo in vari formati, ad esempio tabelle, grafici e grafici.
Nota
L'articolo seguente sul connettore è fornito da SolarWinds, il proprietario di questo connettore e un membro del programma di certificazione microsoft Power Query Connessione or. Per domande sul contenuto di questo articolo o per richiedere modifiche, visitare il sito Web della documentazione di SolarWinds Service Desk - Power BI Connessione or.
Riepilogo
| Articolo | Descrizione |
|---|---|
| Stato di rilascio | Disponibilità generale |
| Prodotti | Power BI (modelli semantici) Power BI (flussi di dati) Infrastruttura (Dataflow Gen2) |
| Tipi di autenticazione supportati | Token Web JSON di SolarWinds Service Desk (JWT) |
Prerequisiti
Prima di poter usare questo connettore per ottenere i dati di SolarWinds Service Desk, è necessario disporre di un utente di SolarWinds Service Desk che ha configurato l'autenticazione token per l'integrazione dell'API.
Capacità supportate
- Import
Connessione a SolarWinds Service Desk
Le istruzioni seguenti contengono passaggi speciali per i clienti che in precedenza usavano il connettore BETA SWSD Power BI per creare report e vogliono connettere tali report alla nuova versione predefinita.
In Power BI Desktop selezionare Recupera dati dalla home page. Selezionare SolarWinds Service Desk e quindi selezionare Connessione.
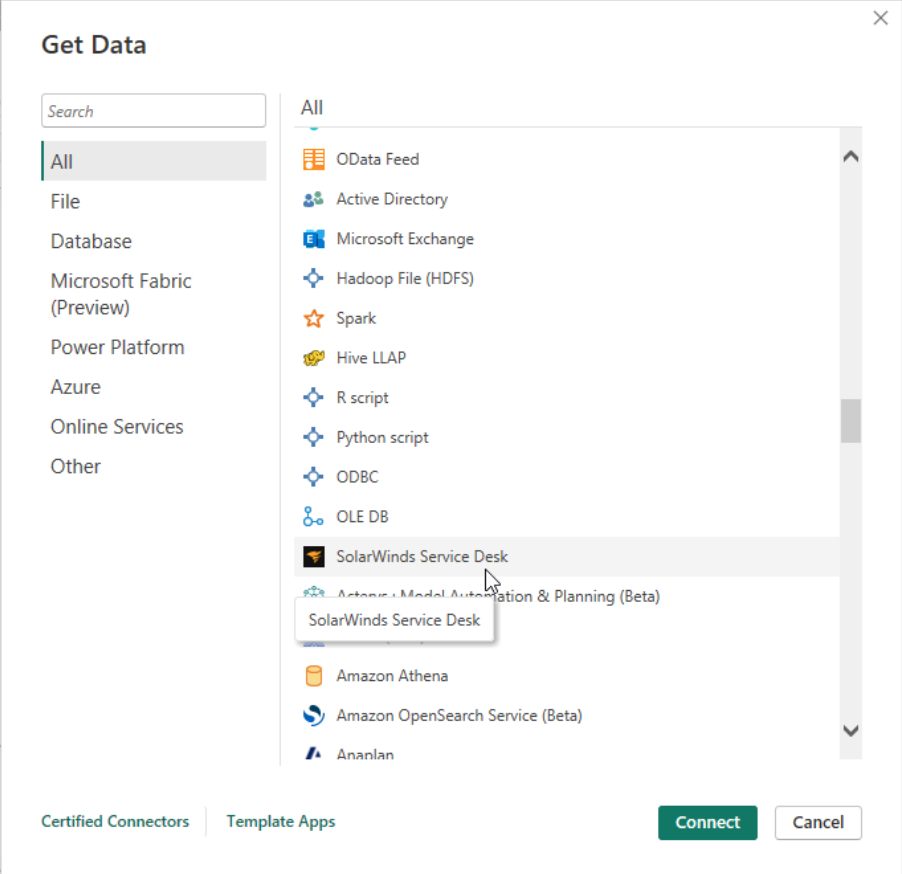
Accedere con il token Web JSON generato come descritto nei prerequisiti e quindi selezionare Connessione per verificare l'accesso a SWSD.
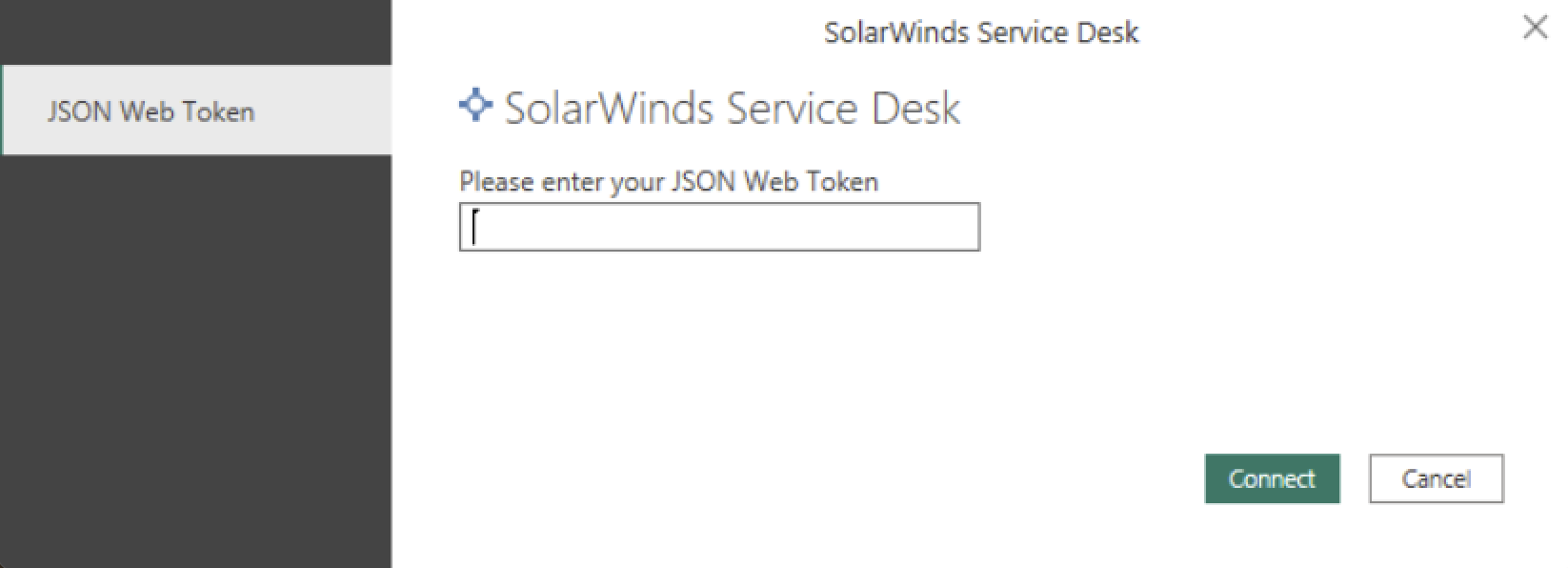
Nella finestra di dialogo Strumento di navigazione selezionare le tabelle da importare. Selezionare quindi Carica.
Dopo aver completato i passaggi precedenti, verrà visualizzato il caricamento dei modelli scelti in Visualizzazione dati. I record appena importati sono stati creati in SWSD durante l'ultimo mese.
Passaggi aggiuntivi per gli utenti precedenti del connettore BETA
Se in precedenza è stato usato il Connessione or DI POWER BI SWSD BETA per creare report e si dispone già di eventi imprevisti e report relativi al nome del modello e si vuole connettere tali report con la nuova versione predefinita, seguire questa procedura:
Passare al modello Eventi imprevisti e fare clic con il pulsante destro del mouse su Modifica query. Verrà aperto un editor di Power Query.
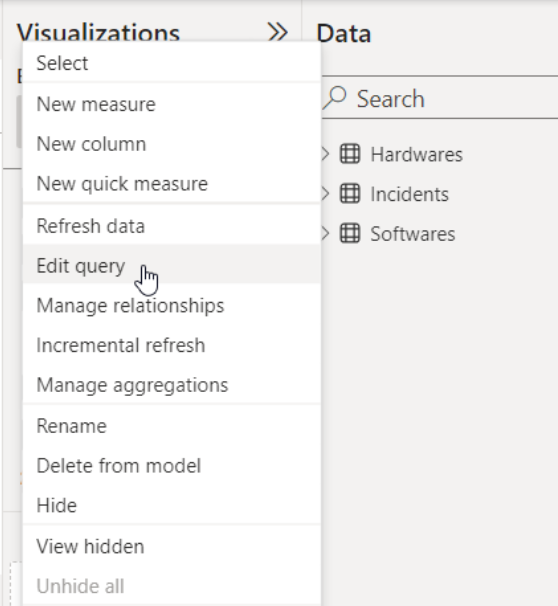
Selezionare la query Eventi imprevisti e aprire l'editor avanzato.
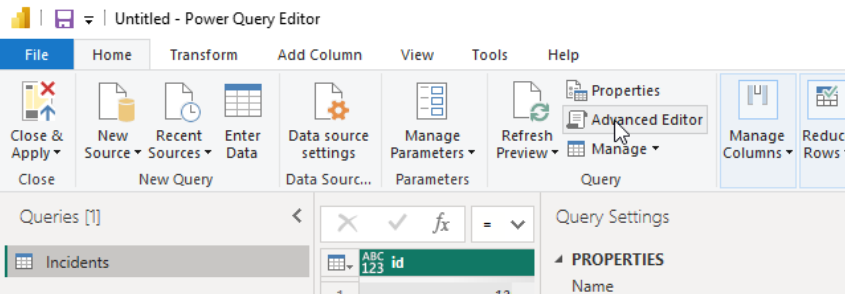
Verranno visualizzate le righe seguenti:
Source = SolarWindsServiceDesk.Contents(), Incidents1 = Source{[Name="Incidents"]}[Data]Sostituire queste righe con le righe seguenti:
Source = SolarWindsServiceDesk.ContentsV110(null, null), #"All Objects" = Source{[Name="All Objects"]}[Data], Incidents1 = #"All Objects"{[Name="Incidents"]}[Data] `Selezionare Fatto.
Selezionare Chiudi e applica.
I report visualizzano i dati dell'ultimo mese invece degli ultimi due anni. In futuro, questi report sono connessi al nuovo connettore SWSD Power BI.
Impostazione aggiornamento incrementale
L'aggiornamento incrementale consente di risparmiare tempo di download dopo l'esecuzione del download iniziale. Per configurare l'aggiornamento incrementale, seguire questa procedura:
Nella barra dei menu Home selezionare Trasforma dati. Verrà aperto un editor di Power Query.
Aprire Gestisci parametri>Crea parametri. Creare due nuovi parametri DateTime denominati RangeEnd e RangeStart, con un mese impostato come intervallo tra di essi. Questi nuovi parametri riducono il tempo di download. Per istruzioni, vedere create-parameters.
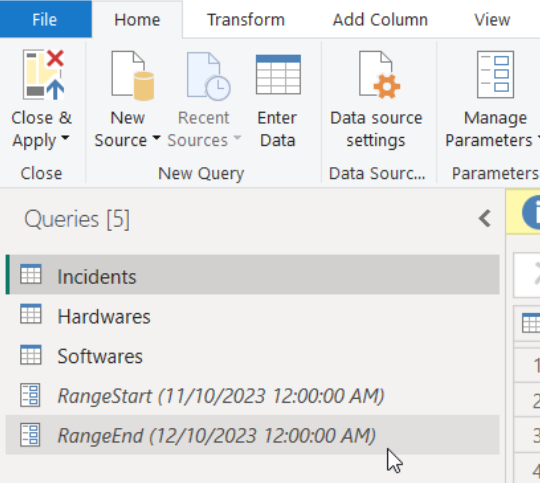
Per ogni query da impostare con l'aggiornamento incrementale, aprire l'editor avanzato.
Viene visualizzata la riga seguente:
Source = SolarWindsServiceDesk.ContentsV110(null, null),Sostituire la riga con il codice seguente:
Source = SolarWindsServiceDesk.ContentsV110(RangeStart, RangeEnd),Selezionare Fatto.
Selezionare Chiudi e applica.
Passare a Visualizzazione dati.
Per ogni modello scaricato, definire i criteri per l'aggiornamento incrementale e i dati in tempo reale, come illustrato nell'immagine seguente.
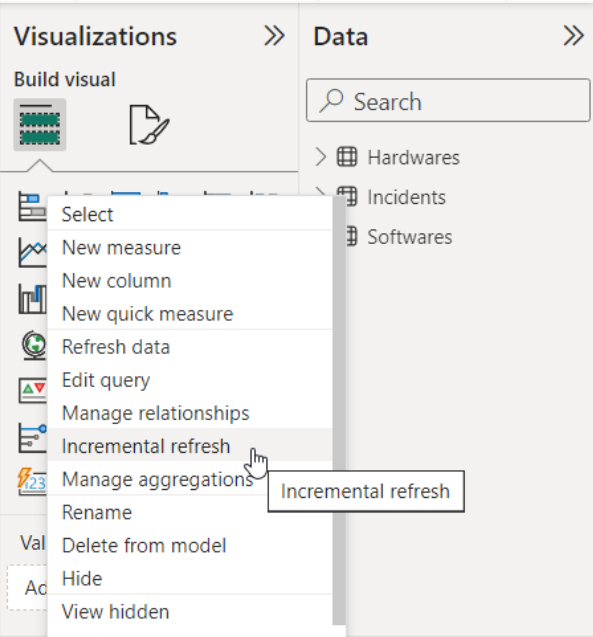
Archiviare i dati a partire da due anni prima della data di aggiornamento. Non superare due anni.
Aggiornare in modo incrementale i dati a partire da un giorno prima della data di aggiornamento. Per istruzioni, passare a define-policy.For instructions, go to define-policy.
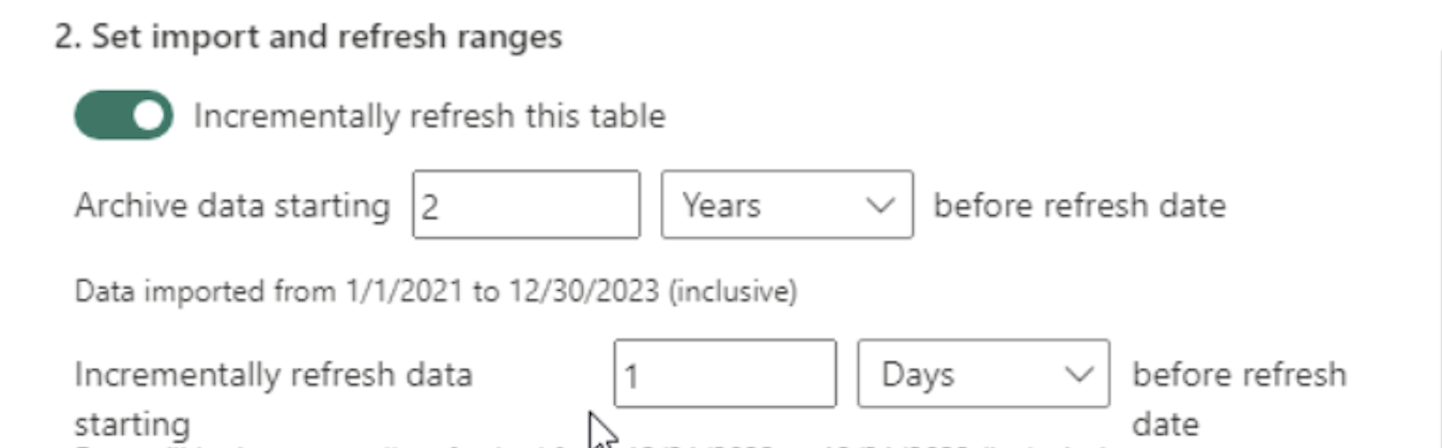
Pubblicazione dei report
Tutti i clienti che pubblicano nel servizio Power BI (cloud) devono eseguire i passaggi seguenti. Questi passaggi si applicano sia agli editori che agli editori che hanno pubblicato in passato.
Pubblicare il report in servizio Power BI'area di lavoro, in base al connettore predefinito.
Stabilire le impostazioni per ogni modello semantico pubblicato nella servizio Power BI.
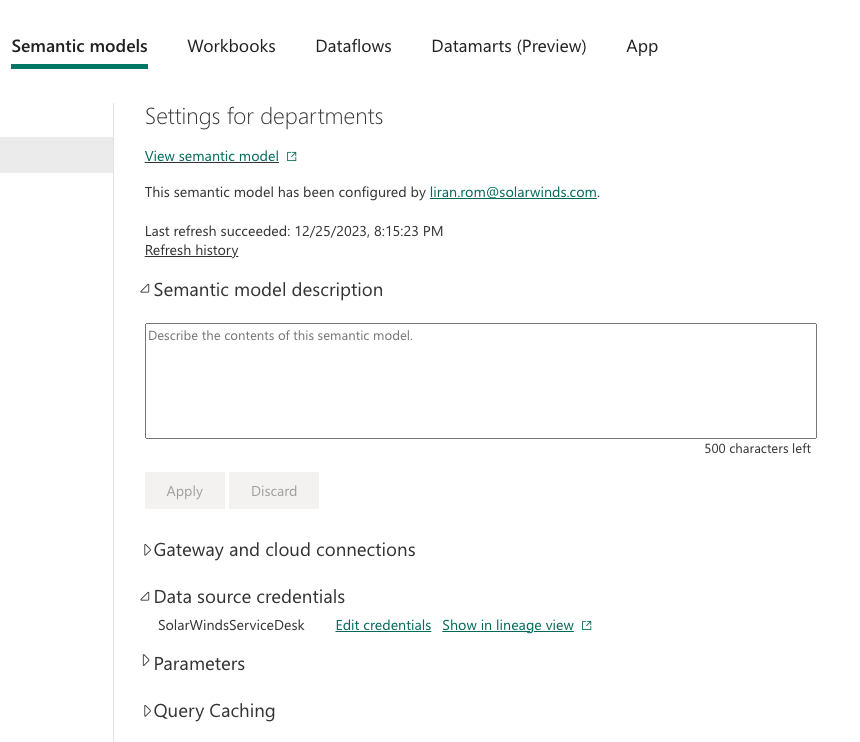
Per ogni modello semantico, aprire la sezione Credenziali origine dati e modificare le credenziali con la chiave e il token usati quando è stata stabilita la connessione con il connettore in Power BI desktop.
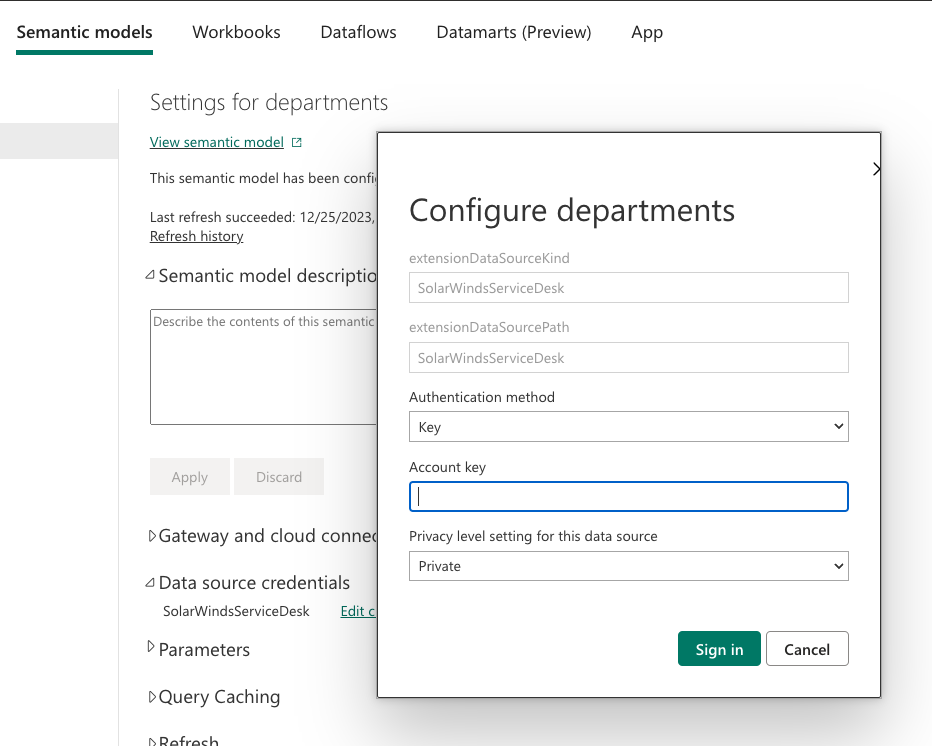
I report nel desktop e nel cloud sono ora connessi a e usano la nuova versione del connettore SolarWinds Service Desk.
È possibile aggiornare ogni modello semantico per la prima volta. L'aggiornamento scarica i dati archiviati definiti nei criteri di aggiornamento incrementale (record da un massimo di due anni fa).
SolarWinds suggerisce di impostare il primo download di grandi dimensioni con un aggiornamento pianificato. Facoltativamente, è possibile eseguirla manualmente selezionando Aggiorna il modello semantico.
Per istruzioni sulla configurazione di un aggiornamento pianificato, passare a Aggiornamento pianificato.
Dopo il primo aggiornamento, gli aggiornamenti futuri sono molto più rapidi e scaricano solo i nuovi record da SWSD.
Limitazioni e problemi
Gli utenti devono conoscere le limitazioni e i problemi seguenti associati all'accesso a SolarWinds Service Desk:
Non esiste alcun limite al numero di utenti che possono eseguire il pull dei dati. Tuttavia, se non usano l'aggiornamento incrementale e provano a importare dati da un intervallo superiore a un anno, ogni utente può aggiornare una sola volta ogni 24 ore.
I campi importati sono limitati. Per altri campi, inviare una richiesta di funzionalità in THWACK. Per commenti e suggerimenti o supporto, contattare il supporto di SolarWinds.
Errore di credenziale nello strumento di navigazione
Se si verifica un errore di credenziale nello strumento di navigazione, deselezionare le impostazioni recenti dell'origine dati.
In Power BI Desktop selezionare Impostazioni origine dati file>.
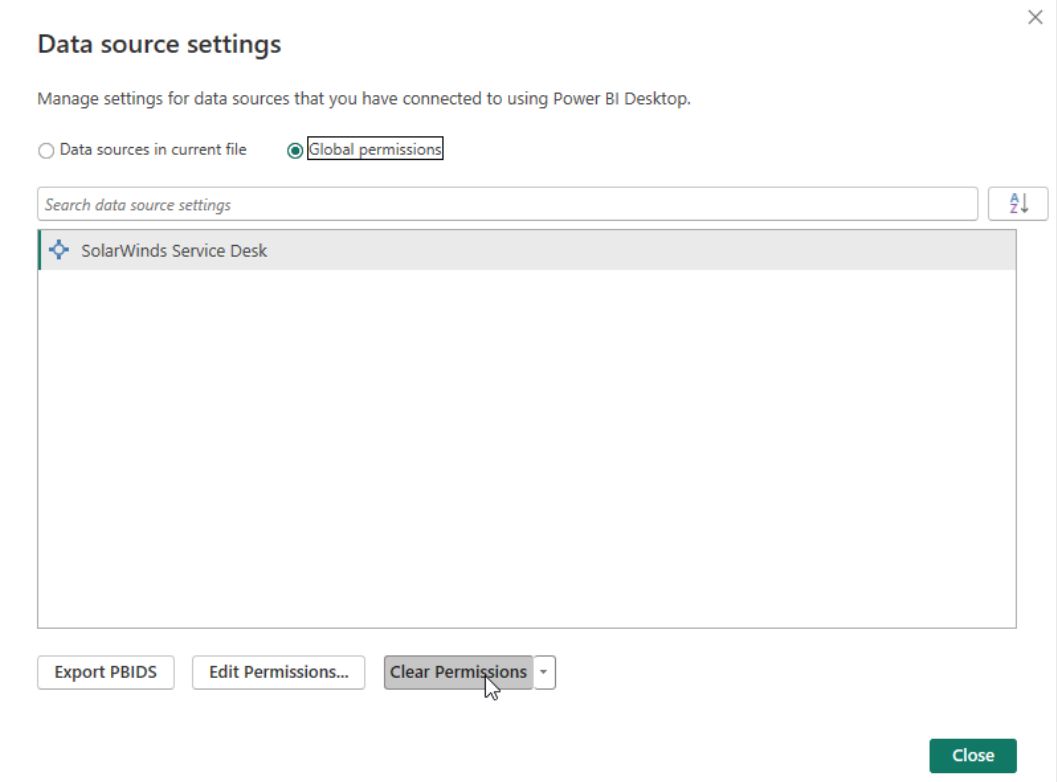
Selezionare l'origine dati SWSD e quindi selezionare Cancella autorizzazioni.
Stabilire di nuovo la connessione allo strumento di navigazione.
Commenti e suggerimenti
Presto disponibile: Nel corso del 2024 verranno gradualmente disattivati i problemi di GitHub come meccanismo di feedback per il contenuto e ciò verrà sostituito con un nuovo sistema di feedback. Per altre informazioni, vedere https://aka.ms/ContentUserFeedback.
Invia e visualizza il feedback per
