Database di SQL Server Analysis Services
Riepilogo
| Articolo | Descrizione |
|---|---|
| Stato di rilascio | Disponibilità generale |
| Prodotti | Excel Power BI (modelli semantici) Power Apps (flussi di dati) Analysis Services |
| Tipi di autenticazione supportati | Di base Account Microsoft Organizational account Windows |
| Informazioni di riferimento sulle funzioni M | Sql.Database Sql.Databases |
Nota
Alcune funzionalità possono essere presenti in un prodotto, ma non altre a causa di pianificazioni di distribuzione e funzionalità specifiche dell'host.
Prerequisiti
Analysis Services deve essere installato insieme a SQL Server. Per informazioni sull'installazione di Analysis Services in SQL Server, vedere Installare SQL Server Analysis Services. Questo articolo sul connettore presuppone che Analysis Services sia già installato nel server SQL e che sia presente un database esistente nell'istanza del server.
Funzionalità supportate
- Import
- Connessione live (modelli semantici di Power BI)
- Opzioni avanzate
- Query MDX o DAX
Connessione al database di SQL Server Analysis Services da Power Query Desktop
Per stabilire la connessione, seguire questa procedura:
Selezionare l'opzione database di SQL Server Analysis Services nella selezione del connettore. Altre informazioni: Dove ottenere i dati
Nella finestra di dialogo database di SQL Server Analysis Services visualizzata specificare il nome del server e del database (facoltativo).
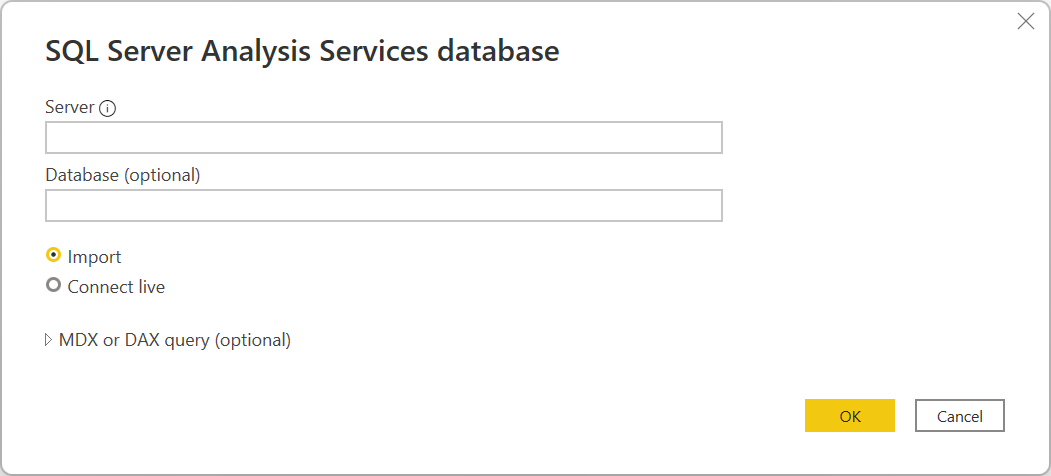
Nota
Solo Power BI Desktop visualizzerà le opzioni di importazione e Connessione in tempo reale. Se ci si connette usando Power BI Desktop, selezionando Connessione live usa una connessione dinamica per caricare i dati connessi direttamente in Power BI Desktop. In questo caso, non è possibile usare Power Query per trasformare i dati prima di caricare i dati in Power BI Desktop. Ai fini di questo articolo, viene selezionata l'opzione Importa . Per altre informazioni sull'uso di una connessione dinamica in Power BI Desktop, passare a Connessione ai dati tabulari di Analysis Services in Power BI Desktop.
Seleziona OK.
Se ci si connette al database per la prima volta, selezionare il tipo di autenticazione e immettere le credenziali. Selezionare Connetti.
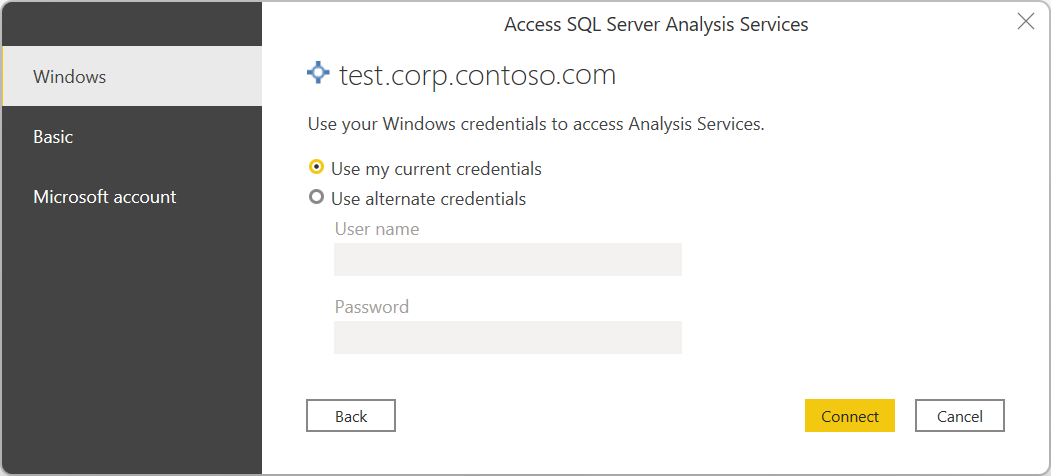
In Strumento di navigazione selezionare le informazioni sul database desiderate, quindi selezionare Carica per caricare i dati o Trasforma dati per continuare a trasformare i dati nell'editor di Power Query.
Connessione al database di SQL Server Analysis Services da Power Query Online
Per stabilire la connessione, seguire questa procedura:
Selezionare l'opzione database di SQL Server Analysis Services nella selezione del connettore. Altre informazioni: Dove ottenere i dati
Nella pagina Connessione all'origine dati specificare il nome del server e del database (facoltativo).
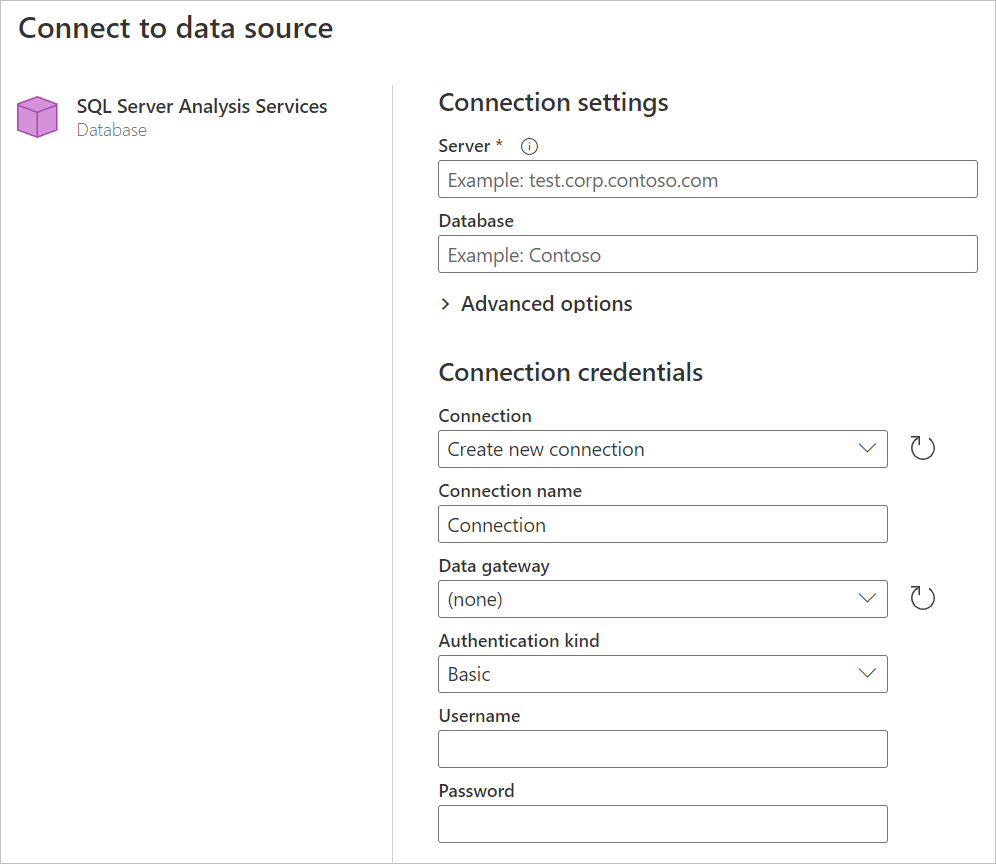
Se necessario, selezionare un gateway dati locale.
Se ci si connette a questo database per la prima volta, selezionare il tipo di autenticazione e immettere le credenziali.
Selezionare Avanti per continuare.
In Strumento di navigazione selezionare i dati necessari e quindi selezionare Trasforma dati.
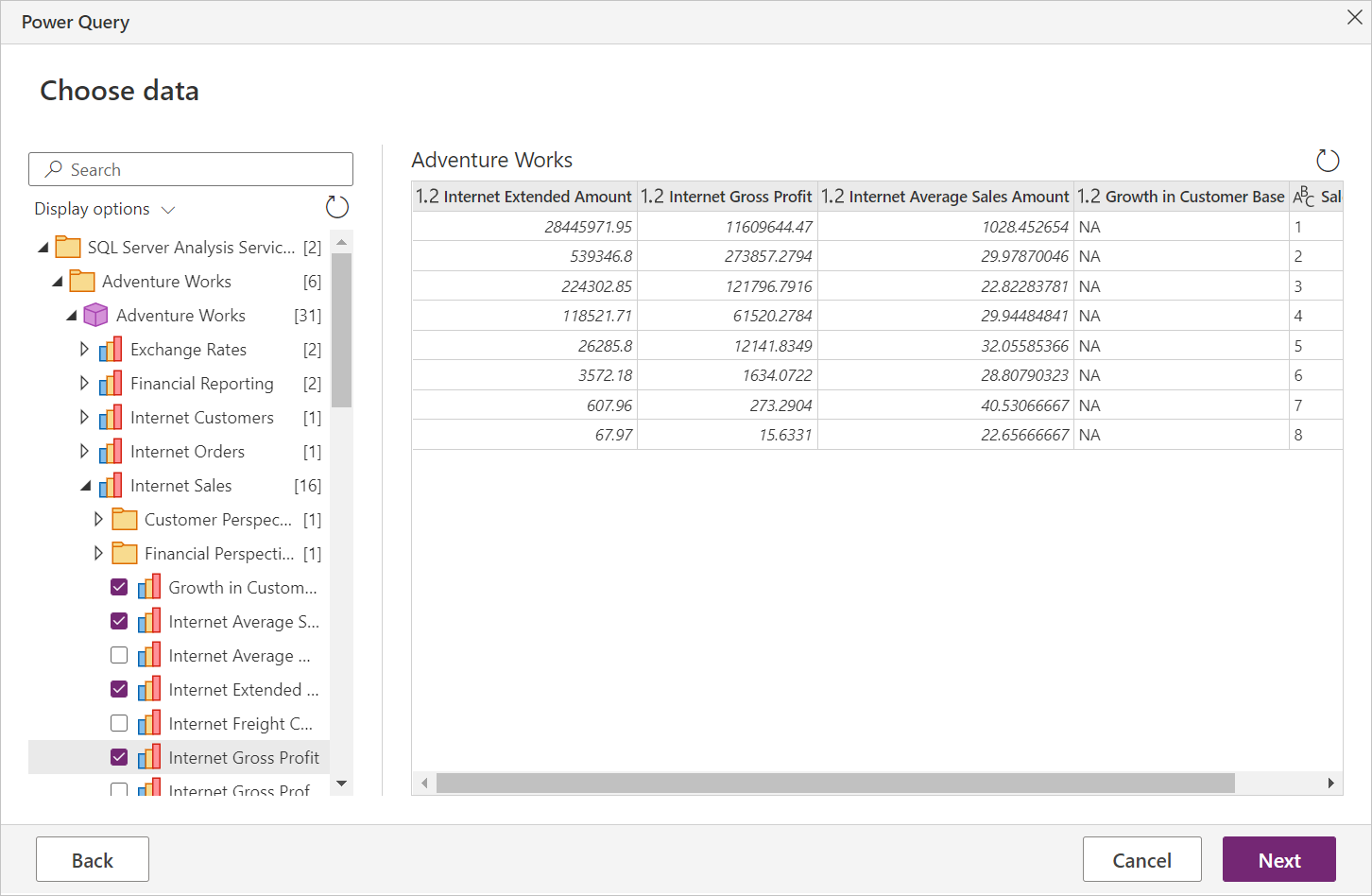
Connessione con opzioni avanzate
Power Query offre un'opzione avanzata che è possibile aggiungere alla query, se necessario.
| Opzione Avanzate | Descrizione |
|---|---|
| Istruzione MDX o DAX | Facoltativamente, fornisce un'istruzione MDX o DAX specifica al server di database di SQL Server Analysis Services da eseguire. |
Dopo aver immesso un valore nell'opzione avanzata, selezionare OK in Power Query Desktop o Avanti in Power Query Online per connettersi al database di SQL Server Analysis Services.
Vedi anche
Commenti e suggerimenti
Presto disponibile: Nel corso del 2024 verranno gradualmente disattivati i problemi di GitHub come meccanismo di feedback per il contenuto e ciò verrà sostituito con un nuovo sistema di feedback. Per altre informazioni, vedere https://aka.ms/ContentUserFeedback.
Invia e visualizza il feedback per
