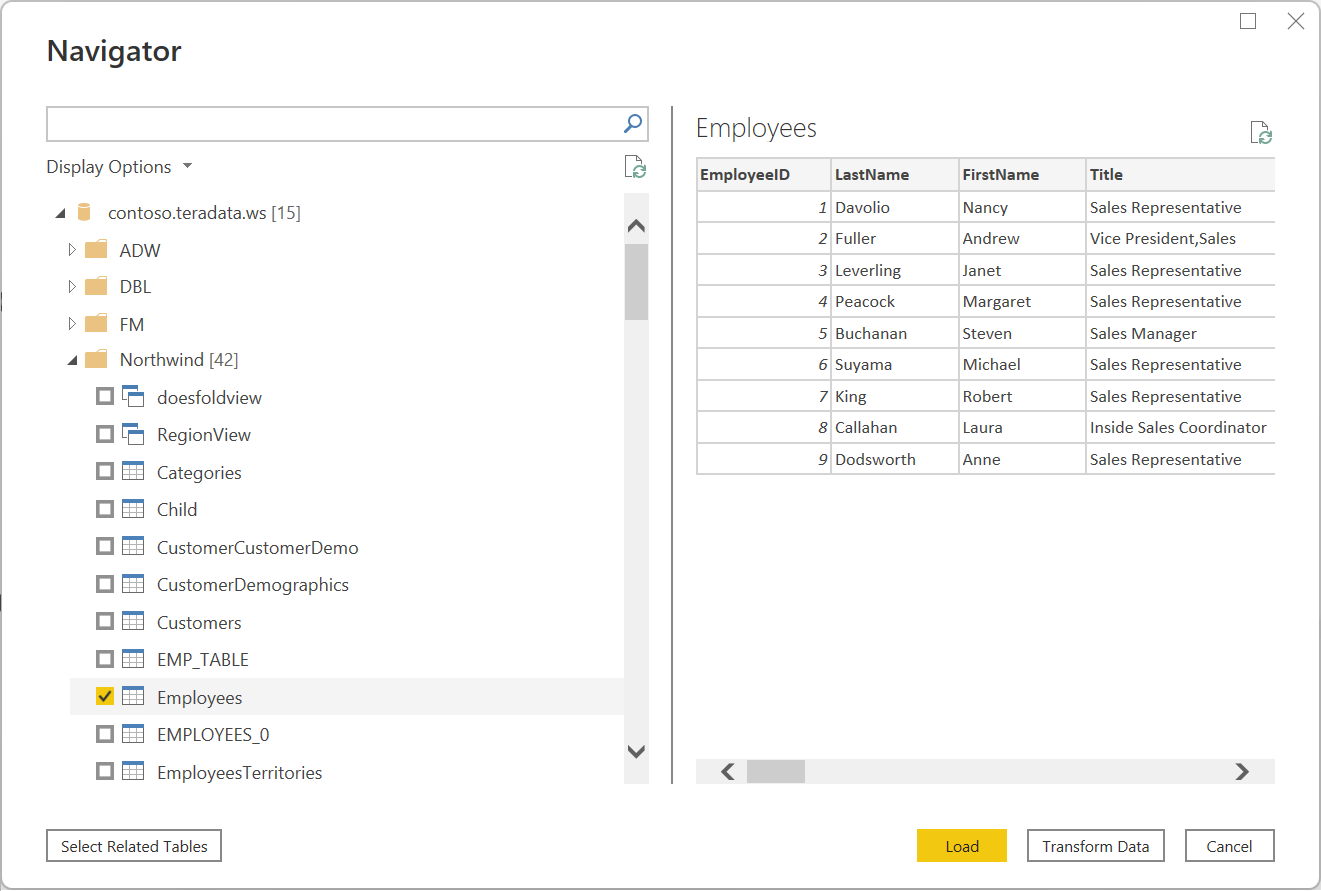Database Teradata
Riepilogo
| Articolo | Descrizione |
|---|---|
| Stato di rilascio | Disponibilità generale |
| Prodotti | Excel Power BI (modelli semantici) Power BI (flussi di dati) Infrastruttura (Dataflow Gen2) Power Apps (flussi di dati) Dynamics 365 per Customer Insights Analysis Services |
| Tipi di autenticazione supportati | Database Windows |
| Documentazione di riferimento sulle funzioni | Teradata.Database |
Nota
Alcune funzionalità possono essere presenti in un prodotto, ma non altre a causa di pianificazioni di distribuzione e funzionalità specifiche dell'host.
Prerequisiti
Prima di potersi connettere a un database Teradata, è necessario che nel computer sia installato il provider di dati .NET per Teradata.
Funzionalità supportate
- Import
- DirectQuery (modelli semantici di Power BI)
- Opzioni avanzate
- Timeout del comando in minuti
- SQL statement
- Includi colonne relazioni
- Esplora con gerarchia completa
Connessione a un database Teradata da Power Query Desktop
Per stabilire la connessione, seguire questa procedura:
Selezionare l'opzione database Teradata da Recupera dati. Altre informazioni: Dove ottenere i dati
Specificare il server Teradata a cui connettersi in Server.
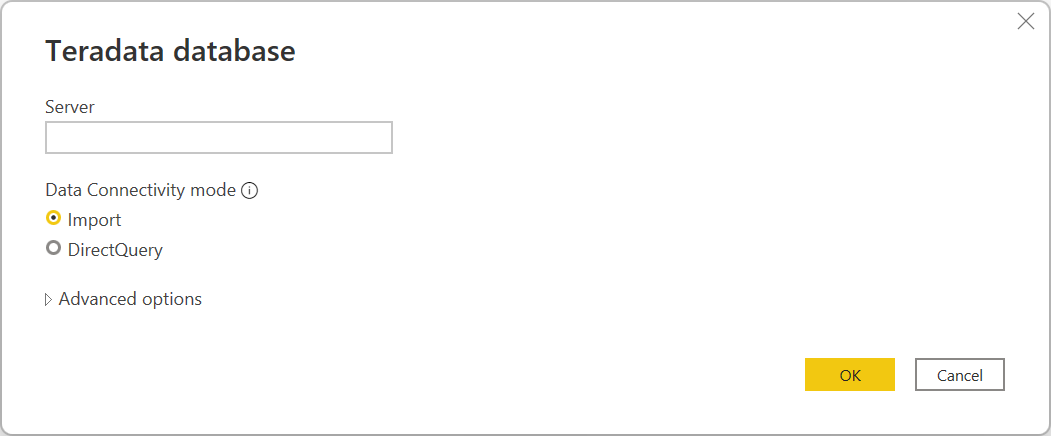
Se ci si connette da Power BI Desktop, selezionare la modalità di connettività dati Importa o DirectQuery . Nella parte restante di questi passaggi di esempio viene usata la modalità di connettività dei dati di importazione. Per altre informazioni su DirectQuery, vedere Usare DirectQuery in Power BI Desktop.
Seleziona OK.
Se è la prima volta che ci si connette a questo database Teradata, selezionare il tipo di autenticazione da usare, immettere le credenziali e quindi selezionare Connessione. Per altre informazioni sull'uso e sulla gestione dell'autenticazione, vedere Autenticazione con un'origine dati.
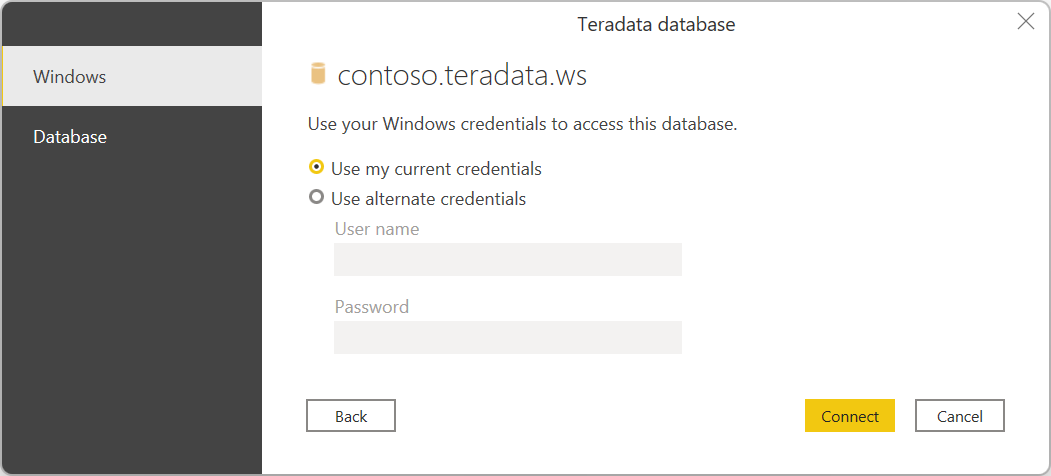
In Strumento di navigazione selezionare i dati necessari, quindi selezionare Carica per caricare i dati o Trasforma dati per trasformare i dati.
Connessione a un database Teradata da Power Query Online
Per stabilire la connessione, seguire questa procedura:
Selezionare l'opzione database Teradata nella pagina Scegli origine dati. Altre informazioni: Dove ottenere i dati
Specificare il server Teradata a cui connettersi in Server.
Selezionare il nome del gateway dati locale.
Nota
È necessario selezionare un gateway dati locale per questo connettore, indipendentemente dal fatto che il database Teradata si trovi nella rete locale o online.
Se è la prima volta che ci si connette a questo database Teradata, selezionare il tipo di credenziali per la connessione in Tipo di autenticazione. Scegliere Basic se si prevede di usare un account creato nel database Teradata anziché autenticazione di Windows. Per altre informazioni sull'uso e sulla gestione dell'autenticazione, vedere Autenticazione con un'origine dati.
Immetti le tue credenziali.
Selezionare Usa Connessione crittografato se si vuole usare una connessione crittografata oppure deselezionare l'opzione se si vuole usare una connessione non crittografata.
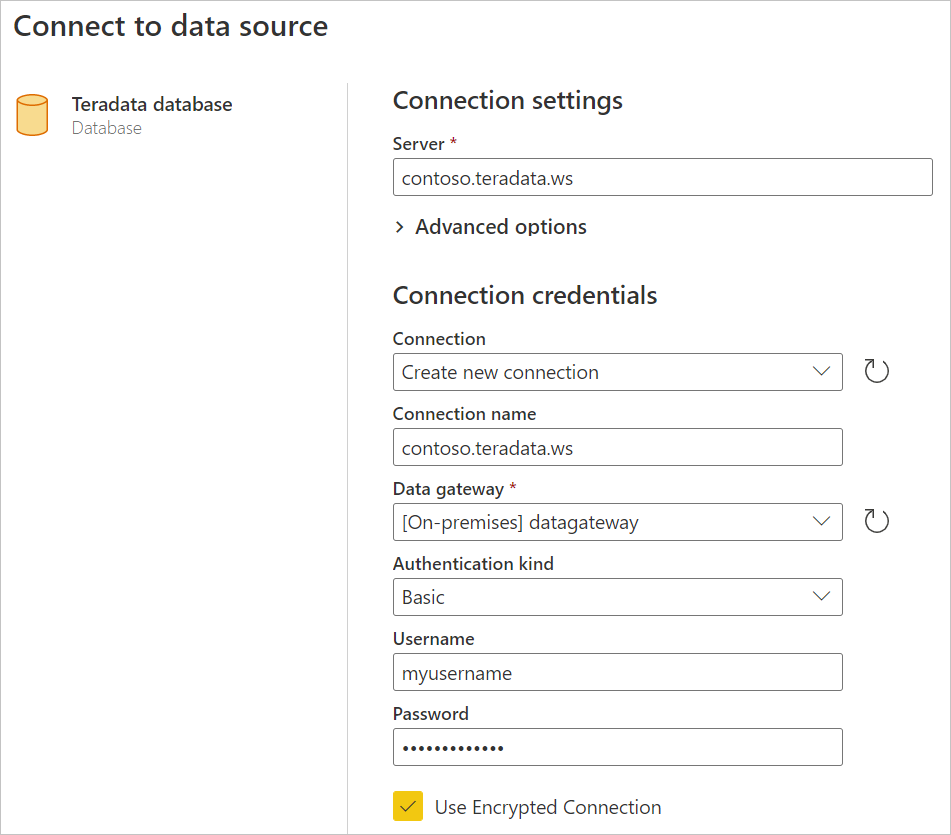
Selezionare Avanti per continuare.
In Strumento di navigazione selezionare i dati necessari, quindi selezionare Trasforma i dati per trasformare i dati nell'editor di Power Query.
Connessione con opzioni avanzate
Power Query offre un set di opzioni avanzate che è possibile aggiungere alla query, se necessario.
Nella tabella seguente sono elencate tutte le opzioni avanzate che è possibile impostare in Power Query.
| Opzione Avanzate | Descrizione |
|---|---|
| Timeout del comando in minuti | Se la connessione dura più di 10 minuti (timeout predefinito), è possibile immettere un altro valore in minuti per mantenere la connessione aperta più a lungo. |
| SQL statement | Per informazioni, vedere Importare dati da un database usando una query di database nativa. |
| Includi colonne relazioni | Se selezionata, include colonne che potrebbero avere relazioni con altre tabelle. Se questa casella è deselezionata, queste colonne non verranno visualizzate. |
| Esplora con gerarchia completa | Se selezionata, lo strumento di navigazione visualizza la gerarchia completa delle tabelle nel database a cui ci si connette. Se deselezionato, lo strumento di navigazione visualizza solo le tabelle le cui colonne e righe contengono dati. |
Dopo aver selezionato le opzioni avanzate necessarie, selezionare OK in Power Query Desktop o Avanti in Power Query Online per connettersi al database Teradata.
Commenti e suggerimenti
Presto disponibile: Nel corso del 2024 verranno gradualmente disattivati i problemi di GitHub come meccanismo di feedback per il contenuto e ciò verrà sostituito con un nuovo sistema di feedback. Per altre informazioni, vedere https://aka.ms/ContentUserFeedback.
Invia e visualizza il feedback per