Nota
L'accesso a questa pagina richiede l'autorizzazione. È possibile provare ad accedere o modificare le directory.
L'accesso a questa pagina richiede l'autorizzazione. È possibile provare a modificare le directory.
In Power Query è possibile includere o escludere righe in base a un valore specifico in una colonna. È possibile scegliere tra tre metodi per filtrare i valori nella colonna:
Dopo aver applicato un filtro a una colonna, viene visualizzata un'icona di filtro piccola nell'intestazione di colonna, come illustrato nella figura seguente.
![]()
Menu Ordina e filtra
Nell'intestazione di colonna è possibile visualizzare un'icona con un triangolo inverso. Quando si seleziona questa icona, viene visualizzato il menu di ordinamento e filtro. Con questo menu è possibile applicare o rimuovere eventuali filtri da o verso la colonna.
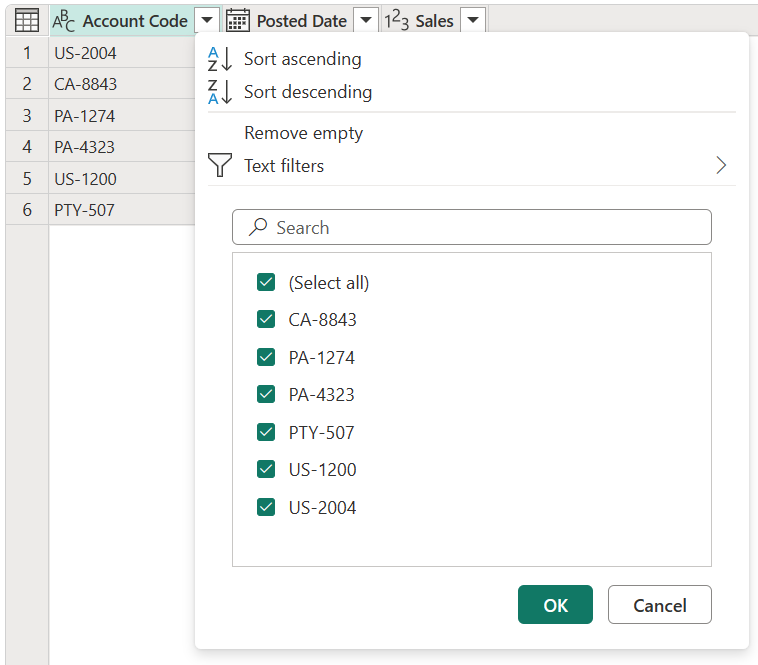
Nota
In questo articolo vengono illustrati gli aspetti correlati al filtro dei dati. Per altre informazioni sulle opzioni di ordinamento e su come ordinare le colonne in Power Query, vedere Ordinare le colonne.
Rimuovi vuoto
Il comando Rimuovi vuoto applica due regole di filtro alla colonna. La prima regola viene liberata di tutti i valori Null. La seconda regola elimina tutti i valori vuoti. Si supponga, ad esempio, che una tabella con una sola colonna di testo con cinque righe, in cui sia disponibile un valore Null e una cella vuota.
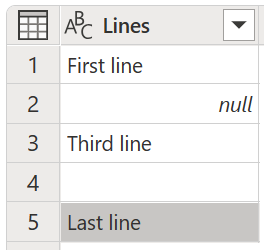
Nota
Un valore Null è un valore specifico nel linguaggio di Power Query che non rappresenta alcun valore.
Selezionare quindi Rimuovi vuoto dal menu di ordinamento e filtro, come illustrato nell'immagine seguente.

È anche possibile selezionare questa opzione dalla scheda Home nel gruppo Riduci righe nelle opzioni a discesa Rimuovi righe , come illustrato nell'immagine successiva.
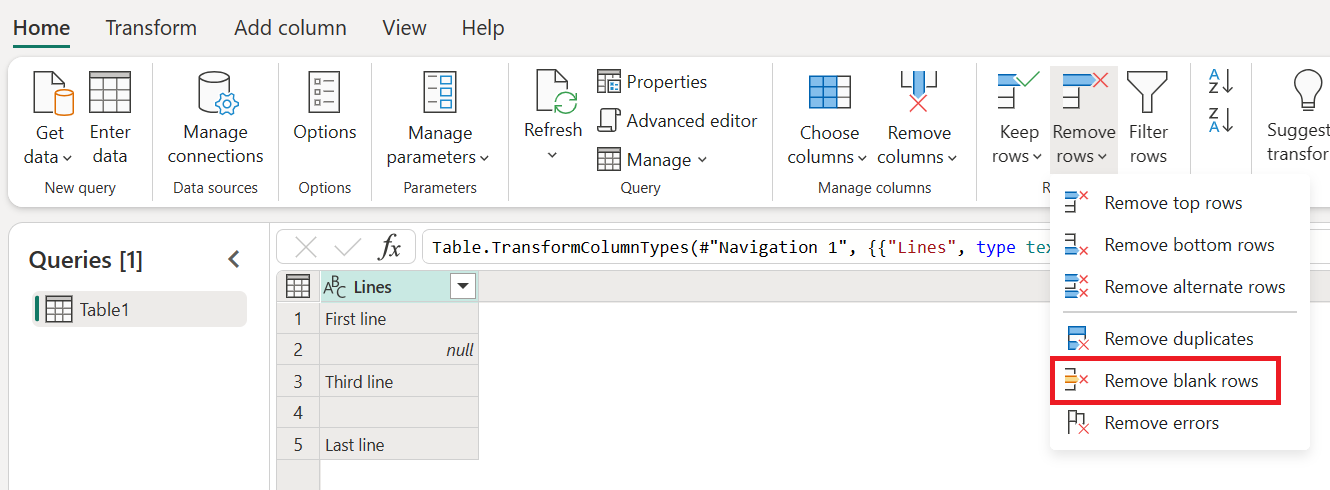
Il risultato dell'operazione Rimuovi vuoto fornisce la stessa tabella senza i valori vuoti.
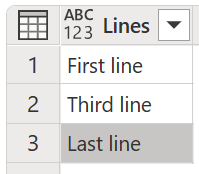
Cancella filtro
Quando un filtro viene applicato a una colonna, il comando Cancella filtro viene visualizzato nel menu di ordinamento e filtro.
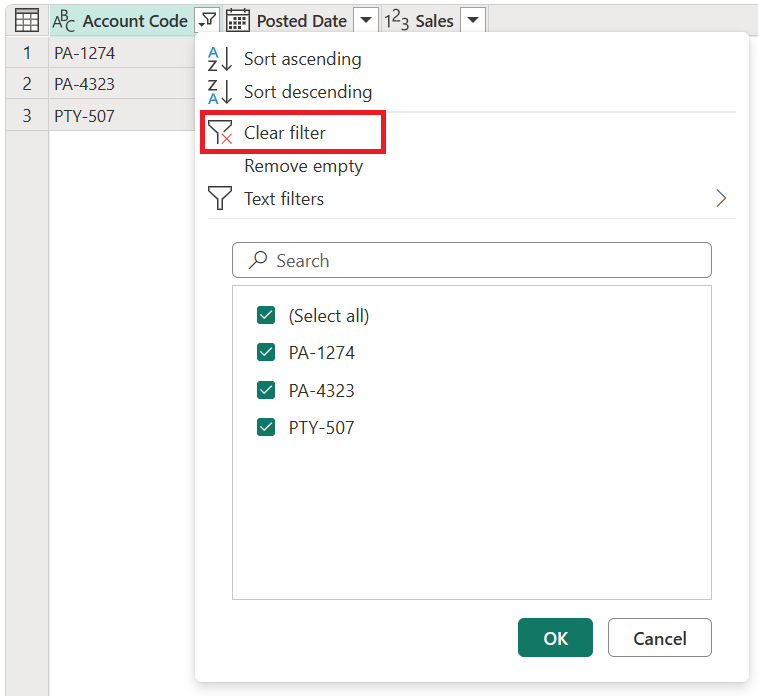
Filtro automatico
L'elenco nel menu di ordinamento e filtro è denominato elenco di filtri automatici, che mostra i valori univoci nella colonna. È possibile selezionare o deselezionare manualmente i valori da includere nell'elenco. I valori selezionati vengono presi in considerazione dal filtro; tutti i valori non selezionati vengono ignorati.
Questa sezione filtro automatico include anche una barra di ricerca che consente di trovare eventuali valori dall'elenco.
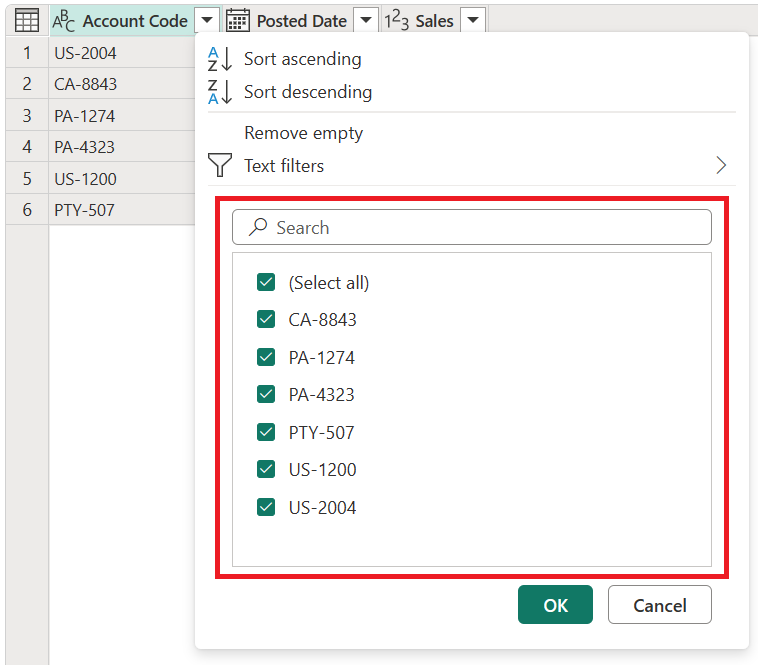
Nota
Quando si carica l'elenco di filtri automatici, vengono caricati solo i primi 1.000 valori distinti nella colonna. Se nella colonna nella colonna sono presenti più di 1.000 valori distinti, viene visualizzato un messaggio che indica che l'elenco di valori nell'elenco dei filtri potrebbe essere incompleto e viene visualizzato il collegamento Carica altro . Selezionare il collegamento Carica altro per caricare altri 1.000 valori distinti.
- Se vengono trovati di nuovo esattamente 1.000 valori distinti, l'elenco viene visualizzato con un messaggio che informa che l'elenco potrebbe essere ancora incompleto.
- Se vengono trovati meno di 1.000 valori distinti, viene visualizzato l'elenco completo dei valori.
Menu di scelta rapida cella
È possibile fare clic con il pulsante destro del mouse su una determinata cella in una colonna per aprire il menu di scelta rapida per tale valore. Scegliere l'icona del filtro piccola e quindi selezionare l'opzione di filtro da usare.
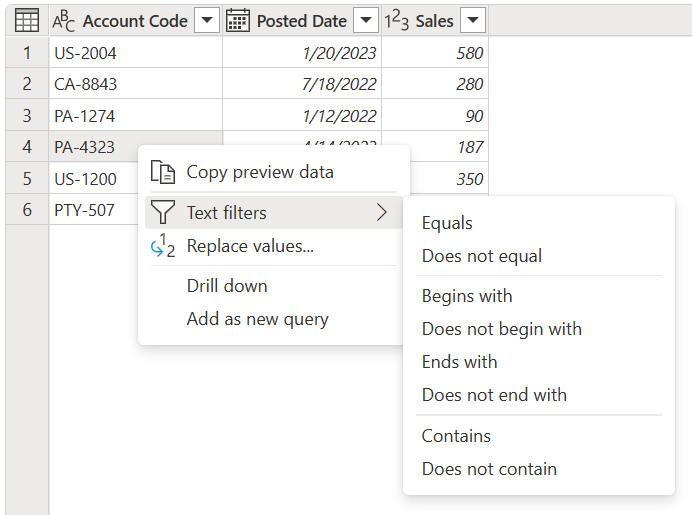
Nota
Power Query visualizza un filtro specifico del tipo in base al tipo di dati della colonna.
Filtri specifici del tipo
A seconda del tipo di dati della colonna, vengono visualizzati comandi diversi nel menu di ordinamento e filtro. Le immagini seguenti mostrano esempi per le colonne date, text e numeriche.
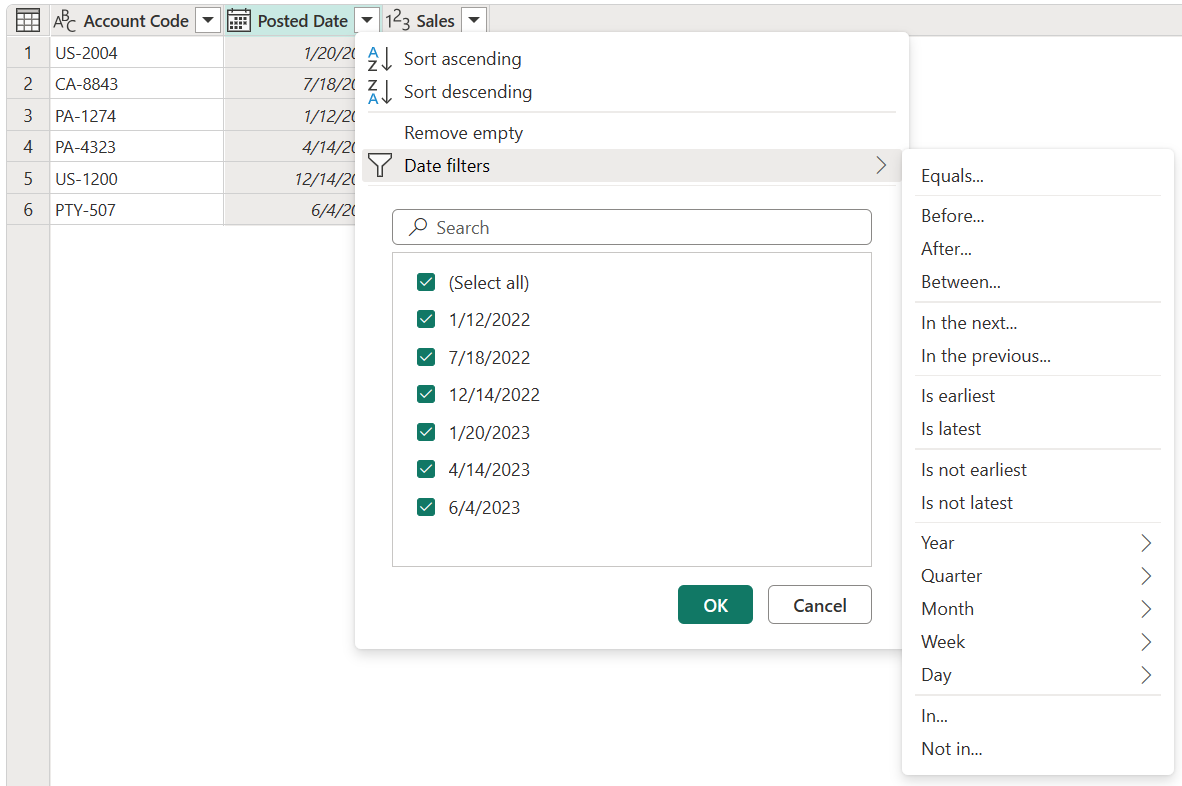
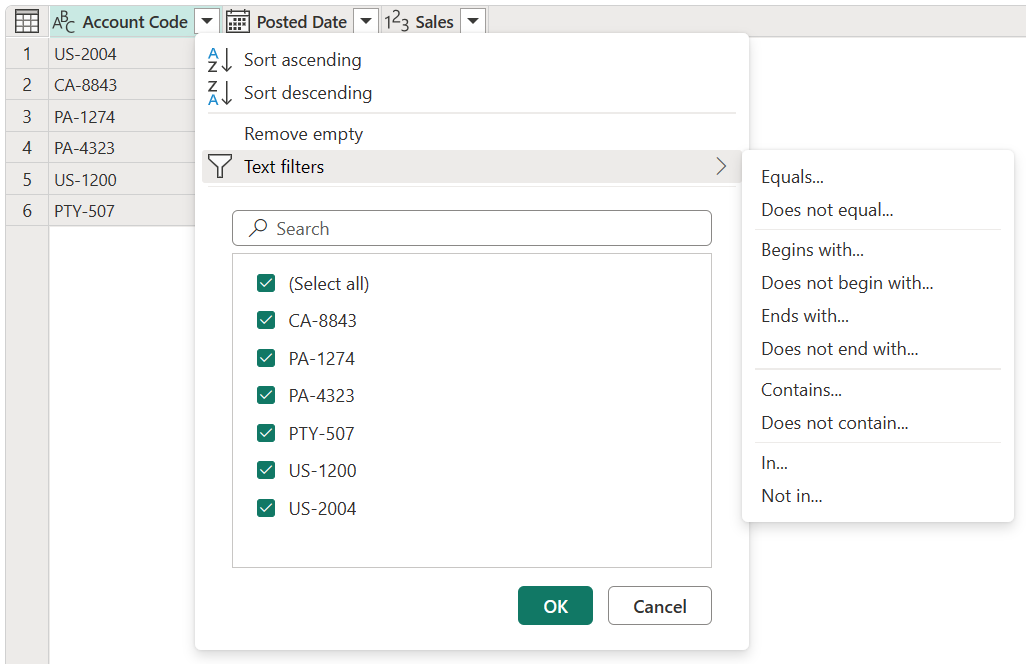
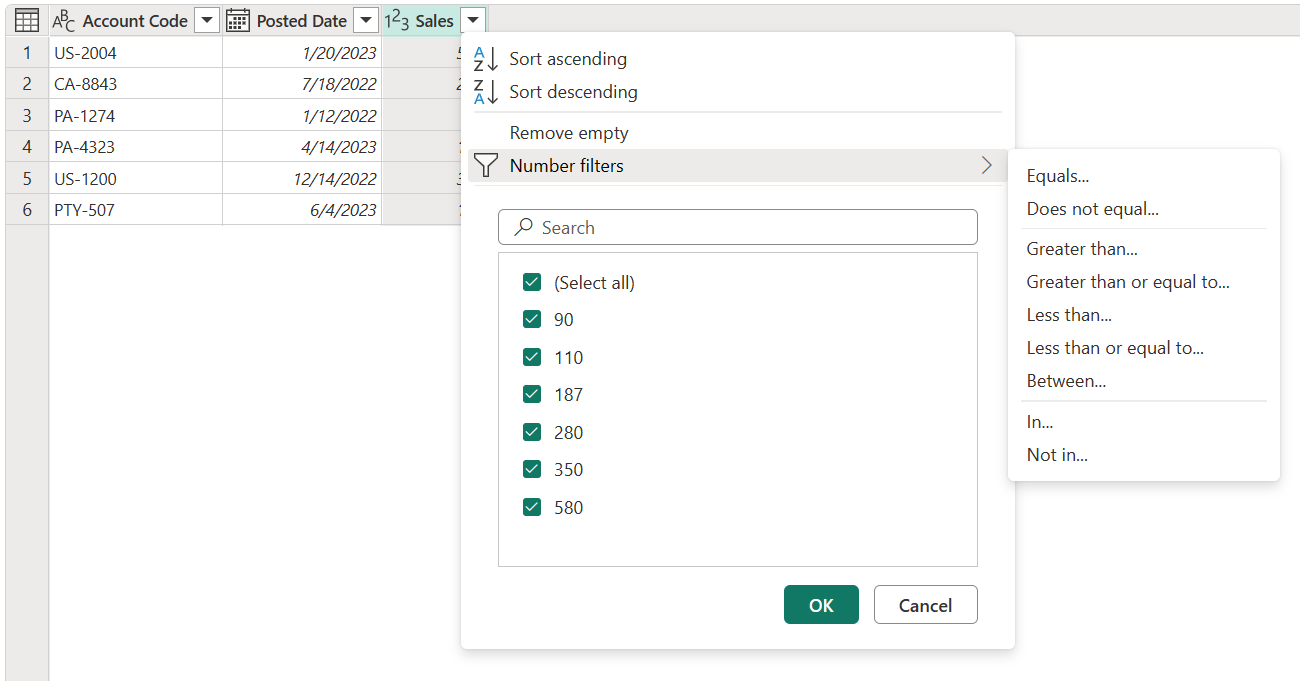
Filtra righe
Quando si seleziona uno dei filtri specifici del tipo, usare la finestra di dialogo Filtra righe per specificare le regole di filtro per la colonna. Questa finestra di dialogo è illustrata nell'immagine seguente.
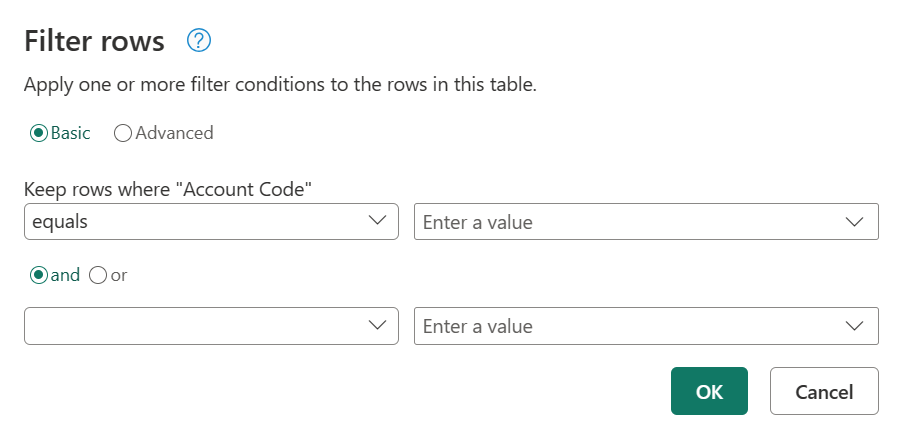
La finestra di dialogo Filtra righe include due modalità: Basic e Avanzate.
Di base
Con la modalità di base, è possibile implementare fino a due regole di filtro basate su filtri specifici del tipo. Nell'immagine precedente si noti che il nome della colonna selezionata viene visualizzato dopo l'etichetta Mantieni righe in cui è possibile sapere in quale colonna vengono implementate queste regole di filtro.
Si supponga, ad esempio, che nella tabella seguente si voglia filtrare il codice account in base a tutti i valori che iniziano con PA o PTY.
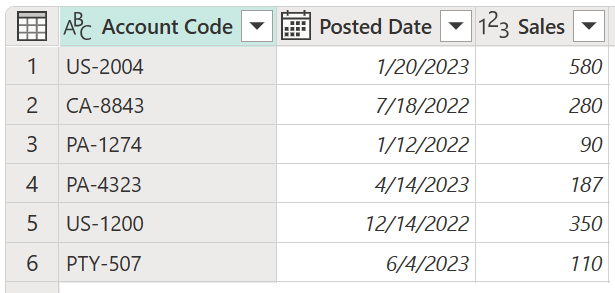
A tale scopo, è possibile passare alla finestra di dialogo Filtra righe per la colonna Codice account e specificare il set di regole di filtro desiderate.
In questo esempio selezionare prima di tutto il pulsante Basic . Quindi, in Mantieni righe in cui "Codice account" selezionare inizia con e quindi immettere PA. Selezionare quindi il pulsante o . Sotto il pulsante o selezionare inizia con e quindi immettere PTY. Selezionare OK.
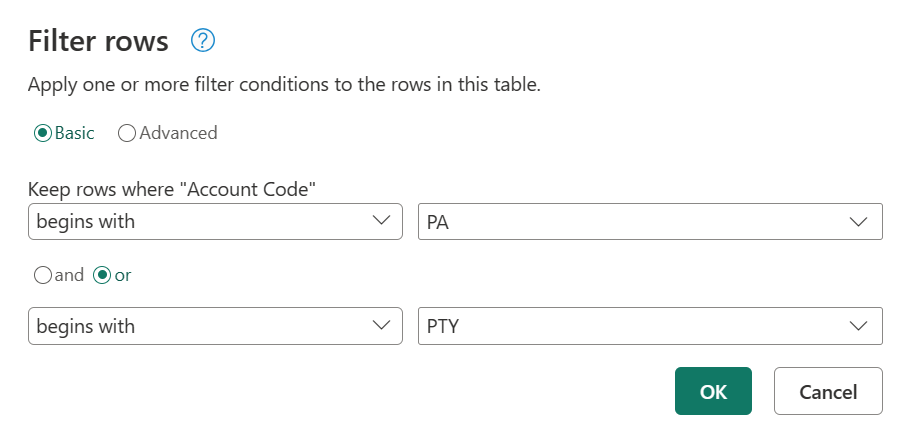
Il risultato di questa operazione offre il set di righe che si sta cercando.
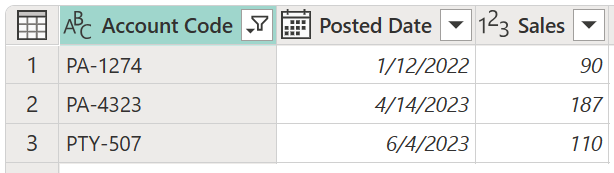
Avanzato
Con la modalità avanzata, è possibile implementare tutti i filtri specifici del tipo necessari da tutte le colonne della tabella.
Si supponga, ad esempio, che invece di applicare il filtro precedente in modalità di base, si vuole implementare un filtro per Codice account per visualizzare tutti i valori che terminano con 4. Inoltre, si vogliono visualizzare valori superiori a $100 nella colonna Sales .
In questo esempio selezionare prima il pulsante Avanzate . Nella prima riga selezionare Codice account in Nome colonna, termina con in Operatore e selezionare 4 per Valore. Nella seconda riga selezionare e quindi selezionare Vendite in Nome colonna, è maggiore di in Operatore e 100 in Valore. Selezionare quindi OK
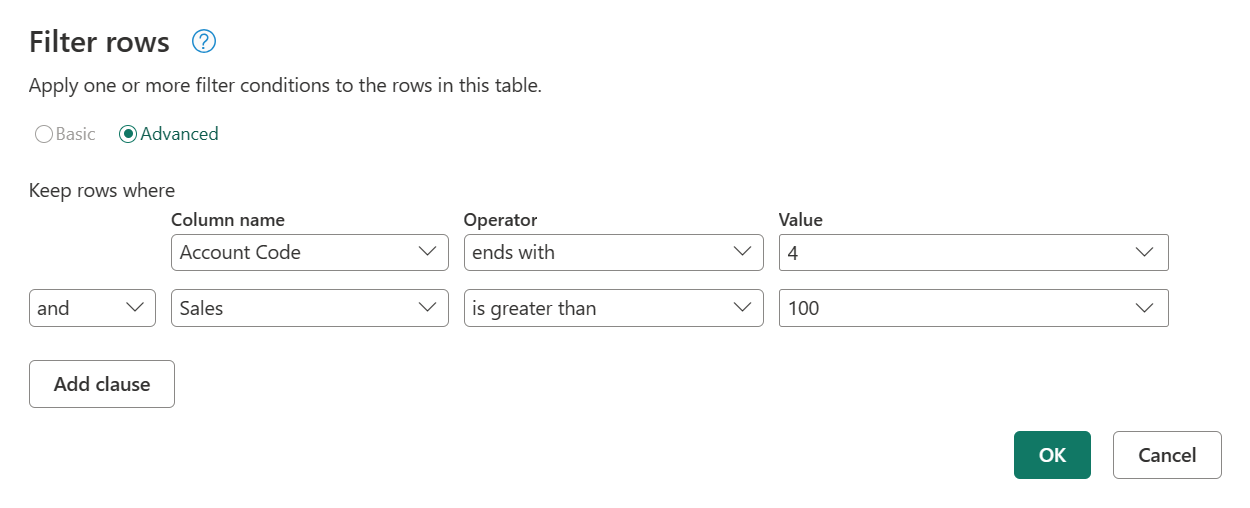
Il risultato di tale operazione fornisce una sola riga che soddisfa entrambi i criteri.

Nota
È possibile aggiungere tutte le clausole desiderate selezionando Aggiungi clausola. Tutte le clausole agiscono allo stesso livello, pertanto è consigliabile prendere in considerazione la creazione di più passaggi di filtro se è necessario implementare filtri che si basano su altri filtri.