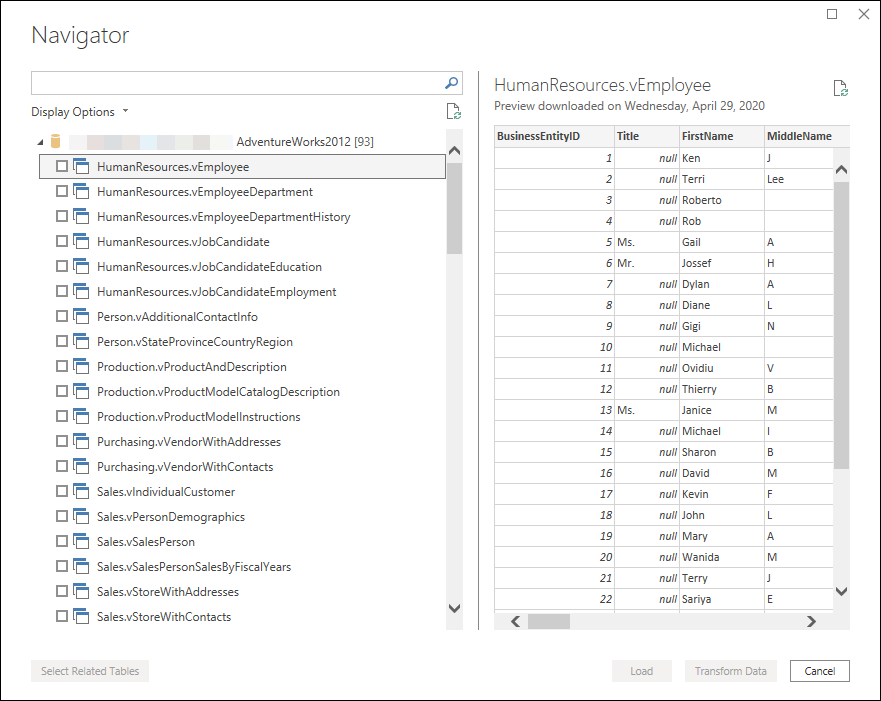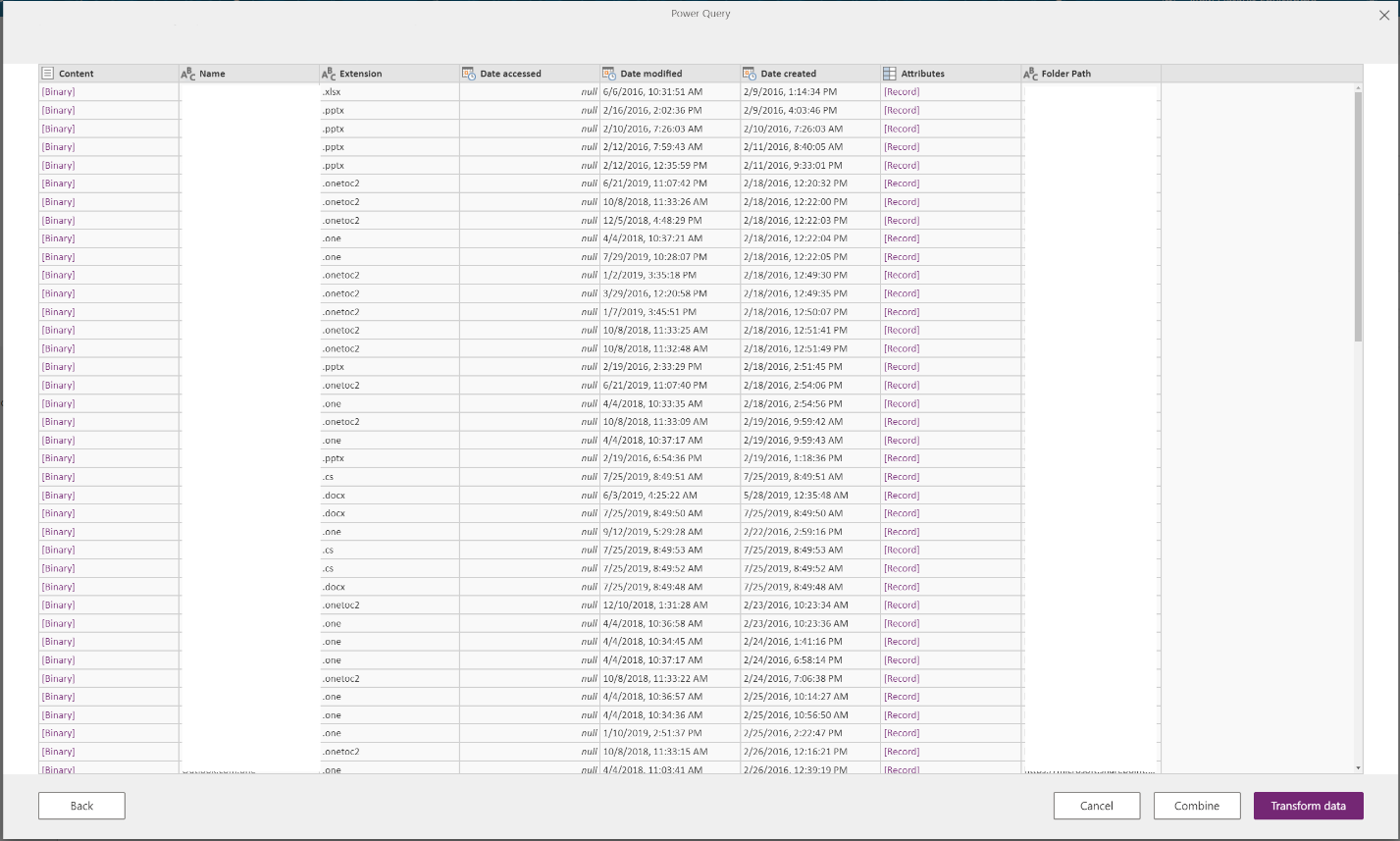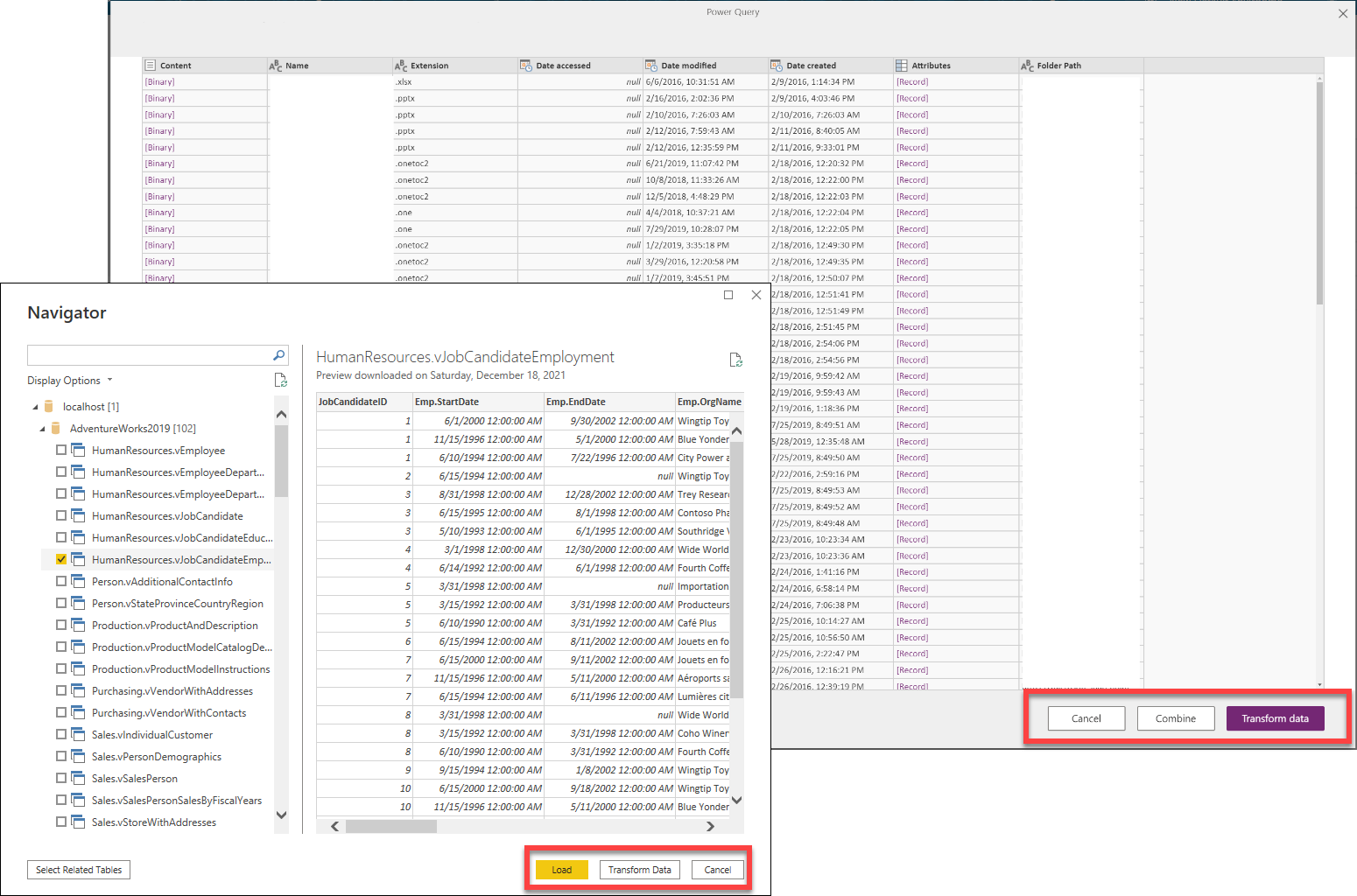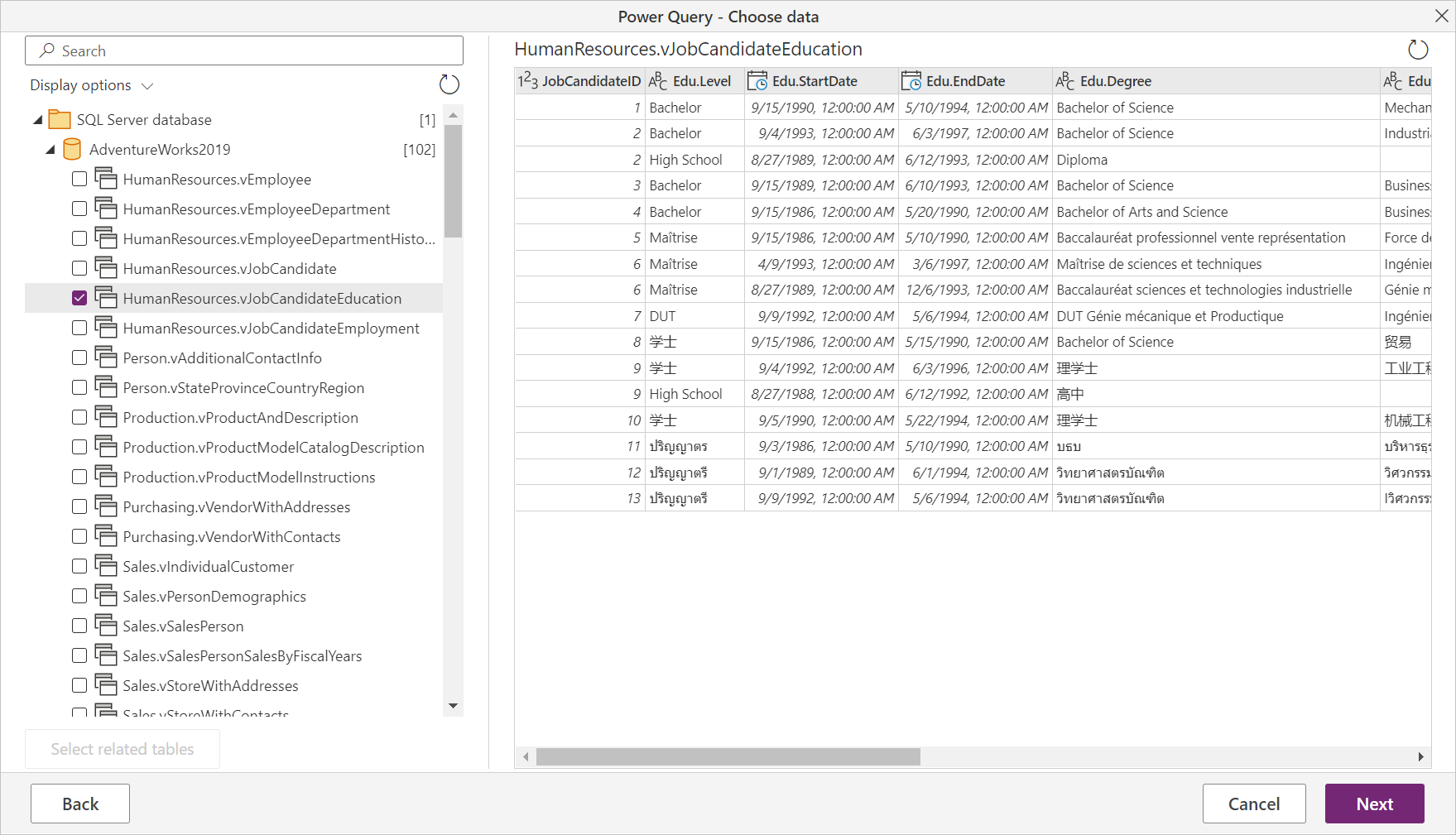Nota
L'accesso a questa pagina richiede l'autorizzazione. È possibile provare ad accedere o modificare le directory.
L'accesso a questa pagina richiede l'autorizzazione. È possibile provare a modificare le directory.
Power Query può connettersi a molte origini dati diverse in modo da poter usare i dati necessari. Questo articolo illustra i passaggi per l'introduzione dei dati in Power Query in Power Query Desktop o In Power Query Online.
La connessione a un'origine dati con Power Query segue un set standard di fasi prima di atterrare i dati in una destinazione. Questo articolo descrive ognuna di queste fasi.
Importante
In alcuni casi, un connettore potrebbe avere tutte le fasi dell'esperienza di recupero dei dati e in altri casi un connettore potrebbe avere solo alcuni di essi. Per altre informazioni sull'esperienza di un connettore specifico, vedere la documentazione disponibile per il connettore specifico eseguendo una ricerca in Connettori in Power Query.
Esperienza di Power Query Desktop
Le fasi per il recupero dei dati nelle esperienze di Power Query Desktop sono:
Impostazioni di connessione
Autenticazione
Anteprima dati
Destinazione query
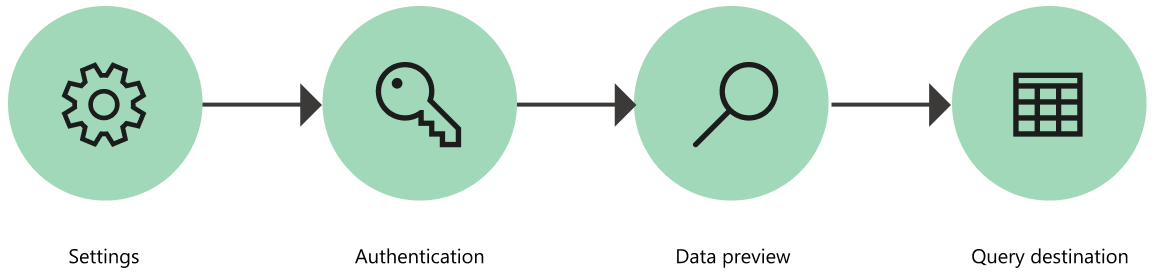
1. Impostazioni di connessione
La maggior parte dei connettori richiede inizialmente almeno un parametro per inizializzare una connessione all'origine dati. Ad esempio, il connettore SQL Server richiede almeno il nome host per stabilire una connessione al database di SQL Server.
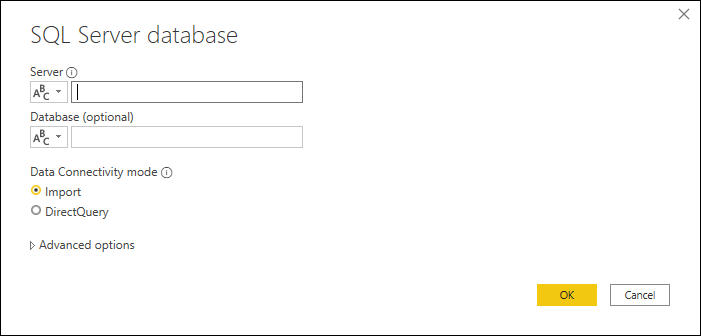
In confronto, quando si tenta di connettersi a un file di Excel, Power Query richiede di usare il percorso del file per trovare il file a cui connettersi.
I parametri del connettore vengono comunemente usati per stabilire una connessione a un'origine dati e, insieme al connettore usato, definiscono un percorso di origine dati.
Nota
Alcuni connettori non richiedono l'immissione di parametri. Questi sono denominati connettori singleton e hanno un solo percorso di origine dati disponibile per ogni ambiente. Alcuni esempi sono Adobe Analytics, MailChimp e Google Analytics.
2. Autenticazione
Ogni singola connessione effettuata in Power Query deve essere autenticata. I metodi di autenticazione variano da connettore a connettore e alcuni connettori possono offrire più metodi di autenticazione.
I metodi di autenticazione attualmente disponibili per Power Query sono:
- Anonimo: usato comunemente per la connessione a un'origine dati che non richiede l'autenticazione utente, ad esempio una pagina Web o un file disponibile tramite HTTP pubblico.
- Chiave API: viene accettata una singola chiave API per l'autenticazione.
- Basic: un nome utente e una password inviati nella codifica Base64 vengono accettati per l'autenticazione.
- Database: questo metodo è disponibile solo in alcuni connettori di database.
- Account aziendale o account Microsoft: questo metodo è noto anche come OAuth 2.0.
- Entità servizio: usa l'ID Microsoft Entra per l'autenticazione.
- Windows: può essere implicito o esplicito.
Ad esempio, i metodi di autenticazione disponibili per il connettore di database di SQL Server sono Windows, Database e account Microsoft.
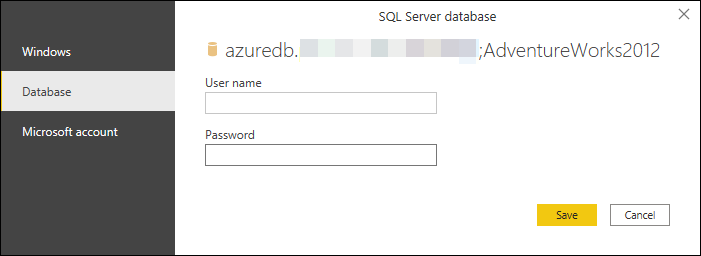
3. Anteprima dei dati
L'obiettivo della fase di anteprima dei dati è fornire un modo semplice per visualizzare in anteprima e selezionare i dati.
A seconda del connettore in uso, è possibile visualizzare in anteprima i dati usando:
- Finestra Strumento di navigazione
- Finestra di dialogo Anteprima tabella
Finestra Strumento di navigazione (tabella di spostamento)
La finestra Strumento di navigazione è costituita da due sezioni principali:
Il riquadro di selezione dell'oggetto viene visualizzato sul lato sinistro della finestra. L'utente può interagire con e selezionare questi oggetti.
Nota
Per Power Query in Excel, selezionare l'opzione Seleziona più elementi nell'angolo superiore sinistro della finestra di spostamento per selezionare più oggetti alla volta nel riquadro di selezione dell'oggetto.
Nota
L'elenco di oggetti in Power Query Desktop è limitato a 10.000 elementi. Questo limite non esiste in Power Query Online. Per una soluzione alternativa in Power Query Desktop, passare a Soluzione alternativa alla limitazione degli oggetti.
Il riquadro anteprima dati sul lato destro della finestra mostra un'anteprima dei dati dell'oggetto selezionato.
Soluzione alternativa alla limitazione degli oggetti
Esiste un limite fisso di 10.000 oggetti nello strumento di navigazione in Power Query Desktop. Questo limite non si verifica in Power Query Online. L'interfaccia utente di Power Query Online alla fine sostituirà quella nel desktop.
Nel frattempo, è possibile usare la soluzione alternativa seguente:
Fare clic con il pulsante destro del mouse sul nodo radice dello strumento di navigazione e quindi scegliere Trasforma dati.
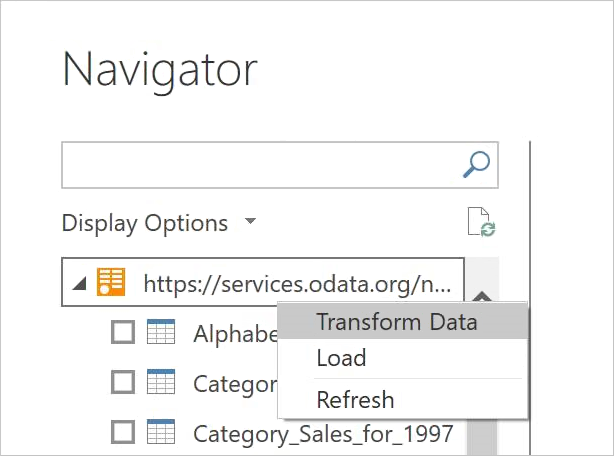
editor di Power Query quindi si apre con la tabella di spostamento completa nell'area di anteprima della tabella. Questa vista non prevede un limite per il numero di oggetti ed è possibile usare filtri o altre trasformazioni di Power Query per esplorare l'elenco e trovare le righe desiderate, ad esempio in base alla colonna Nome .
Dopo aver trovato l'elemento desiderato, è possibile ottenere il contenuto selezionando il collegamento dati , ad esempio il collegamento Tabella nell'immagine seguente.
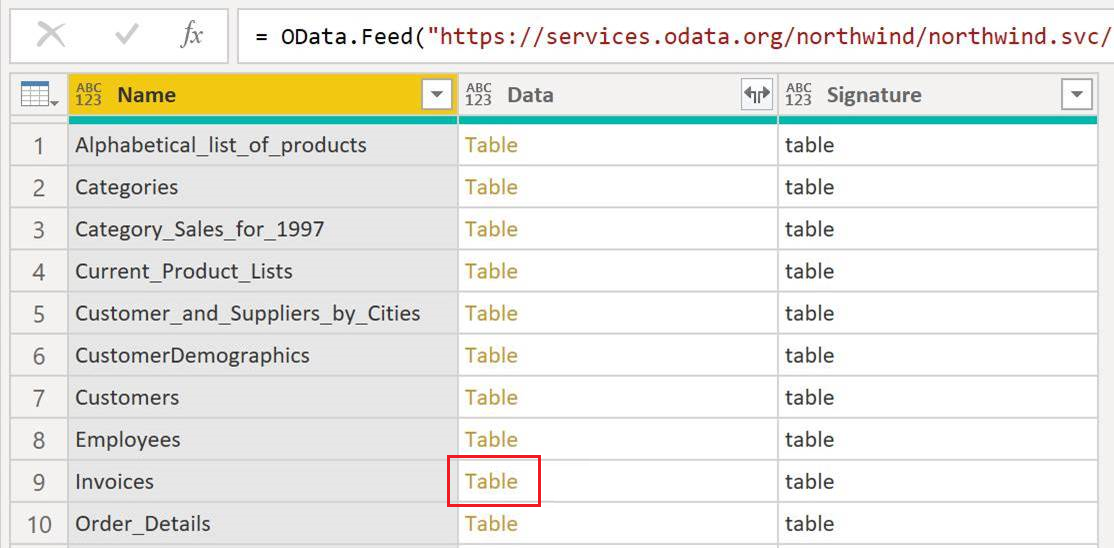
Finestra di dialogo Anteprima tabella
La finestra di dialogo anteprima tabella è costituita da una sola sezione per l'anteprima dei dati. Un esempio di connettore che fornisce questa esperienza e finestra è il connettore Folder .
4. Destinazione query
In questa fase si specifica dove caricare la query. Le opzioni variano dall'integrazione all'integrazione, ma l'opzione che è sempre disponibile è Trasformare i dati, che carica i dati nell'editor di Power Query per trasformare e arricchire ulteriormente la query.
Esperienza di Power Query Online
Le fasi per il recupero dei dati in Power Query Online sono le seguenti:
Impostazioni di connessione e autenticazione
Anteprima dati
Editor di query
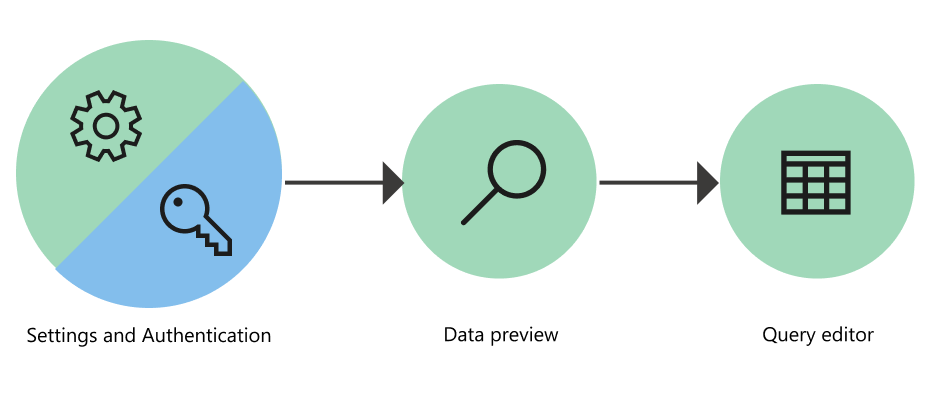
1. Impostazioni di connessione e autenticazione
Nell'esperienza di Power Query Online si inizia con la pagina Connetti all'origine dati in cui si immettono i valori in due sezioni distinte:
Impostazioni di connessione
Credenziali di connessione
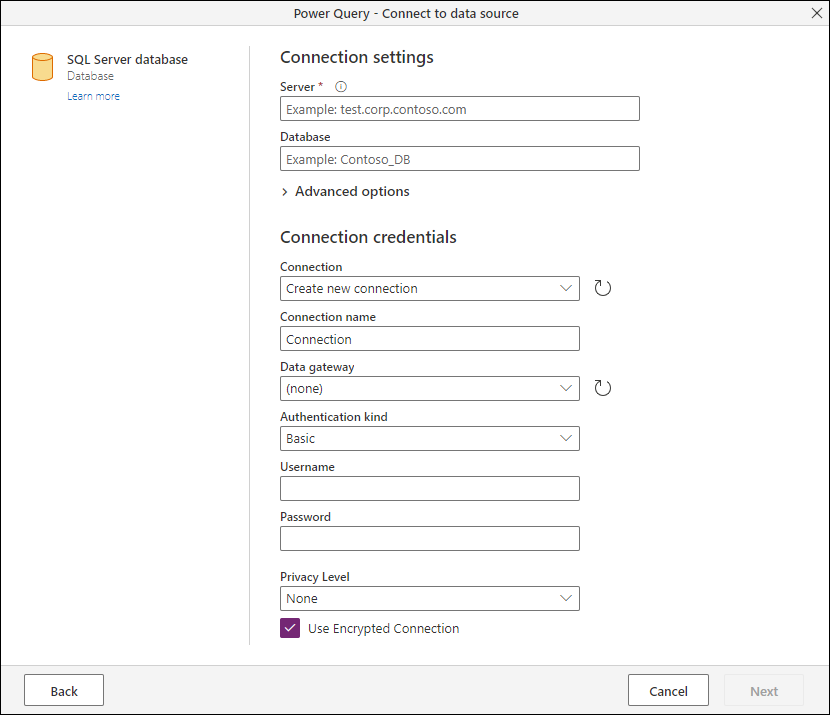
Impostazioni di connessione
Nella sezione Impostazioni di connessione definire le informazioni necessarie per stabilire una connessione all'origine dati. A seconda del connettore, tali informazioni potrebbero essere il nome del server, il nome di un database, un percorso di cartella, un percorso di file o altre informazioni richieste dal connettore per stabilire una connessione all'origine dati. Alcuni connettori consentono anche sottosezioni specifiche o opzioni avanzate per offrire maggiore controllo e opzioni per la connessione all'origine dati.
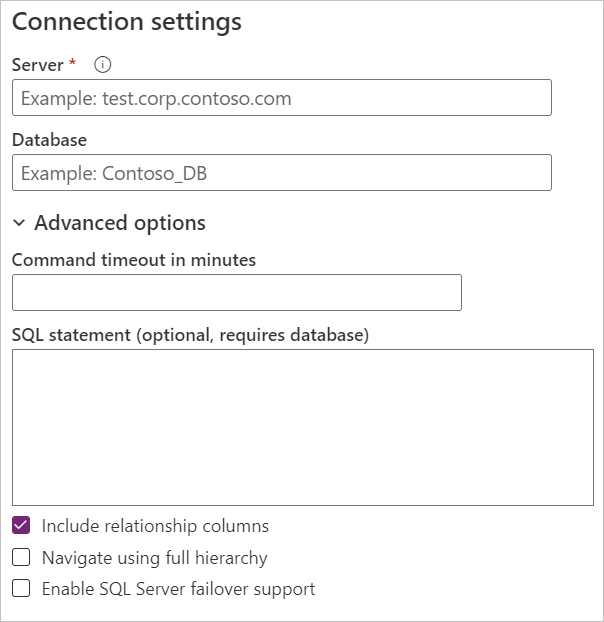
Credenziali di connessione
La prima volta che si usa Power Query per connettersi a un'origine dati specifica, è necessario creare una nuova connessione associata a tale origine dati. Una connessione è la definizione completa del gateway, delle credenziali, dei livelli di privacy e di altri campi specifici del connettore che costituiscono le credenziali di connessione necessarie per stabilire una connessione all'origine dati.
Nota
Alcuni connettori offrono campi specifici all'interno della sezione delle credenziali di connessione per abilitare o definire qualsiasi tipo di sicurezza correlata alla connessione che deve essere stabilita. Ad esempio, il connettore Amazon Redshift offre il campo Usa connessione crittografata.
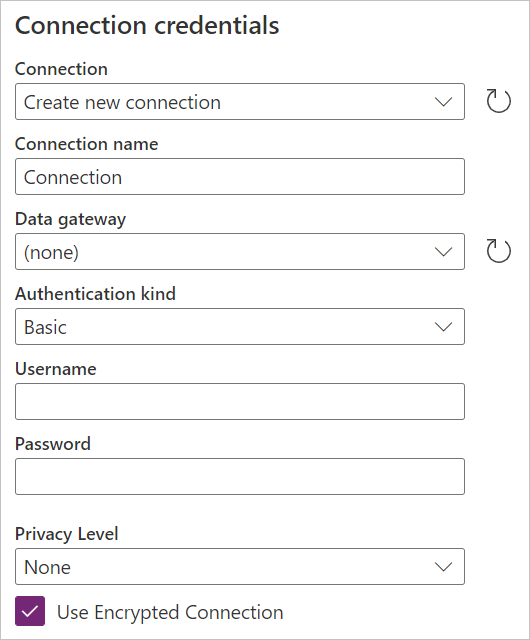
Le informazioni principali richieste da tutti i connettori per definire una connessione sono:
- Nome connessione: nome che è possibile definire per identificare in modo univoco le connessioni. Non è possibile duplicare il nome di una connessione nell'ambiente.
- Gateway dati: se l'origine dati richiede un gateway dati, selezionare il gateway usando l'elenco a discesa da questo campo.
- Tipo di autenticazione e credenziali: a seconda del connettore, vengono presentate più opzioni del tipo di autenticazione disponibili per stabilire una connessione e campi in cui immettere le credenziali. Ad esempio, se il tipo di autenticazione di Windows è selezionato, vengono visualizzati i campi Nome utente e Password che devono essere compilati per stabilire una connessione.
- Livello di privacy: è possibile definire il livello di privacy per l'origine dati come Nessuno, Privato, Aziendale o Pubblico.
Nota
Per altre informazioni sui gateway dati e su come registrare un nuovo gateway per l'ambiente o il tenant, vedere Uso del gateway dati locale.
Importante
Alcune integrazioni di Power Query non abilitano attualmente una connessione definita o un livello di privacy. Tuttavia, tutte le esperienze di Power Query Online offrono un modo per definire il gateway dati, il tipo di autenticazione e le credenziali necessarie per stabilire una connessione con l'origine dati.
Dopo aver definito una connessione in Power Query Online, è possibile riutilizzare la stessa connessione in un secondo momento senza immettere nuovamente tutte queste informazioni. Il campo Connessione offre un menu a discesa in cui si selezionano le connessioni già definite. Dopo aver selezionato la connessione già definita, non è necessario immettere altri dettagli prima di selezionare Avanti.
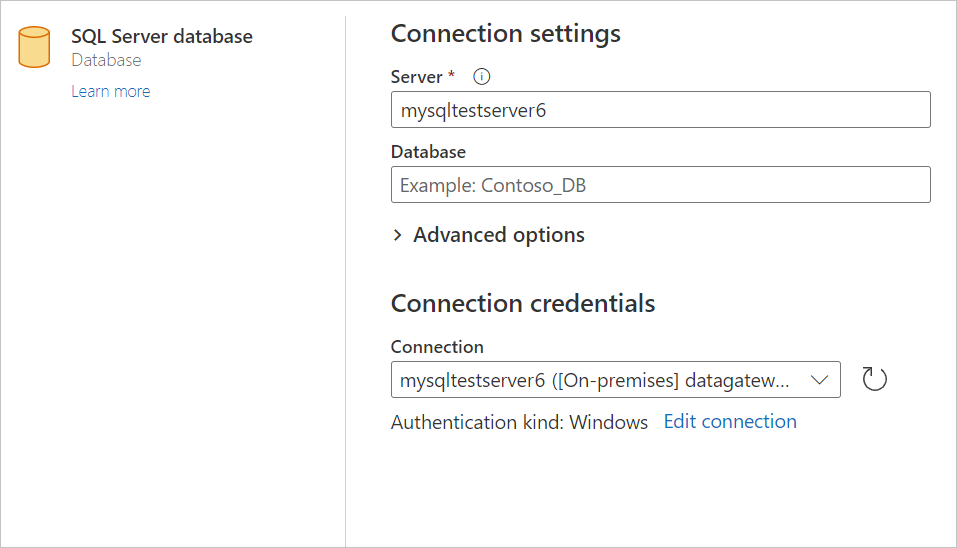
Dopo aver selezionato una connessione da questo menu, è anche possibile apportare modifiche alle credenziali, al livello di privacy, al gateway dati e ad altri campi specifici del connettore per l'origine dati nel progetto. Selezionare Modifica connessione, quindi in Connessione selezionare Crea nuova connessione. Modificare quindi uno dei campi forniti.
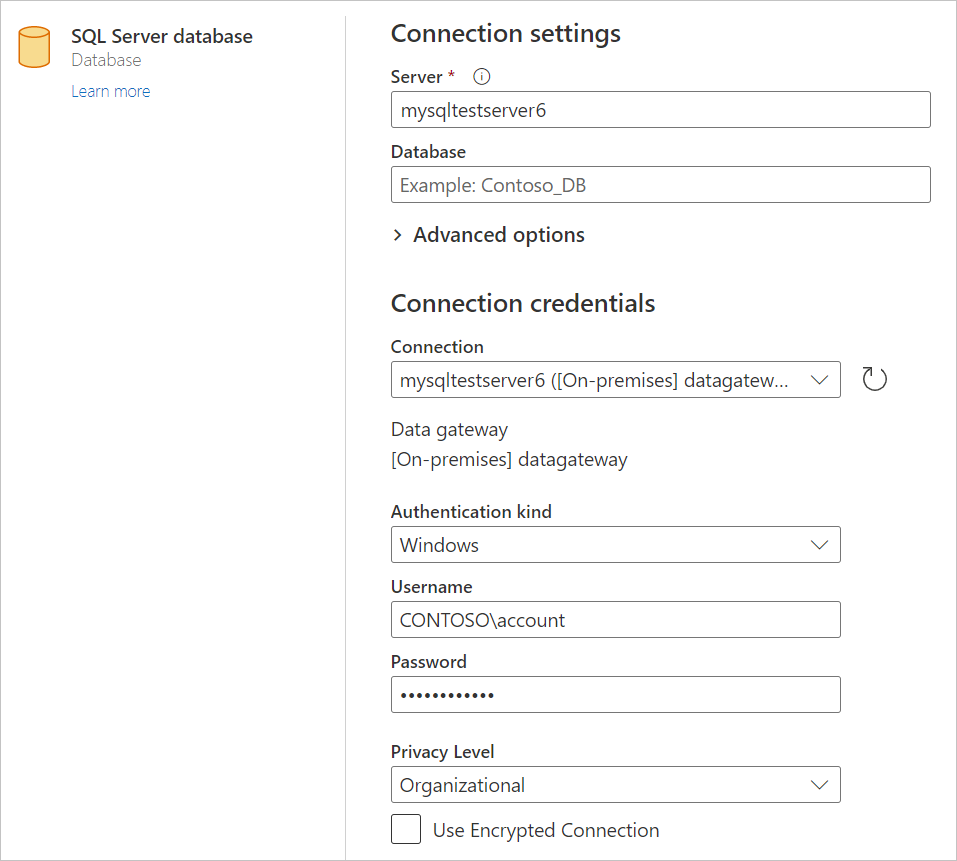
2. Anteprima dei dati
L'obiettivo della fase di anteprima dei dati è fornire un modo semplice per visualizzare in anteprima e selezionare i dati.
A seconda del connettore in uso, è possibile visualizzare in anteprima i dati usando:
- Finestra Strumento di navigazione
- Finestra di dialogo Anteprima tabella
Finestra strumento di navigazione (tabella di spostamento) in Power Query Online
La finestra Strumento di navigazione è costituita da due sezioni principali:
Il riquadro di selezione dell'oggetto viene visualizzato sul lato sinistro della finestra. L'utente può interagire con e selezionare questi oggetti.
Il riquadro anteprima dati sul lato destro della finestra mostra un'anteprima dei dati dell'oggetto selezionato.
Finestra di dialogo Anteprima tabella in Power Query Online
La finestra di dialogo anteprima tabella è costituita da una sola sezione per l'anteprima dei dati. Un esempio di connettore che fornisce questa esperienza e finestra è il connettore Folder .
3. Editor di query
Per Power Query Online, è necessario caricare i dati nell'editor di Power Query. Nell'editor è possibile trasformare e arricchire ulteriormente la query se si sceglie di farlo.
Informazioni aggiuntive
Per comprendere meglio come ottenere dati usando le diverse integrazioni di prodotti di Power Query, passare a Dove ottenere i dati.