Nota
L'accesso a questa pagina richiede l'autorizzazione. È possibile provare ad accedere o modificare le directory.
L'accesso a questa pagina richiede l'autorizzazione. È possibile provare a modificare le directory.
In Power Query è possibile analizzare il contenuto di una colonna con stringhe di testo identificando il contenuto come stringa di testo JSON o XML.
È possibile eseguire questa operazione di analisi selezionando l'opzione Analizza disponibile all'interno delle posizioni seguenti nell'editor di Power Query:
Scheda Trasforma: questa opzione trasforma la colonna esistente analizzandone il contenuto.
Aggiungi scheda colonna: questa opzione aggiunge una nuova colonna alla tabella analizzando il contenuto della colonna selezionata.
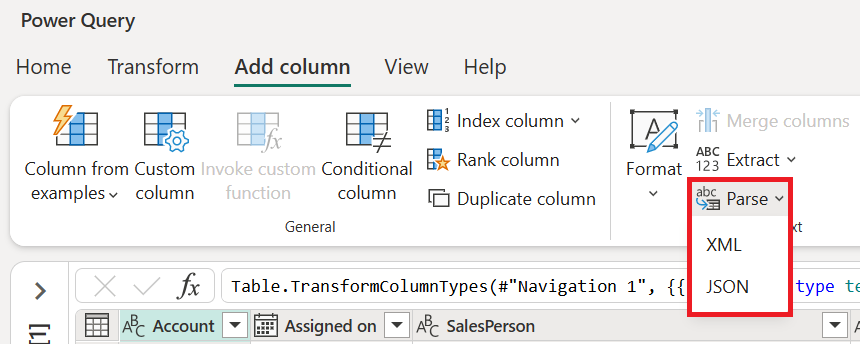
Per questo articolo si usa una tabella di esempio contenente le colonne seguenti da analizzare:
SalesPerson: contiene stringhe di testo JSON non analizzate con informazioni su FirstName e LastName della persona di vendita, come nell'esempio seguente.
{ "id" : 249319, "FirstName": "Lesa", "LastName": "Byrd" }Country: contiene stringhe di testo XML non analizzate con informazioni sul paese e la divisione a cui è stato assegnato l'account, come nell'esempio seguente.
<root> <id>1</id> <Country>USA</Country> <Division>BI-3316</Division> </root>
La tabella di esempio contiene anche una colonna Account contenente il numero dell'account e una data assegnata.
L'obiettivo è analizzare le colonne indicate in precedenza ed espandere il contenuto di tali colonne per ottenere questo output.
Come JSON
Selezionare la colonna SalesPerson . Selezionare quindi JSON dal menu a discesa Analizza all'interno della scheda Trasforma . Questi passaggi trasformano la colonna SalesPerson dalla presenza di stringhe di testo a valori record . È possibile selezionare un punto qualsiasi nello spazio vuoto all'interno della cella del valore Record per ottenere un'anteprima dettagliata del contenuto del record nella parte inferiore della schermata.
Selezionare l'icona di espansione accanto all'intestazione di colonna SalesPerson . Dal menu espandi colonne selezionare solo i campi FirstName e LastName . Assicurarsi anche che l'opzione Usa il nome di colonna originale come prefisso sia selezionata.
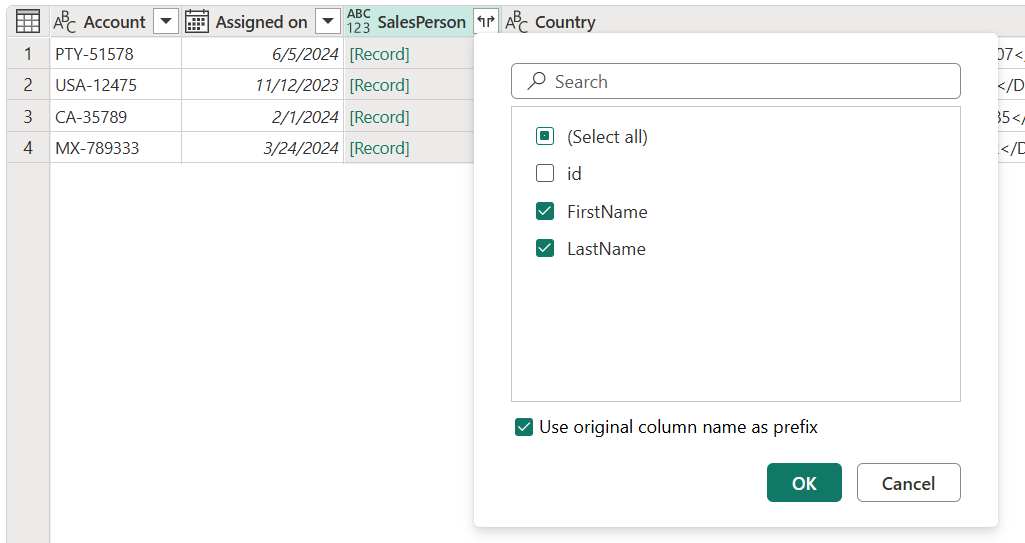
Il risultato di tale operazione fornisce la tabella seguente.
Come XML
Selezionare la colonna Country . Selezionare quindi il pulsante XML dal menu a discesa Analizza all'interno della scheda Trasforma . Questi passaggi trasformano la colonna Country dalla presenza di stringhe di testo a valori di tabella . È possibile selezionare qualsiasi posizione nello spazio vuoto all'interno della cella del valore tabella per ottenere un'anteprima dettagliata del contenuto della tabella nella parte inferiore della schermata.
Selezionare l'icona di espansione accanto all'intestazione di colonna Country . Nel menu espandi colonne selezionare solo i campi Paese e Divisione . Assicurarsi anche che l'opzione Usa il nome di colonna originale come prefisso sia selezionata.
È possibile definire tutte le nuove colonne come colonne di testo. Il risultato di questa operazione offre la tabella di output che si sta cercando.






