Utilizza le azioni del plug-in in Copilot Studio (anteprima)
Importante
Le capacità e funzionalità di Power Virtual Agents ora fanno parte di Microsoft Copilot Studio a seguito di investimenti significativi nell'intelligenza artificiale generativa e integrazioni migliorate in Microsoft Copilot.
Alcuni articoli e schermate potrebbero fare riferimento a Power Virtual Agents durante l'aggiornamento della documentazione e dei contenuti per il training.
Puoi estendere le capacità del tuo copilota aggiungendo una o più azioni plug-in. Le azioni del plug-in vengono utilizzate dal tuo copilota per rispondere automaticamente agli utenti, utilizzando azioni generative, oppure puoi chiamarle esplicitamente dall'interno di un argomento.
[Questo articolo fa parte della documentazione non definitiva, pertanto è soggetto a modifiche.]
Tipi di azioni del plug-in principale
Le azioni del plug-in si basano su uno dei seguenti tipi di azioni principali:
- Azione del connettore predefinito
- Azione del connettore personalizzato
- Flusso cloud di Power Automate
- Competenza Bot Framework
Importante
Non puoi utilizzare i plug-in conversazionali creati in Copilot Studio come azioni del plug-in.
Ogni azione principale dispone di informazioni aggiuntive che ne descrivono lo scopo, consentendo al copilota di utilizzare GPT per generare domande. Queste domande sono necessarie per fornire gli input necessari per eseguire l'azione. Pertanto, ciò significa che invece di dover creare manualmente i nodi della domanda per raccogliere tutti gli input necessari, come gli input su un flusso. Gli input vengono gestiti per te durante il runtime.
Le azioni del plug-in possono generare una risposta contestuale alla query di un utente, utilizzando i risultati dell'azione. In alternativa, puoi creare esplicitamente una risposta per l'azione del plug-in.
Suggerimento
Quando utilizzi domande generate da un'azione plug-in, informa i tuoi utenti che parte della conversazione è generata dall'intelligenza artificiale.
Ad esempio, aggiungi un messaggio aggiuntivo nell'argomento di sistemaAvvio conversazione. Questo argomento determina il messaggio mostrato ai tuoi utenti quando inizia una nuova conversazione.
Aggiunta di un'azione plug-in
Apri il tuo copilota e seleziona Argomenti e plug-in nel riquadro di spostamento.
Seleziona + Crea.
Seleziona Azione plug-in (anteprima).
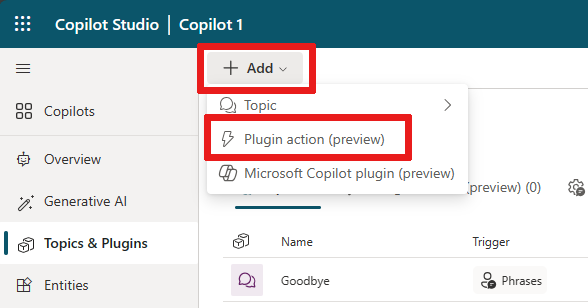
Nella procedura guidata Aggiungi un'azione (anteprima), cerca un'azione del plug-in che desideri utilizzare e selezionala.
L'elenco predefinito visualizzato contiene flussi Power Automate e connettori personalizzati disponibili nel tuo ambiente. Questo elenco include anche connettori predefiniti e competenze Bot Framework comunemente utilizzati registrati con il tuo copilota. Per ulteriori informazioni, vedi Creare plug-in di intelligenza artificiale per Microsoft Copilot (anteprima).
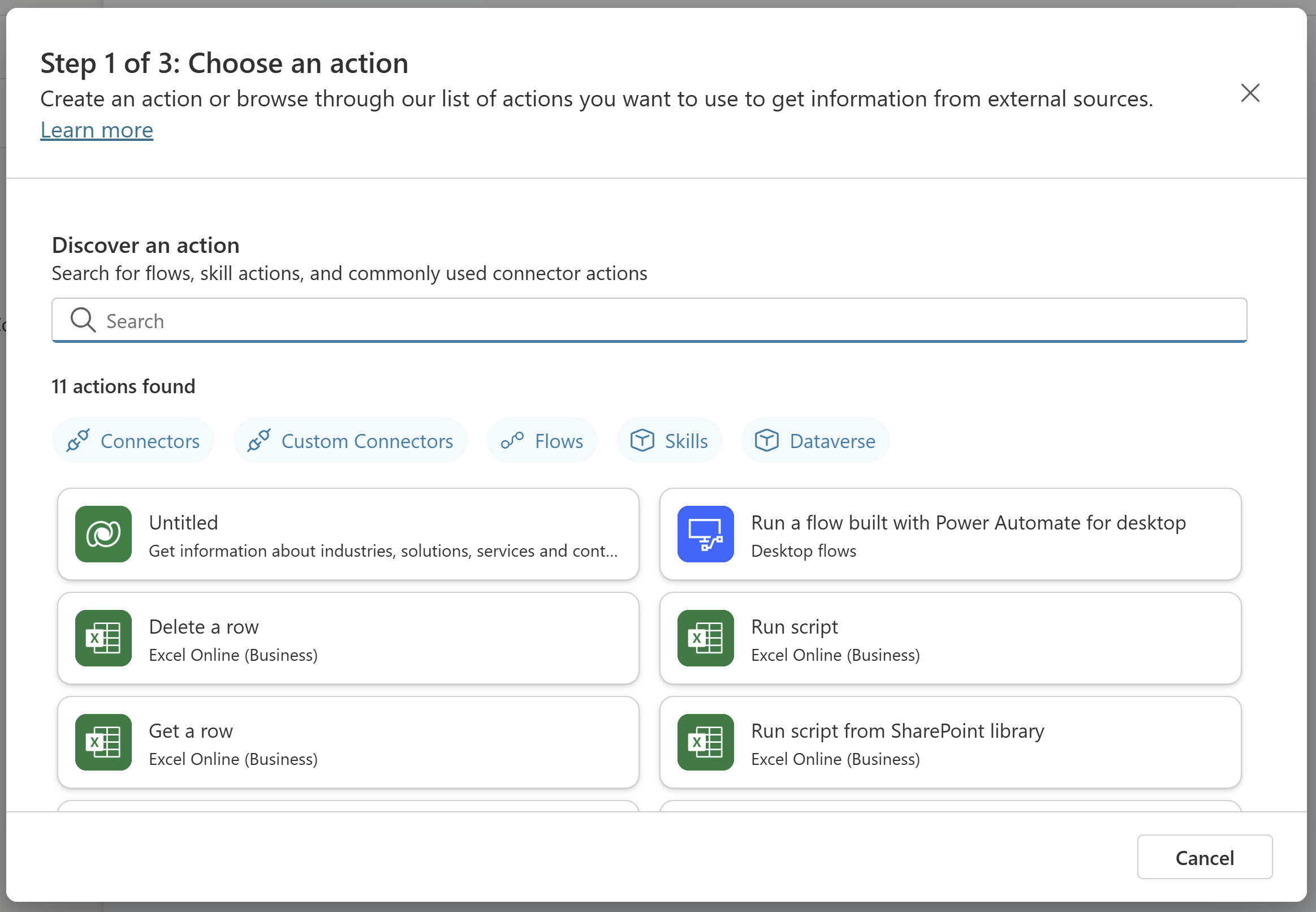
Importante
Alcune azioni dei plug-in create dai plug-in di intelligenza artificiale, come le richieste dinamiche e quelle basate sulle API Dataverse, richiedono l'autenticazione.
Configurare la connessione per l'azione.
A seconda del plug-in, la connessione viene configurata automaticamente, come mostrato nell'esempio. In alternativa, è necessario configurare la connessione se vengono fornite istruzioni nella procedura guidata. Una volta configurata correttamente la connessione, seleziona Avanti.
Rivedi e, se necessario, apporta modifiche alle azioni dei plug-in. Seleziona Fine per aggiungere l'azione del plug-in al tuo copilota.
Chiamare un'azione del plug-in
Se hai abilitato azioni generative, l'azione del plug-in può essere richiamata automaticamente per rispondere a una query utente pertinente.
In alternativa, puoi chiamare esplicitamente un'azione del plug-in dall'interno di un argomento.
Testa l'azione del tuo plug-in
Fai una domanda pertinente al tuo copilota, utilizzando la chat di prova. Puoi attivare/disattivare (mostrare o nascondere) la visualizzazione del riquadro chat nella parte inferiore del menu di navigazione.
Il tuo copilota seleziona ed esegue l'azione del plug-in, in base al nome e alla descrizione. Puoi creare descrizioni di alta qualità e utilizzare la modalità di tracciamento dedicata per vedere quali azioni del plug-in ha selezionato il tuo copilota nella pagina Azioni generative.
In alternativa, se hai aggiunto un'azione plug-in a un argomento, puoi testarla inserendo un messaggio simile a una delle frasi di attivazione per quell'argomento.
Puoi vedere un'azione del plug-in meteo in fase di test in questo screenshot:
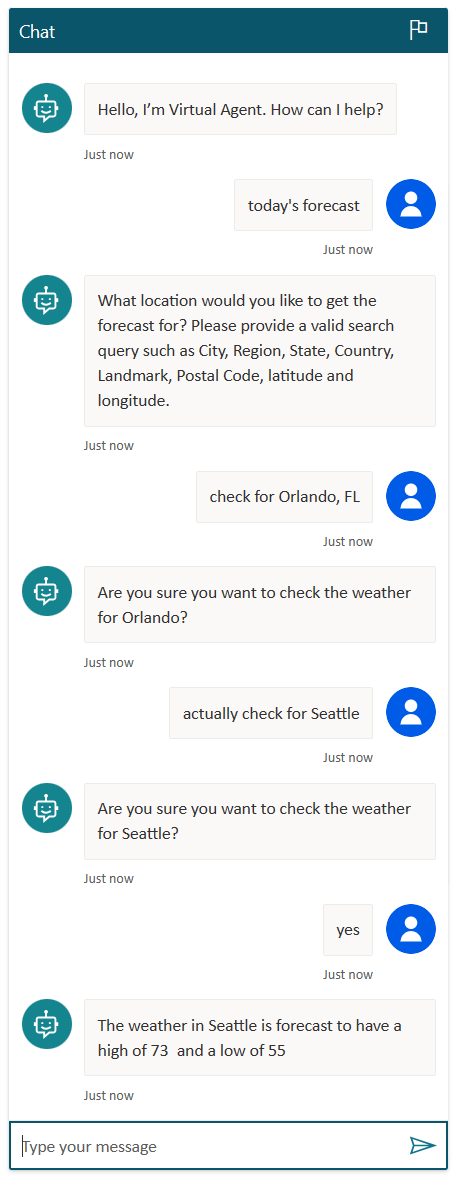
Le conversazioni guidate da GPT possono essere più fluide rispetto alle domande create tradizionalmente. Gli utenti possono rispondere a più di una domanda in una sola volta o correggere i valori immessi in precedenza.
In questo esempio, puoi vedere che l'utente del copilota ha prima scelto di controllare il meteo Orlando, Florida ma poi, in fase di conferma, ha indicato di voler cambiare sede in Seattle. Questa modifica al valore di input può essere effettuata in qualsiasi momento, non solo in fase di conferma.
Apporta modifiche alla configurazione dell'azione del plug-in
Esistono molti modi per configurare l'azione del plug-in. Nel passaggio finale della procedura guidata dell'azione del plug-in, chiamato Rivedi e termina, puoi apportare modifiche alla configurazione dell'azione del plug-in facendo clic su Modifica accanto alla sezione appropriata.
Dettagli azione
Qui puoi configurare i dettagli sulla tua azione, incluso il Nome visualizzato de modello e Descrizione del modello per l'azione del plug-in. Di solito, il nome e la descrizione sono stati prepopolati in base all'azione selezionata.
In questa pagina puoi selezionare la casella di controllo Chiedi all'utente prima di eseguire questa azione, utile per le azioni che apportano modifiche per un utente, come l'inserimento o l'aggiornamento di un record in un tavolo.
Input
La sezione Input consente di gestire il file Nome visualizzato e Descrizione per ogni input sulla tua azione. Il nome e la descrizione aiutano il copilota a generare una domanda per l'utente. Ad esempio, una domanda generata per l'input della posizione potrebbe essere: Qual è la posizione di cui vorresti controllare il meteo? Puoi inserire una città, una regione, uno stato, un paese, un punto di riferimento o un codice postale"
Puoi anche modificare l'opzione Identifica come a un tipo di entità specifico, a seconda dell'input raccolto, che può aiutare il copilota a estrarre con precisione un valore per l'input dalla risposta di un utente.
Per impostazione predefinita, ogni input è impostato su Riempi dinamicamente con l'opzione migliore. Il copilota tenta di popolare il valore dal contesto disponibile, ad esempio estraendo un valore dal messaggio dell'utente. Se non viene trovato alcun valore appropriato, genera una domanda per chiedere un valore all'utente. Puoi sovrascrivere un input con un valore invece di chiedere all'utente. Per sovrascrivere, modifica il menu a discesa In che modo il copilota riempirà questo input? su Imposta un valore e quindi inserisci il valore che desideri utilizzare. Questo valore può essere un valore letterale, una variabile esistente o una formula Power Fx.
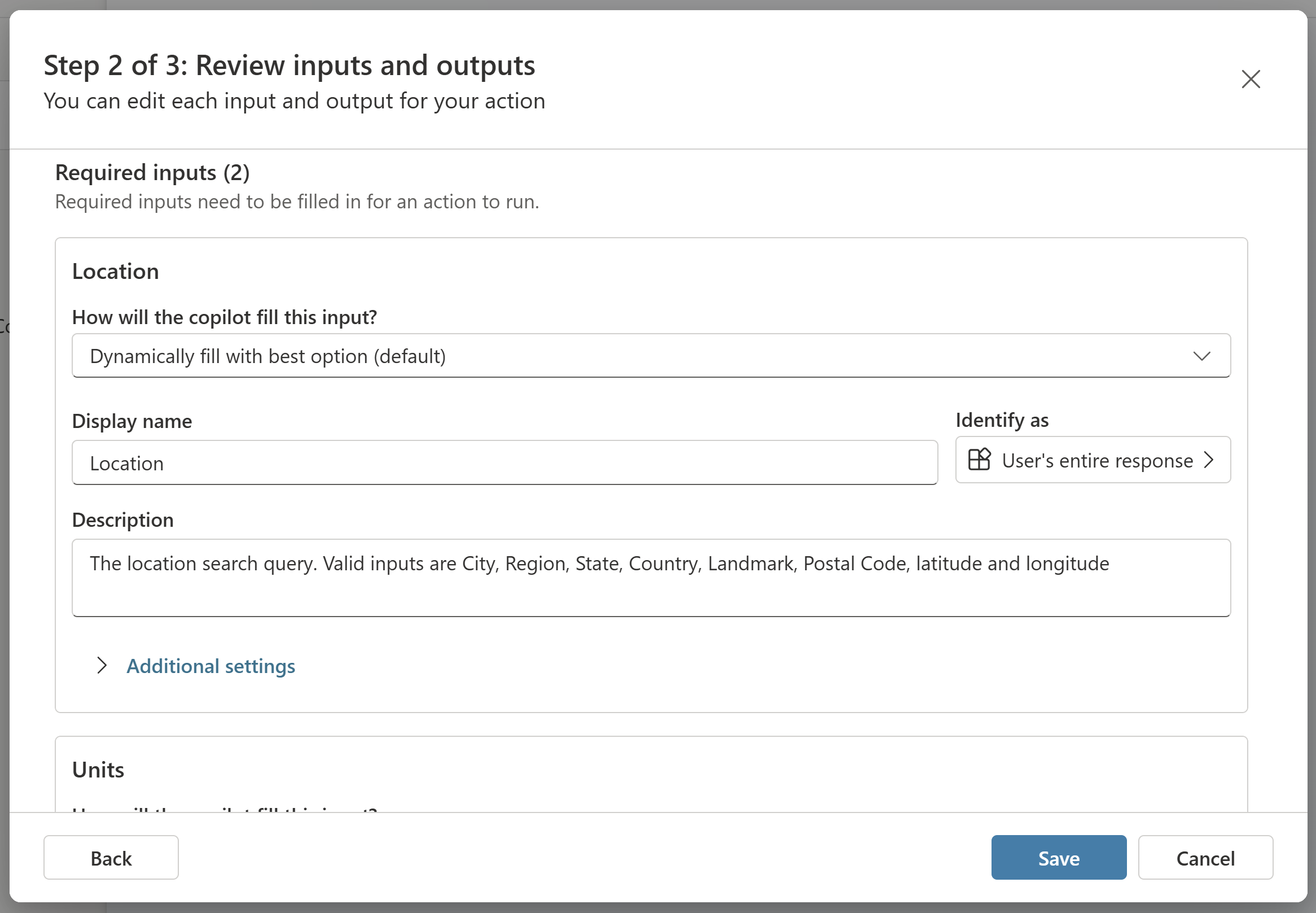
Output
Per impostazione predefinita, l'azione del plug-in è configurata per generare automaticamente una risposta contestuale per un utente, in base alla sua query e al risultato dell'azione. Ad esempio, se un utente chiede "Qual è la temperatura attuale a Londra?", viene generata una risposta contestuale utilizzando GPT, ad esempio "La temperatura attuale a Londra è di 9 gradi Celsius".
In alternativa, puoi scegliere di creare una risposta specifica da restituire all'azione del plug-in. Come con l'editor di conferma, puoi inserire riferimenti alle variabili di output dell'azione utilizzando il selettore di variabili come mostrato in questo esempio.
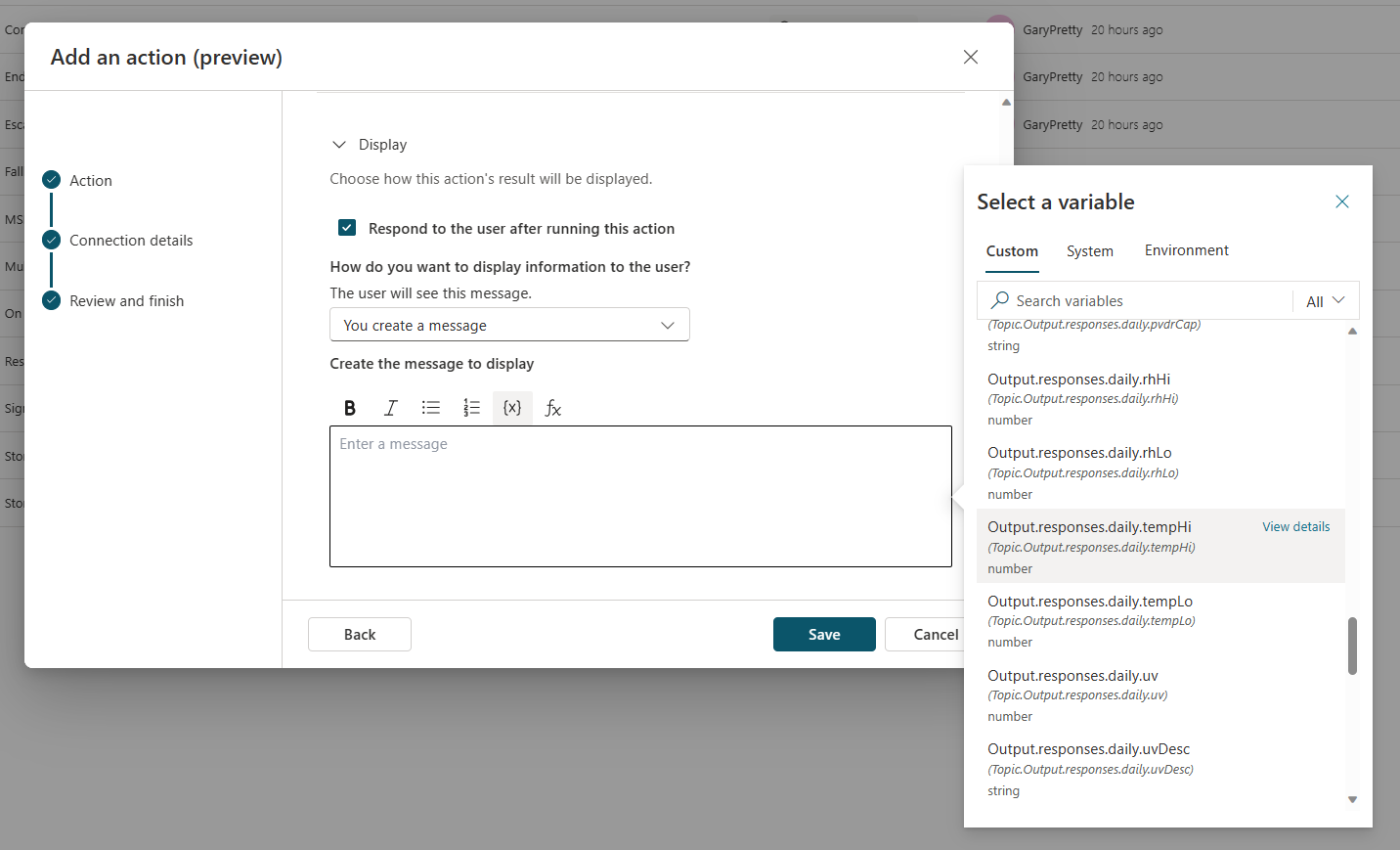
Chiama un'azione del plug-in dall'interno di un argomento
Puoi chiamare un'azione del plug-in esplicitamente dall'interno di un argomento, proprio come quando chiami altri tipi di azione, come i flussi Power Automate. A seconda del caso d'uso, potresti utilizzare il tuo flusso come parte di un argomento più ampio, che utilizza più nodi. In alternativa, come nell'esempio del meteo, aggiungere un singolo nodo di azione del plug-in a argomento potrebbe essere tutto ciò di cui hai bisogno.
Per chiamare un'azione del plug-in dall'interno di un argomento:
In Microsoft Copilot Studio, vai alla pagina Argomenti per il copilota che desideri modificare.
Crea un nuovo argomento e chiamalo Visualizza meteo.
Aggiungi le seguenti frasi trigger:
- pioverà
- previsioni odierne
- ottieni previsioni
- com'è il tempo
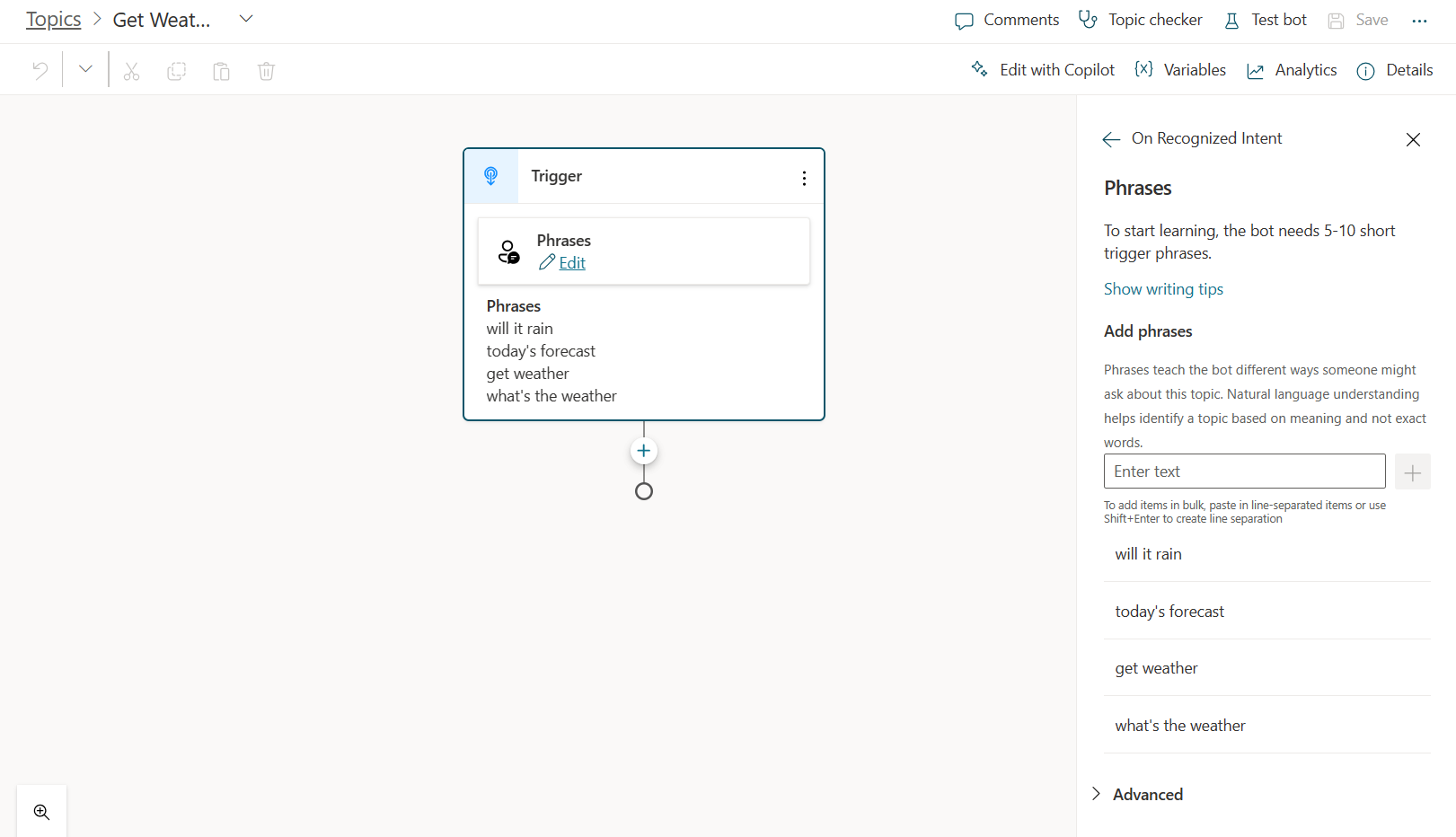
Seleziona Aggiungi nodo (+) e quindi seleziona Chiama un'azione. Passa alla scheda Azioni plug-in (anteprima) e seleziona l'azione plug-in creata in precedenza, Ottieni previsioni del tempo.
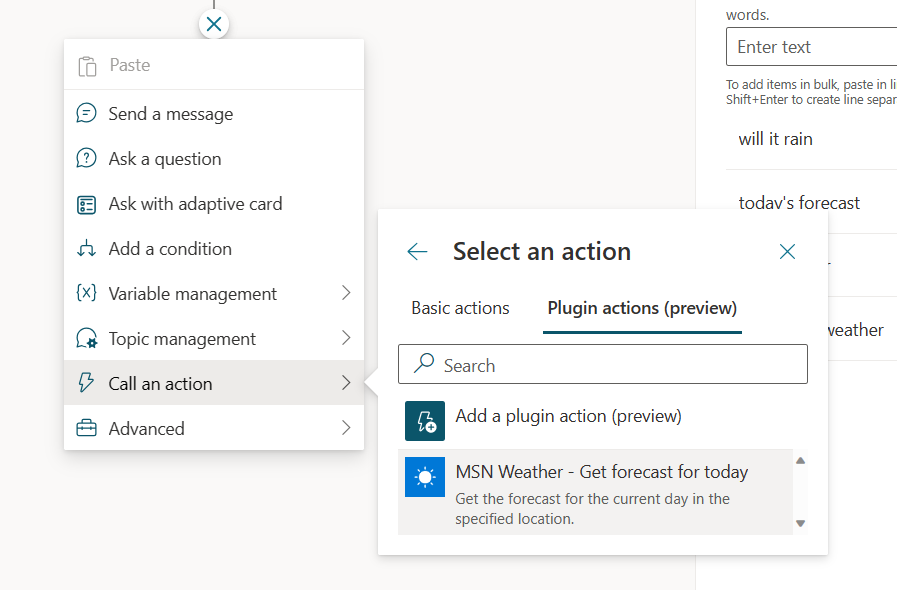
Il tuo nodo azione plug-in (anteprima) è ora aggiunto al tuo argomento.
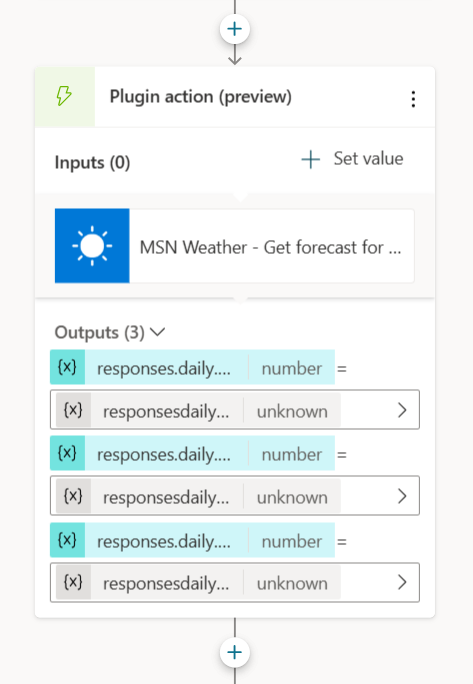
Seleziona Salva.
Sostituisci gli input quando chiami un'azione del plug-in da un argomento
Per impostazione predefinita, quando viene eseguita l'azione del plug-in, il copilota genera domande affinché l'utente possa compilare gli input richiesti. Tuttavia, potresti voler eseguire l'override di uno o più input e fornire un valore esplicito invece di chiedere all'utente. Puoi eseguire l'override nella configurazione dell'azione del plug-in all'interno della sezione Input. Oppure potresti eseguire l'override dei valori solo quando l'azione del tuo plug-in viene utilizzata da uno specifico argomento:
Seleziona Imposta valore sul nodo e scegli l'input che desideri sovrascrivere.
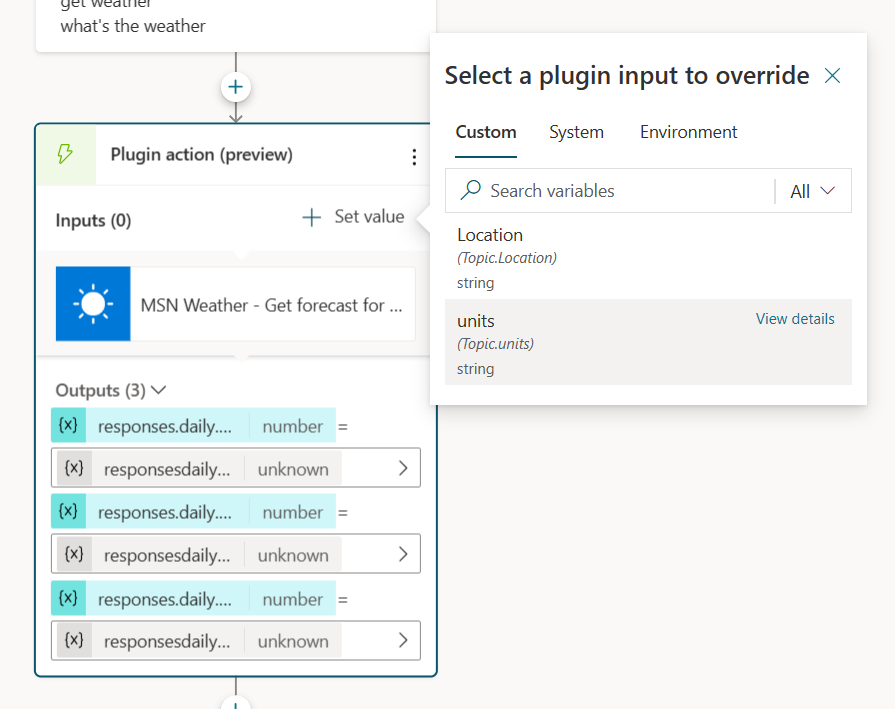
Immettere il valore per l'input digitando un valore, selezionando una variabile o utilizzando una formula.
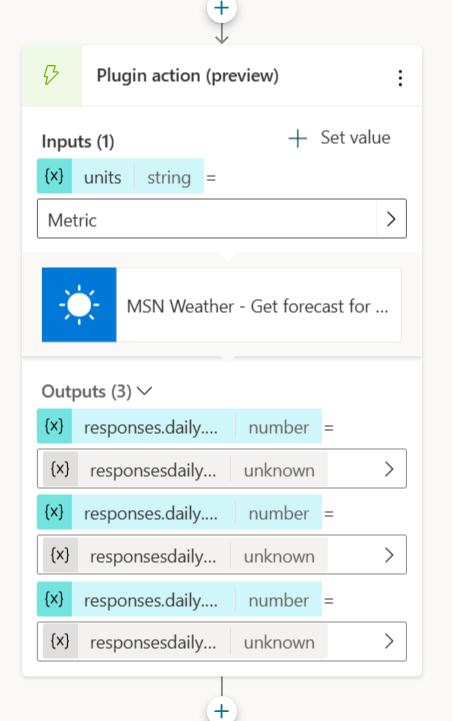
Ora che questo input è sovrascritto, il copilota non chiederà più un valore all'utente.
Abilitare l'autenticazione per i plug-in dell'intelligenza artificiale
Alcune azioni dei plug-in, create in base ai plug-in di intelligenza artificiale, richiedono l'autenticazione per funzionare correttamente, ad esempio i prompt dinamici o altri che chiamano un'API Dataverse.
I plug-in vengono sempre eseguiti nel runtime di Microsoft Copilot nel contesto dell'utente finale e non possono essere eseguiti a meno che l'autenticazione non sia abilitata. Sono supportati due tipi di metodi di autenticazione:
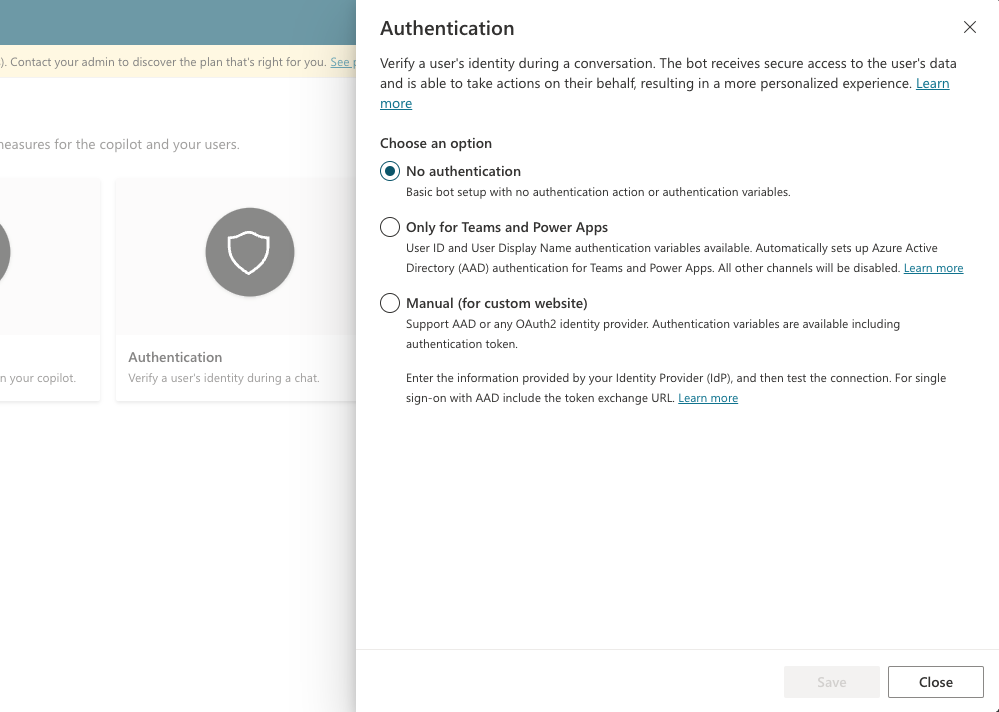
Autenticazione integrata (Teams e Power Apps): questa configurazione di autenticazione può essere utilizzata se il tuo copilota si trova nel canale Teams. La configurazione funziona anche con copiloti integrati in qualsiasi app Power Platform che utilizza token creati con lo standard PPAPI.
Autenticazione manuale (copiloti di terze parti): questo metodo di autenticazione prevede la configurazione di una connessione Entra ID.
Per creare una connessione a un'autenticazione manuale:
Configurare un'app Entra ID.
Configura l'autenticazione manuale sul tuo copilota Copilot Studio.
Consenti alla tua app di utilizzare la delega per recuperare un token per conto dell'utente. Assicurati di aggiungere tutti gli ambiti necessari.
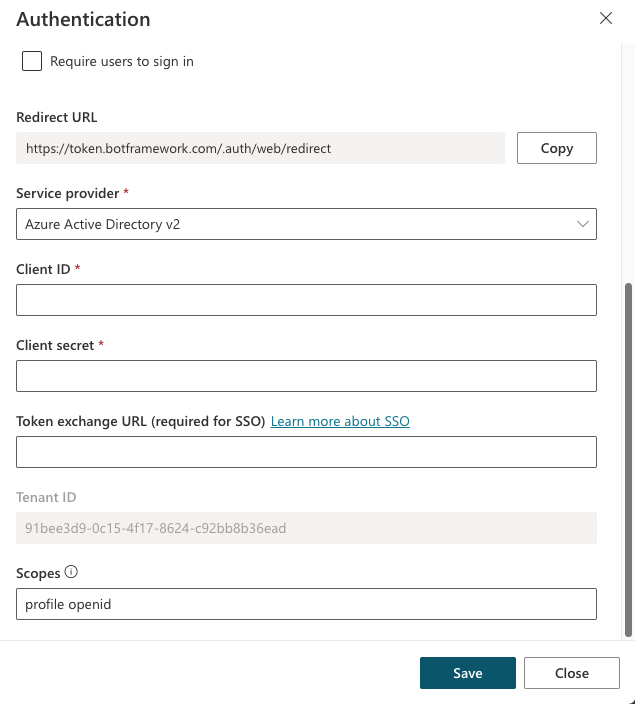
Commenti e suggerimenti
Presto disponibile: Nel corso del 2024 verranno gradualmente disattivati i problemi di GitHub come meccanismo di feedback per il contenuto e ciò verrà sostituito con un nuovo sistema di feedback. Per altre informazioni, vedere https://aka.ms/ContentUserFeedback.
Invia e visualizza il feedback per

