Creare e modificare con Copilot Studio
Importante
Le capacità e funzionalità di Power Virtual Agents ora fanno parte di Microsoft Copilot Studio a seguito di investimenti significativi nell'intelligenza artificiale generativa e integrazioni migliorate in Microsoft Copilot.
Alcuni articoli e schermate potrebbero fare riferimento a Power Virtual Agents durante l'aggiornamento della documentazione e dei contenuti per il training.
Normalmente puoi creare e modificare argomenti manualmente, ma Microsoft Copilot Studio ti consente di creare ed eseguire iterazioni su argomenti con una descrizione. Descrivendo ciò che desideri e facendolo creare dall'intelligenza artificiale per te, si risparmia tempo nella creazione e nell'aggiornamento degli argomenti del copilota.
L'intelligenza artificiale capisce cosa vuoi fare, quindi crea automaticamente un argomento con diversi tipi di nodi e risposte conversazionali.
La panoramica sulla creazione di copiloti basata sull'intelligenza artificiale mostra come funziona questa funzionalità. Puoi anche utilizzare la creazione del copilota con Risposte generative per potenziare le conversazioni.
Prerequisiti
Un account per Microsoft Copilot Studio.
Nota
Per creare un account o acquisire maggiore familiarità Copilot Studio, vedi la Guida rapida per la creazione di copiloti con intelligenza artificiale generativa.
Rivedi le domande frequenti sulla formazione, il modello e l'utilizzo della generazione delle risposte di intelligenza artificiale e Ulteriori informazioni su OpenAI di Azure.
Questa funzionalità potrebbe essere soggetta a limiti di utilizzo o limitazione della larghezza di banda della rete della capacità.
Per visualizzare il supporto delle lingue, vai a Lingue supportate.
Usa Copilot Studio per creare un argomento
Puoi creare un nuovo argomento da una descrizione nella pagina Argomenti nel tuo copilota.
Seleziona + Aggiungi>Argomento>Crea da descrizione.
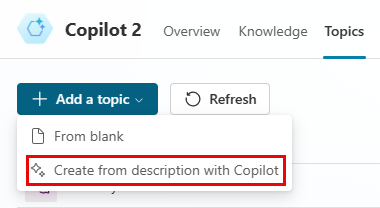
Nota
Se non vedi l'opzione Crea da descrizione, potrebbe essere necessario abilitare Supporto di creazione intelligente:
- Seleziona l'icona Impostazioni nel menu in alto, quindi seleziona Impostazioni generali.
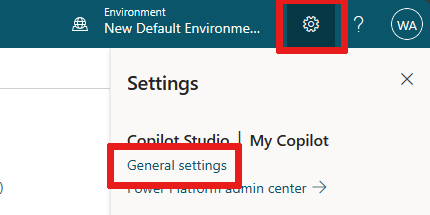
- Imposta l'interruttore in Supporto di creazione intelligente su Abilitato.
- Seleziona l'icona Impostazioni nel menu in alto, quindi seleziona Impostazioni generali.
Nella finestra di dialogo Crea con copilota visualizzata, aggiungi un nome nel campo Assegnare un nome all'argomento.
Nel campo Crea un argomento per... descrivi l'argomento che vuoi creare in un inglese semplice e chiaro. Puoi includere le domande che vuoi che il copilota faccia, i messaggi che dovrebbe mostrare e i dettagli del comportamento che vuoi che il copilota adotti.
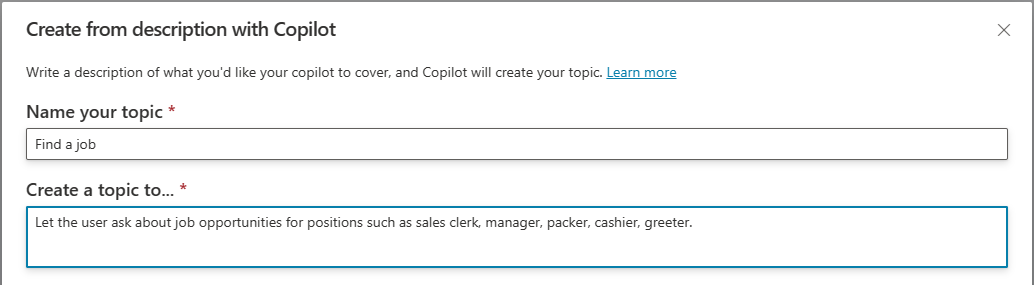
È possibile selezionare uno qualsiasi degli esempi per inserirli automaticamente nel campo Crea un argomento per.... Seleziona Visualizza altri esempi per generare nuovi suggerimenti.
Seleziona Crea.
L'area del contenuto genera e apre un nuovo argomento. L'argomento include frasi trigger e uno o più nodi in base alla descrizione.
Suggerimento
Per ulteriori informazioni sulla modifica di argomenti manualmente, vedi Creare e modificare argomenti nel copilota Microsoft Copilot Studio.
Usare il copilota per modificare un argomento
Puoi apportare modifiche a qualsiasi argomento sfruttando il potere della comprensione del linguaggio naturale (NLU). Ad esempio, se desideri spostare o aggiornare i nodi, puoi descrivere ciò che desideri nel riquadro Modifica con copilota.
Dalla pagina Argomenti nel tuo copilota, seleziona l'argomento che desideri modificare.
Scegli Modifica con copilota sulla barra dei menu.
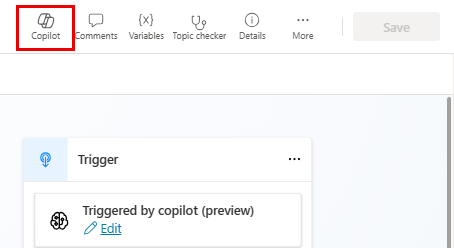
Suggerimento
Quando descrivi un'attività per il tuo copilota, non è necessario menzionare gli elementi della canvas. Ad esempio, aggiungendo chiedi all'utente il nome completo a un nodo di domanda, non devi indirizzare l'intelligenza artificiale con chiedi all'utente il suo nome completo nel nodo di domanda.
Nel campo Cosa vuoi fare? descrivi la modifica o l'aggiunta a argomento.
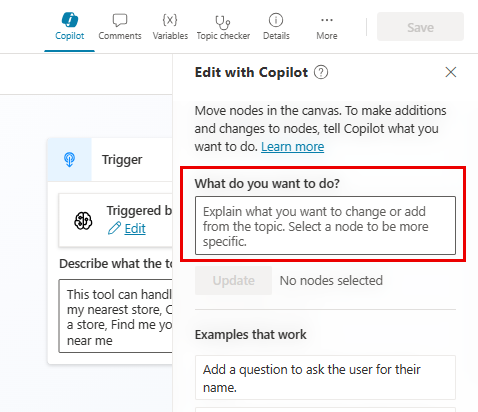
Utilizza un inglese semplice e chiaro per dirigere l'intelligenza artificiale, come in questi esempi:
- aggiungi una domanda per chiedere all'utente la data di nascita
- aggiungi 2 varianti di messaggio a tutte le domande nell'argomento
- riassumi le informazioni raccolte dall'utente in una Scheda adattiva
Selezionare Aggiorna.
Puoi continuare a modificare gli argomenti o descrivere ulteriori modifiche.
Se le modifiche non ti piacciono, seleziona il pulsante Annulla e riprova.
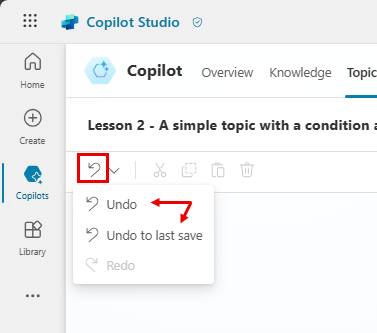
Puoi aggiornare la descrizione sotto l'etichetta Cosa hai chiesto nel riquadro Modifica con copilota.
Suggerimento
Per fornire feedback sull'intelligenza artificiale, seleziona l'icona "pollice su" o "pollice giù" nella parte inferiore del pannello Modifica con copilota.
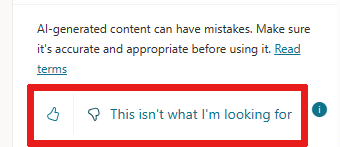 Seleziona l'icona Pollice giù per visualizzare il riquadroInvia commenti e aggiungi feedback dettagliati. Utilizzeremo questi commenti per migliorare la qualità dell'intelligenza artificiale.
Seleziona l'icona Pollice giù per visualizzare il riquadroInvia commenti e aggiungi feedback dettagliati. Utilizzeremo questi commenti per migliorare la qualità dell'intelligenza artificiale.
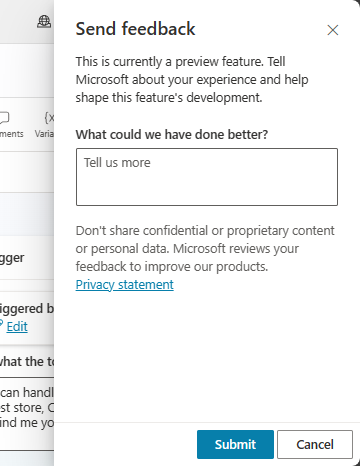
Che cosa viene supportato?
Supporto per i nodi degli argomenti
Il copilota può creare nodi Messaggio, Domanda e Condizione durante la creazione e l'iterazione degli argomenti. Altri tipi di dati non sono attualmente supportati.
Esistono alcune limitazioni su come Copilot Studio funziona con i nodi:
Il copilota comprende le proprietà richieste sui nodi Messaggio, Domanda e Condizione, come il testo da sollecitare all'utente o le variabili di output appropriate. Tuttavia, il copilota non comprende le proprietà avanzate di questi nodi, come le impostazioni di richiesta e interruzione su un nodo Domanda.
- Puoi comunque modificare manualmente queste proprietà.
I nodi condizione creati da Copilot Studio che diramano un argomento da una domanda a scelta multipla mostrano errori nelle condizioni generate.
- Puoi risolvere questi errori manualmente.
Commenti e suggerimenti
Presto disponibile: Nel corso del 2024 verranno gradualmente disattivati i problemi di GitHub come meccanismo di feedback per il contenuto e ciò verrà sostituito con un nuovo sistema di feedback. Per altre informazioni, vedere https://aka.ms/ContentUserFeedback.
Invia e visualizza il feedback per