Calcolare gli itinerari tra segnaposto di tragitto su una mappa (anteprima)
[Questo argomento fa parte della documentazione non definitiva, pertanto è soggetto a modifiche.]
Il controllo mappa in un'app canvas può aggiungere segnaposto di tragitto utilizzando i dati importati da una tabella in una cartella di lavoro di Excel. Il controllo può calcolare gli itinerari tra i punti di tragitto, riordinare i punti di tragitto e ricalcolare un itinerario per migliorare il tempo di viaggio o la distanza.
Importante
- Questa è una funzionalità di anteprima.
- Le funzionalità di anteprima non sono destinate ad essere utilizzate per la produzione e sono soggette a restrizioni. Queste funzionalità sono disponibili prima di una versione ufficiale in modo che i clienti possano ottenere l'accesso iniziale e fornire dei commenti.
Avrai bisogno di un origine dati che contenga una tabella denominata con le seguenti colonne. Ogni colonna corrisponde a una proprietà avanzata del controllo Mappa. Ogni riga viene aggiunta come punto di tragitto sulla mappa.
| Nome colonna | Corrisponde a | Obbligatorio |
|---|---|---|
| Nome (o etichetta) | RouteWaypointsLabels | Facoltativo |
| Longitude | RouteWaypointsLongitudes | Facoltativo (obbligatorio se l'indirizzo non viene specificato) |
| Latitude | RouteWaypointsLatitudes | Facoltativo (obbligatorio se l'indirizzo non viene specificato) |
| Indirizzo | RouteWaypointsAddresses | Facoltativo (obbligatorio se longitudine e latitudine non vengono specificati) |
Nota
Tutte le proprietà sono tecnicamente facoltative. Tuttavia, è necessario specificare almeno uno tra un indirizzo o una coppia di latitudine/longitudine per tracciare la posizione del punto di tragitto.
Importa segnaposto di tragitto da una tabella Excel
In questo esempio, importeremo i dati del punto di tragitto da una tabella di Excel denominata TestData.
Creare un'origine dati
Crea una tabella in Excel con i seguenti dati. Assegna alla tabella il nome TestData.
Name Longitude Latitude Indirizzo Lavoro -122.156481 47.663448 1 Microsoft Way, Redmond, WA 98052 Incontra -122.221037 47.57137 Nuoto -122.144133 47.600373 Tennis -122.137265 47.616115 La tabella a questo punto sarà simile alla seguente:
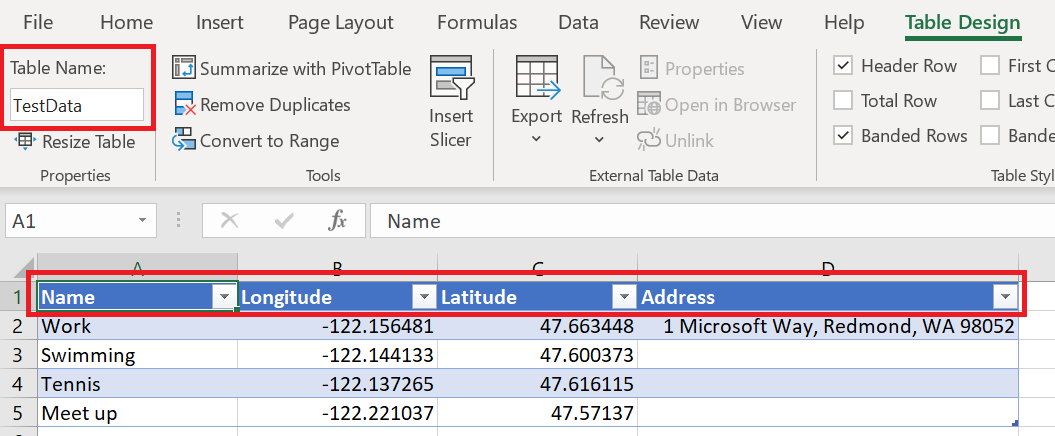
Salva la cartella di lavoro nel tuo OneDrive for Business e chiudi il file.
Associare l'origine dati a un controllo mappa
Crea un'app canvas. Assicurati che soddisfi i prerequisiti geospaziali.
Nella scheda Proprietà del controllo, seleziona la casella Route waypoints(Items) e digita excel.
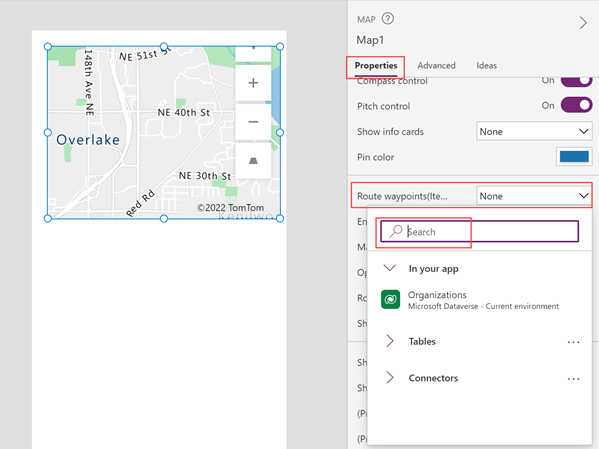
Seleziona Importa da Excel.
Vai al tuo OneDrive for Business e seleziona la cartella di lavoro di Excel salvata in precedenza.
Seleziona la tabella TestData e quindi Connetti.
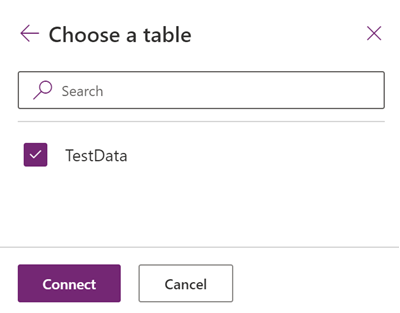
Nella scheda Avanzate, trova RouteWaypointsLabels, RouteWaypointsLatitudes, RouteWaypointsLongitudes e RouteWaypointsAddresses e immetti il nome della colonna corrispondente nella tabella. In questo esempio, immetti Nome in RouteWaypointsLabels, Latitudine in RouteWaypointsLatitudes e così via. Racchiudi il nome della colonna tra virgolette.
Nota
L'indirizzo è intercambiabile con Latitudine e Longitudine. Se vengono fornite latitudine e longitudine, l'indirizzo non viene utilizzato. Se l'indirizzo viene specificato, latitudine e longitudine non sono necessarie. C'è un limite al numero di punti di tragitto che possono essere visualizzati quando si utilizza l'indirizzo, quindi utilizza Latitudine e Longitudine quando possibile.
Sulla mappa vengono visualizzati i segnaposto nelle posizioni descritte dalle coordinate o gli indirizzi nella tabella. Se la tabella include etichette, i segnaposto vengono etichettati. I segnaposto sono numerati nell'ordine in cui appaiono le posizioni dei punti di tragitto nella tabella.
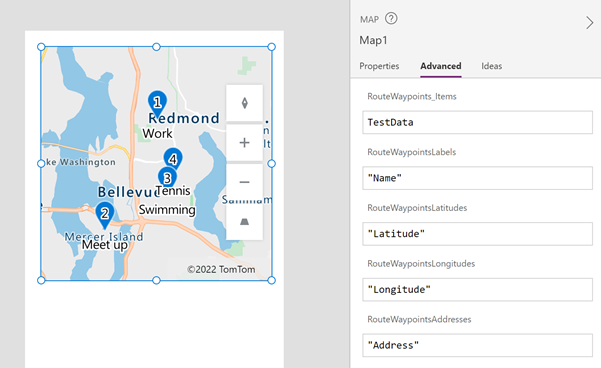
Calcolare gli itinerari tra i punti di tragitto
Con il controllo mappa selezionato, apri la scheda Proprietà e attiva Abilita itinerari.
Il controllo calcola gli itinerari tra i punti di tragitto aggiunti.
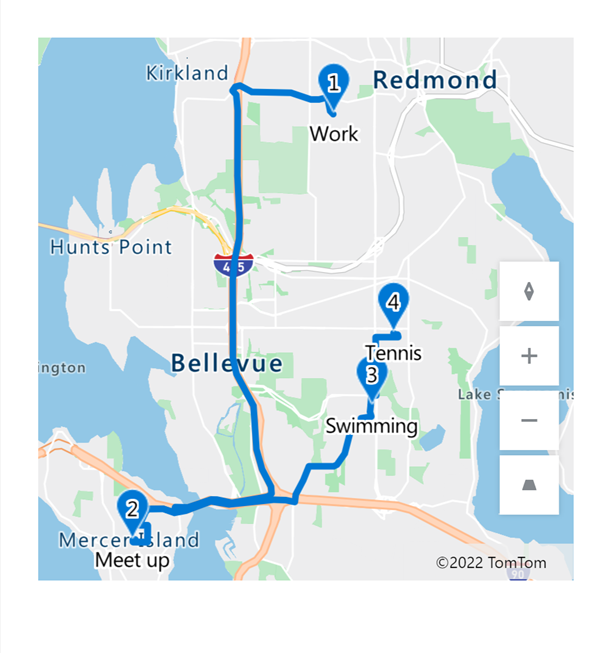
Nota
Per impostazione predefinita, il controllo della mappa riordina i punti di tragitto intermedi per ridurre il tempo di viaggio o la distanza di viaggio. Il primo e l'ultimo punto di tragitto sono considerati l'origine e la destinazione e non possono essere riordinati. Per mantenere i punti di tragitto nell'ordine indicato nell'origine dati, attiva la proprietà Mantieni ordine punto di tragitto del controllo.
Proprietà
Modifica la modalità di calcolo di un itinerario utilizzando le proprietà.
| Proprietà | Descrizione | Type | Tab |
|---|---|---|---|
| Enable routing | Calcola gli itinerari tra i punti di tragitto. | Boolean | Proprietà; Avanzate: UseRouting |
| Maintain waypoint order | Determina se un percorso calcolato mantiene i tragitti nell'ordine specificato nell'origine dati. | Boolean | Proprietà; Avanzate: RouteMaintainOrder |
| Optimize route | Determina se un percorso calcolato è ottimizzato per distanza, tempo o non è ottimizzato. | Elenco a discesa | Proprietà; Avanzate: RouteOptimization |
| Route travel mode | Determina se viene calcolato un percorso per un'auto o un camion, che potrebbe richiedere di evitare ponti con determinate limitazioni di altezza o peso. | Elenco a discesa | Proprietà; Avanzate: RouteTravelMode |
| Mostra segnaposto itinerario | Determina se i segnaposto vengono mostrati sui punti di tragitto del percorso. | Boolean | Proprietà; Avanzate: ShowRoutePins |
Proprietà di output
Alcune proprietà diventano disponibili solo quando cambia un percorso calcolato. Queste proprietà di output sono collocate nell'oggetto RouteDirection. L'evento OnRouteDirectionChange è un modo consigliato per utilizzare l'output in altri controlli o per personalizzare l'esperienza dell'app.
| Proprietà | Descrizione | Type | Tab |
|---|---|---|---|
| OnRouteDirectionChange | Contiene il codice che viene eseguito quando l'itinerario viene modificato. | Evento | Avanzato |
| RouteDirection | Descrive gli output di itinerario:
|
Object | Non applicabile (solo proprietà di output) |
Vedi anche
Commenti e suggerimenti
Presto disponibile: Nel corso del 2024 verranno gradualmente disattivati i problemi di GitHub come meccanismo di feedback per il contenuto e ciò verrà sostituito con un nuovo sistema di feedback. Per altre informazioni, vedere https://aka.ms/ContentUserFeedback.
Invia e visualizza il feedback per