Creare istruzioni guidate per l'app Unified Interface
Utilizza i riquadri della Guida personalizzata e le attività Guidate per consentire all'applicazione Unified Interface un'esperienza personalizzata della Guida del prodotto che viene adattata all'organizzazione. Utilizzare riquadri della Guida personalizzati per fornire una Guida e istruzioni specifiche per tabelle, moduli e lingue che includono testo RTF, collegamenti ai contenuti, immagini e collegamenti video.
Importante
- I riquadri della Guida personalizzati sostituiscono la precedente funzionalità di istruzioni Guidate del percorso di apprendimento usata con le app client Web legacy.
- I riquadri della Guida personalizzati non funzionano con le app Unified Interface in esecuzione su un dispositivo mobile, come tablet e smartphone Android e iOS.
Riquadri della Guida personalizzata e percorso di apprendimento
La nuova implementazione delle istruzioni Guidate dei pannelli della Guida personalizzata differisce dalla precedente funzione di istruzioni Guidate del percorso di apprendimento. Entrambe le funzionalità ti consentono di creare una Guida personalizzata per la tua applicazione. Tuttavia, i riquadri della Guida personalizzata sono ottimizzati per gli scenari di istruzioni Guidate più comuni.
I riquadri della Guida personalizzata forniscono le seguenti funzionalità chiave che non sono disponibili con il percorso di apprendimento:
- Testo RTF in formato libero, inclusi elenchi puntati e numerati.
- Indicazioni in sovrimpressione visibilmente collegati e area commenti di aiuto.
- Altre opzioni per le origini video, incluse le origini private.
- Archiviazione del contenuto della Guida in Microsoft Dataverse nell'ambito della soluzione.
I riquadri della Guida personalizzata non forniscono le seguenti funzionalità chiave che sono disponibili con il percorso di apprendimento:
- Aree commenti di aiuto sequenziali.
- Pagine della Guida per ruolo.
- Pagine della Guida per il fattore di forma per dispositivo, ad esempio smartphone.
Prerequisiti
Per utilizzare la funzionalità dei riquadri della Guida personalizzati, l'ambiente necessita di quanto segue:
- Versione 9.1.0.10300 o successiva.
- I riquadri della Guida devono essere abilitati.
Abilitare i riquadri della Guida personalizzata per l'ambiente
Apri un'app basata su modello, quindi sulla barra dei comandi seleziona Impostazioni
 > Impostazioni avanzate.
> Impostazioni avanzate.Passa a Impostazioni > Sistema > Amministrazione.
Nella pagina Amministrazione, seleziona Impostazioni di sistema.
Nella scheda Generale, in Imposta l'URL della Guida personalizzata, seleziona Sì per Abilita i riquadri della Guida personalizzata e le attività Guidate, quindi scegli OK.
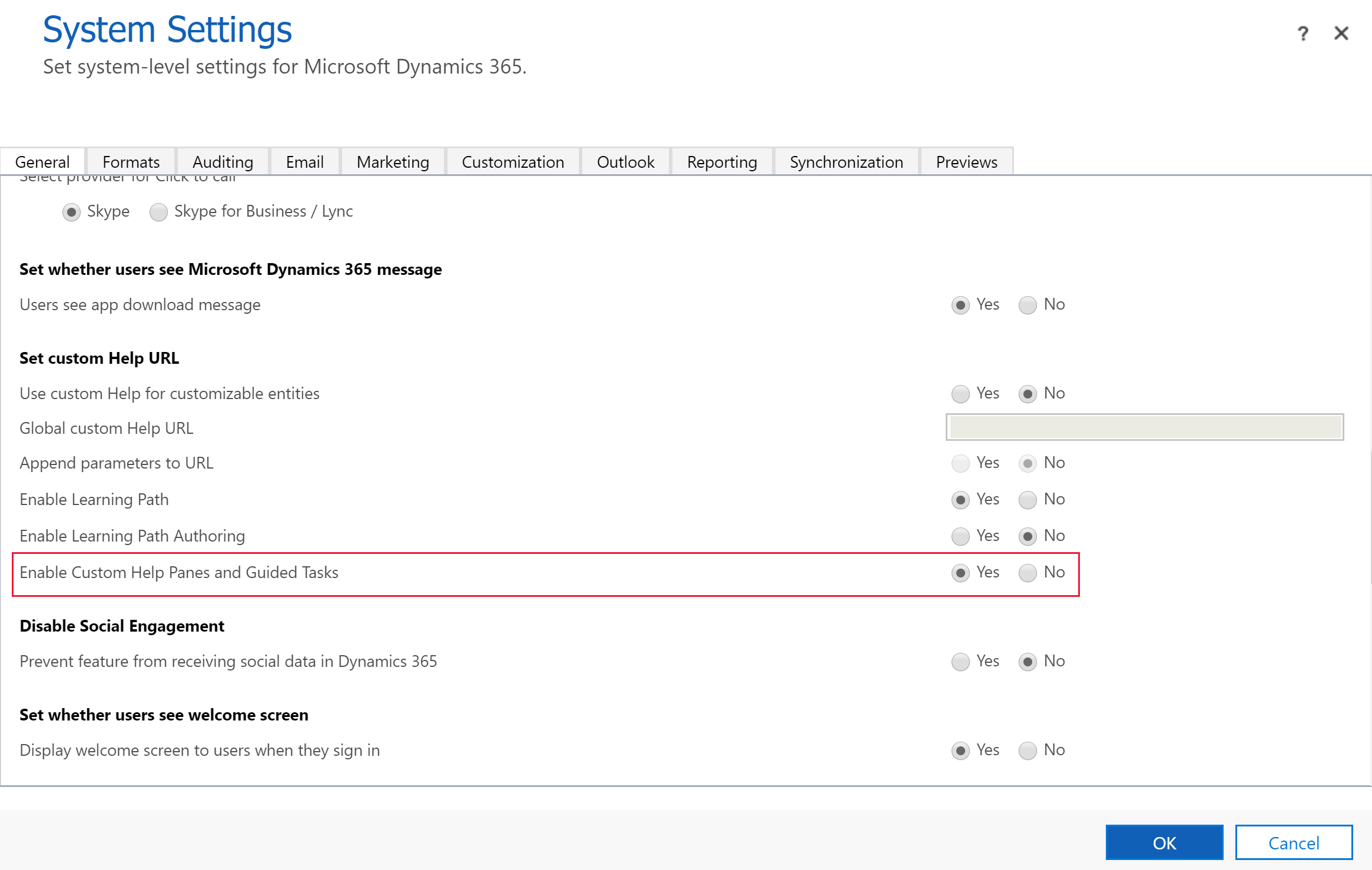
Importante
- Puoi abilitare i riquadri della Guida personalizzata o la Guida personalizzabile, ma non entrambi contemporaneamente. Verifica che le opzioni Usa la Guida personalizzata per le tabelle personalizzabili e Aggiungi parametri all'URL siano impostate su No.
- Alcuni ambienti potrebbero richiedere anche l'impostazione di Abilita percorso di apprendimento su Sì.
Privilegi necessari
- Per creare i riquadri della guida, i creatori di app devono disporre dei privilegi creare, leggere, scrivere, eliminare, aggiungere e aggiungere a nella tabella Pagina della Guida. Per impostazione predefinita, i ruoli di sicurezza amministratore di sistema e addetto alla personalizzazione del sistema dispongono di questo privilegio.
- Per visualizzare i riquadri della Guida in un'app, gli utenti devono disporre del privilegio di lettura nella tabella Pagina della Guida. Per impostazione predefinita, il ruolo di sicurezza Consumer pagina Guida ha questo privilegio. Per impostazione predefinita, il ruolo di sicurezza Utente Basic non ha alcun privilegio per la tabella Pagina della Guida.
Ulteriori informazioni Ruoli di sicurezza e privilegi
Guida personalizzata sensibile al contesto
Ogni riquadro della Guida è univoco per questi contesti:
- Applicazione
- Tabella
- Modulo
- Linguaggio
Spostamento del riquadro della Guida
Per impostazione predefinita, un riquadro della Guida rimane aperto con contenuto della Guida con cui è stato aperto per la prima volta, anche quando passi a un modulo diverso. Ciò consente al contenuto della Guida di rimanere intatto quando si indirizzano gli utenti a diverse parti dell'app.
Per creare il contenuto del riquadro della Guida
Per visualizzare il riquadro della Guida, apri un'app basata su modello e sulla barra dei comandi seleziona Guida.

Nel riquadro della Guida, seleziona l'ellisse verticale e seleziona Modifica.
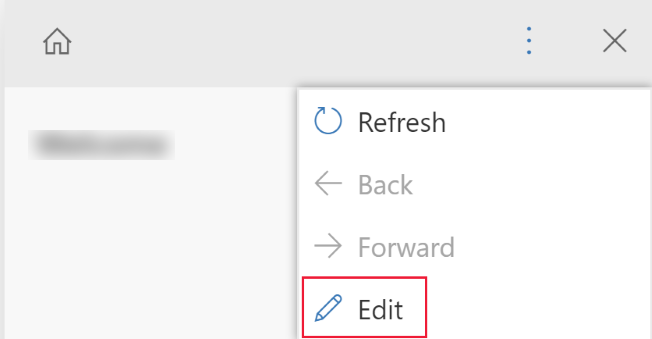
Il riquadro della Guida è ora in modalità di modifica e il cursore è disponibile sul titolo del riquadro della Guida.
Dal riquadro di modifica è possibile eseguire le seguenti attività:
- Immetti il testo digitandolo direttamente nell'area del riquadro della Guida.
- Formatta il testo tramite funzionalità RTF e aggiungi elenchi puntati/numerati, sezioni, video, immagini, collegamenti, indicazioni in sovrimpressione e area commenti di aiuto.
Seleziona Salva per salvare le modifiche.
Testo in formato libero
Il testo può essere posizionato in qualsiasi punto del riquadro della Guida. Immetti il testo in formato libero prima, dopo o nelle sezioni. Il testo supporta i formati di carattere grassetto, corsivo, sottolineato e barrato. È possibile utilizzare Taglia, Copia e Incolla e Annulla multilivello.
Elenchi puntati e numerati
La selezione dell'icona dell'elenco puntato o numerato attiva o disattiva la riga corrente in modo che diventi puntata o numerata. Se hai selezionato più righe in un elenco, ogni riga diventa puntata o numerata. I numeri secondari di tabulazione e rientro si allineano nell'elenco.
Sezioni
Una sezione è una casella di testo comprimibile. È possibile inserire collegamenti o testo in formato libero al suo interno. Utilizza una sezione per raggruppare elementi simili. Una sezione può essere aperta o compressa per impostazione predefinita.
Video e immagini statiche
È possibile inserire video e immagini statiche nel riquadro della Guida. I video e le immagini sono collegamenti al contenuto in Internet. I riquadri della Guida personalizzata non memorizzano i file video e di immagine nel riquadro della Guida. Quando viene aperto il riquadro della Guida, i riquadri della Guida personalizzata prendono il contenuto dal collegamento per visualizzarlo. È possibile utilizzare un collegamento a un video di Microsoft Stream se vuoi fare riferimento a contenuti aziendali privati.
Suggerimento
Ricorda di copiare l'URL del collegamento per il video o l'immagine che desideri in modo da poterlo incollare nel riquadro della Guida.
I riquadri della Guida personalizzata supportano le origini video seguenti:
- Microsoft Stream (versione classica) (utilizzo per contenuto privato)
- YouTube
- Vimeo
Collegamenti
I collegamenti possono essere a siti Web e aperti nella stessa finestra (impostazione predefinita) o aperti in una finestra separata. La possibilità di collegarsi a una pagina della Guida esistente non è ancora abilitata.
Indicazioni in sovrimpressione e area commenti
Le aree commenti e le indicazioni in sovrimpressione possono essere utilizzate per indicare elementi dell'interfaccia utente specifici. Un'area commenti può contenere testo.
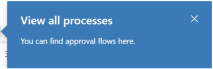
Un'indicazione in sovrimpressione evidenzia semplicemente un elemento con un puntatore di indicazione per attirare l'attenzione dell'utente su quell'elemento dell'interfaccia utente.

L'autore deve definire l'obiettivo mediante la capacità di trascinamento nelle proprietà delle aree commenti e delle indicazioni in sovrimpressione. L'autore può inserire il testo per il titolo e la descrizione per le indicazioni in sovrimpressione.
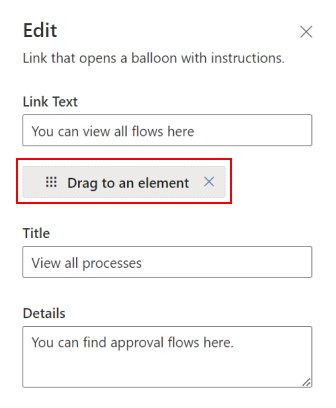
Nota
- Le aree commenti e le indicazioni in sovrimpressione non funzionano bene con i componenti personalizzati. Questa funzione si applica solo ai componenti dell'interfaccia utente Unified Interface predefiniti.
- Le aree commenti di aiuto sequenziali e le indicazioni in sovrimpressione non sono ancora supportate.
Soluzioni e contenuto del riquadro della Guida personalizzata
Qualsiasi contenuto della Guida è archiviato in un componente della pagina della Guida in Dataverse nell'ambito della soluzione. Quando si sposta la soluzione da un ambiente a un altro, ad esempio da quello di test alla produzione, è possibile definire che le righe della Guida vengano esportate in modo da essere incluse nella soluzione. Ciò consente di mantenere sincronizzati i contenuti della Guida con le funzionalità della soluzione mentre si sposta in ambienti diversi. Come parte della soluzione, i riquadri della Guida personalizzata supportano tutte le funzionalità standard di gestione del ciclo di vita delle applicazioni (ALM).
Spostamento del contenuto tramite le soluzioni
Per impostazione predefinita, tutte le nuove pagine della Guida vengono visualizzate nella soluzione predefinita. Se desideri spostare i contenuti in un altro ambiente, aggiungi innanzitutto le pagine della Guida esistenti in una soluzione non gestita prima di esportarle. Per aggiungere una pagina della Guida a una soluzione non gestita, attieniti alla seguente procedura:
- Accedi a Power Apps.
- Nel riquadro di spostamento sinistro, seleziona Soluzioni. Se l'elemento non si trova nel riquadro del pannello laterale, seleziona …Altro, quindi l'elemento desiderato.
- Apri la soluzione non gestita che desideri.
- Seleziona Aggiungi esistente sulla barra dei comandi, quindi seleziona Pagina della Guida.
- Seleziona le pagine della Guida che vuoi aggiungere e quindi seleziona Aggiungi. Per ulteriori informazioni, vedi Esportare soluzioni
Automazione della documentazione della pagina della Guida
Potresti voler eseguire il backup o archiviare i tuoi contenuti in un sistema di controllo del codice sorgente. Potresti inoltre utilizzare strumenti di automazione della documentazione, come strumenti di traduzione o controlli, sul contenuto del riquadro della guida. I dati del riquadro della Guida personalizzata vengono archiviati direttamente in Dataverse e possono quindi essere esportati e importati per questo scopo.
I riquadri della Guida personalizzata supportano il formato XML personalizzato. Questo formato è documentato in seguito. Ulteriori informazioni: Definizione XML della Guida personalizzata
Quando esportata, ogni pagina della Guida viene esportata come file distinto.
Informazioni sulla soluzione gestita della Guida contestuale
I riquadri della guida personalizzati e la funzionalità delle attività guidate sono costituiti dai componenti della soluzione nella soluzione gestita della Guida contestuale. La personalizzazione o la creazione di record utilizzando le tabelle al di fuori dei riquadri della guida personalizzati e della funzionalità delle attività guidate non è supportata.
Nota che alcune app, come Dynamics 365 Sales e Dynamics 365 Service, includono esperienze di prima esecuzione create utilizzando le tabelle incluse nella soluzione gestita della Guida contestuale. Ad esempio, nella creazione di queste esperienze di prima esecuzione vengono utilizzate le tabelle Pagina della Guida (msdyn_helppage) e Presentazione (msdyn_tour). Attualmente, i riquadri della guida personalizzati e la funzionalità delle attività guidate non supporta la creazione di queste esperienze di prima esecuzione.
Domande frequenti
Questa sezione illustra le domande frequenti sulle pagine della Guida personalizzata.
Le pagine della Guida personalizzata sono le stesse della Guida personalizzabile?
I riquadri della Guida personalizzata e le attività Guidate sono un'opzione nella sezione Imposta l'URL della Guida personalizzata delle impostazioni di sistema. I riquadri della Guida personalizzata e le attività Guidate abilitano un riquadro della Guida personalizzabile che viene visualizzato accanto al modulo dell'utente. Le altre opzioni di queste impostazioni di sistema impostate nella sezione Guida personalizzata comprendono le funzioni di Guida personalizzabile. Ti consentono di sostituire la Guida delle app predefinita e di indirizzare gli utenti della tua organizzazione a un URL diverso per ottenere assistenza. In alternativa, puoi sostituire la Guida per una tabella altamente personalizzata in modo da poter descrivere meglio il flusso di lavoro.
Per ulteriori informazioni sulla Guida personalizzabile, vedi Abilitare e usare la Guida personalizzabile.
Come viene eseguita la migrazione dei dati dal Percorso di apprendimento nelle pagine della Guida personalizzata?
Il percorso di apprendimento ha due tipi di aiuto: riquadri della Guida e aree commenti della Guida sequenziale. Le posizioni dell'area commenti della Guida sequenziale sono profondamente integrate con l'interfaccia utente del client Web legacy e non sono trasferibili nei nuovi riquadri della Guida personalizzata.
A seconda della quantità di testo presente nelle istruzioni Guidate, potrebbe essere più semplice copiare semplicemente le informazioni direttamente dall'interfaccia utente del percorso di apprendimento nella nuova interfaccia utente del riquadro della Guida personalizzata. Tuttavia, è anche possibile esportare il contenuto della Guida del percorso di apprendimento. Il modo più semplice per eseguire questa operazione è esportare il contenuto tramite la funzionalità Percorso di apprendimento > Libreria contenuti > Localizza > Esporta. Seleziona le righe che desideri ed esportale. Viene creato un file XLIFF per ogni riquadro della Guida e attività Guidata. Quindi, utilizza un editor XLIFF disponibile pubblicamente o un convertitore da XLIFF a HTML per recuperare i contenuti.
Definizione XML della Guida personalizzata
Questa sezione descrive la definizione XML della Guida personalizzata.
PPHML
<pphml>
<h1>FAQ</h1>
<collapsible title="What is PPHML?">
<p>PPHML is a domain specific language for help content. It is used to create help content that includes elements such as images, videos, balloons, coach marks, etc.</p>
</collapsible>
<collapsible title="What does PPHML stand for?">
<p>PPHML stands for Power Platform Help Markup Language</p>
</collapsible>
</pphml>
Definizione e utilizzo
L'elemento <pphml> indica al browser della Guida che è un documento PPHML.
L'elemento <pphml> rappresenta la radice di un documento PPHML.
L'elemento <pphml> è il contenitore per tutti gli altri elementi PPHML.
Titolo
Presenta un titolo nella pagina della Guida.
<h1>This will be displayed at the top of the help page</h1>
Definizione e utilizzo
L'elemento <h1> definisce il titolo della pagina della Guida.
<h1> deve corrispondere al primo elemento in <pphml>.
Immagine
Presenta un'immagine nella pagina della Guida.
<img src="smiley.gif" alt="Smiley face" title="Smiley face"/>
Definizione e utilizzo
L'elemento <img> incorpora di immagine nella pagina della Guida.
Attributi
src: specifica l'URL di un'immagine. Questo attributo è obbligatorio.title: specifica un titolo da mostrare con l'immagine, in genere come descrizione comandi.alt: specifica un testo alternativo per un'immagine. Questo testo viene utilizzato dalle utilità per la lettura dello schermo.
Video
Presenta un video nella pagina della Guida.
<video src="https://www.youtube.com/watch?v=WSWmn7WM3i4" />
Definizione e utilizzo
L'elemento <video> incorpora un video, ad esempio un film di formazione o di esercitazione, nella pagina della Guida.
Origini supportate
- Microsoft Stream
- YouTube
- Vimeo
Attributi
src: specifica l'URL del video. Questo attributo è obbligatorio.allowFullScreen: specifica se l'utente può accedere alla visualizzazione a schermo intero. I possibili valori sono "true" o "false". Questo attributo non è supportato per tutte le origini video.autoplay: specifica che il video inizia la riproduzione non appena la pagina della Guida viene caricata. I possibili valori sono "true" o "false". Questo attributo non è supportato per tutte le origini video.startTime: specifica, in secondi, da che punto inizia la riproduzione del video.
Paragrafo
Presenta un paragrafo nella pagina della Guida.
<p>This is some text in a paragraph.</p>
Definizione e utilizzo
L'elemento <p> definisce il paragrafo.
Il testo in un paragrafo può essere decorato nei modi seguenti:
- Grassetto, con l'elemento
<strong> - Corsivo, con l'elemento
<em> - Barrato, con l'elemento
<del> - Sottolineato, con l'elemento
<u>
Queste decorazioni possono essere in combinazione. Ad esempio, crea un frammento di testo che sia in grassetto sia sottolineato.
Elenco puntato
Presenta un elenco puntato nella pagina della Guida.
<ul>
<li>Coffee</li>
<li>Tea</li>
<li>Milk</li>
</ul>
Definizione e utilizzo
L'elemento <ul> definisce un elenco puntato.
Utilizza l'elemento <ul> insieme all'elemento <li> per creare gli elenchi puntati.
Elenco numerato
Presenta un elenco numerato nella pagina della Guida.
<ol>
<li>First step</li>
<li>Second step</li>
<li>Third step</li>
</ol>
Definizione e utilizzo
L'elemento <ol> definisce un elenco numerato (ordinato).
Utilizza il tag <ol> insieme all'elemento <li> per creare gli elenchi numerati.
Comprimibile
Presenta una sezione comprimibile nella pagina della Guida.
<collapsible title="This is a Section">
<p>This is a paragraph inside a section</p>
<img src=smiley.gif" title="This is an image inside a section" />
</collapsible>
Definizione e utilizzo
L'elemento <collapsible> definisce una sezione di contenuto che l'utente può visualizzare o nascondere su richiesta.
Attributi
collapsed: specifica se la sezione è compressa o aperta inizialmente. I possibili valori sono "true" (compressa) o "false" (aperta).
Collegamento
Presenta un collegamento nella pagina della Guida.
Collegamento a un sito Web che si apre in una nuova finestra del browser:
<a href="https://www.microsoft.com" target="_blank">Microsoft Home Page</a>
Collegamento ad un'altra pagina della Guida:
<a href="./LearnMore">Learn More</a>
Definizione e utilizzo
Il tag <a> definisce un collegamento che consente all'utente di passare da una pagina della Guida a un sito Web o a un'altra pagina della Guida.
Attributi
href: specifica l'URL della pagina della Guida o del sito Web da visualizzare. Questo attributo è obbligatorio.target: specifica dove aprire l'URL collegato.- Se non presente o
_self, si presuppone che il collegamento sia per un'altra pagina della Guida che viene aperta nel browser della Guida. - Se
_blank, il collegamento viene aperto in una nuova finestra del browser. - Se
_top, il collegamento viene aperto nella finestra del browser corrente. - Se il valore è il nome di un
iframe, il collegamento viene aperto nell'iframe.
- Se non presente o
Indicazione in sovrimpressione
Presenta un'indicazione in sovrimpressione nella pagina della Guida.
<coachmark target="#my-html-button">Click to highlight the HTML element with id [my-html-button]</coachmark>
Definizione e utilizzo
Un'indicazione in sovrimpressione è un elemento interattivo che può essere utilizzato per attirare l'attenzione dell'utente su un punto specifico nell'interfaccia utente dell'applicazione che ospita il browser della Guida.
Attributi
target: selettore CSS che specifica l'elemento HTML in cui verrà visualizzata l'indicazione in sovrimpressione. Questo attributo è obbligatorio.
Area commenti
Presenta un'area commenti nella pagina della Guida.
<balloon target="#my-html-button" title="This button submits the form" details="Please click this button to continue and submit the form">Click to show a balloon over the HTML element with id [my-html-button]</balloon>
Definizione e utilizzo
Un'area commenti è un elemento interattivo che può essere utilizzato per aiutare l'utente a eseguire un'azione nell'interfaccia utente dell'applicazione che ospita il browser della Guida.
Attributi
target: selettore CSS che specifica l'elemento HTML in cui verrà visualizzato il collegamento dell'area commenti. Questo attributo è obbligatorio.title: specifica il titolo dell'area commenti.details: specifica il contenuto da visualizzare nell'area commenti.
Nota
Puoi indicarci le tue preferenze di lingua per la documentazione? Partecipa a un breve sondaggio. (il sondaggio è in inglese)
Il sondaggio richiederà circa sette minuti. Non viene raccolto alcun dato personale (Informativa sulla privacy).