Cerca
Nota
A partire dal 12 ottobre 2022, i portali Power Apps sono denominati Power Pages. Altre informazioni: Microsoft Power Pages è ora generalmente disponibile (blog)
A breve verrà eseguita la migrazione e l'unione della documentazione dei portali Power Apps con la documentazione di Power Pages.
Nei portali Power Apps è possibile cercare record in più tabelle utilizzando la funzionalità di ricerca globale del portale. È inoltre possibile cercare nei record di elenchi utilizzando la funzionalità di ricerca di elenchi.
Questa funzionalità utilizza FetchXML nel back-end per cercare nelle colonne definite dell'elenco e quindi visualizzare i risultati.
Nota
Puoi anche cercare in Power Pages. Altre informazioni: Cos'è Power Pages?
Importante
A partire dalla versione del sito Web 9.4.4.xx, la ricerca nel portale usa la ricerca Dataverse per fornire risultati da più tabelle e campi per nuovi portali. La ricerca Lucene .NET è obsoleta; tuttavia, i portali esistenti che utilizzano la ricerca Lucene .NET non saranno interessati. Si consiglia agli utenti di eseguire la migrazione alla ricerca di Dataverse. Abilita la ricerca Dataverse per il portale esistente utilizzando l'impostazione del sito Search/EnableDataverseSearch su true.
Tutti i clienti esistenti che utilizzano la ricerca Lucene .Net devono eseguire la migrazione alla ricerca Dataverse entro ottobre 2023.
Prerequisito
La ricerca nel portale necessita della funzione di ricerca Dataverse abilitata nell'ambiente Dataverse
Per abilitare la ricerca di Dataverse:
Nell' interfaccia di amministrazione Power Platform seleziona un ambiente.
Seleziona Impostazioni > Prodotto > Funzionalità.
In Ricerca, imposta Ricerca di Dataverse su Attiva.
Seleziona Salva.
Dopo aver effettuato il provisioning dell'indice, potrebbe essere necessario attende un'ora o più per il completamento della sincronizzazione totale nelle organizzazioni di medie dimensioni, un paio di giorni per quelli di dimensioni grandi.
Cos'è la ricerca di Dataverse
La ricerca di Dataverse permette di ottenere risultati di ricerca completi e rapidi, ordinati in base alla pertinenza nei portali. La ricerca di Dataverse è lo stesso servizio di ricerca utilizzato nelle app basate su modelli e altri servizi Microsoft Power Platform concepiti su Microsoft Dataverse.
Ricerca globale
I vantaggi della ricerca globale sono:
- Trova le corrispondenze di una parola qualsiasi nel termine di ricerca in un qualsiasi campo della tabella. Le corrispondenze possono includere parole inflessionali, quali flusso, flussometro o flussimetria.
- Restituisce i risultati di tutte le tabelle ricercabili in un unico elenco ordinato per rilevanza, in base a fattori quali:
- Numero di parole corrispondenti.
- Vicinanza nel testo.
- Evidenzia le corrispondenze nei risultati della ricerca.
- Offre opzioni facet che possono essere utilizzate per filtrare ulteriormente i risultati della ricerca.
- La ricerca globale dei portali consente di cercare record in più tabelle. Consente anche di cercare in più colonne e configurare in quali colonne di una tabella è possibile eseguire la ricerca.
- Fornisce la ricerca intelligente applicando la tecnologia dell'intelligenza artificiale (IA) per interpretare il linguaggio naturale, ad esempio gli errori ortografici, le abbreviazioni di uso comune e i sinonimi per offrire risultati di qualità.
Nota
La ricerca intelligente non funziona quando viene utilizzata la sintassi Lucene. Cancella il valore nelle impostazioni del sito Ricerca/Query per far funzionare le query intelligenti.
Nella ricerca globale, migliore è la corrispondenza, più alta apparirà nei risultati. Una corrispondenza ha una pertinenza più elevata se vengono trovate più parole del termine di ricerca vicine l'una all'altra. Più limitata è la quantità di testo in cui vengono trovate le parole della ricerca, maggiore è la pertinenza. Ad esempio, se le parole della ricerca vengono trovate nella ragione sociale e nell'indirizzo di una società, la corrispondenza può risultare migliore rispetto alla situazione in cui le stesse parole vengono trovate in un lungo articolo, lontane l'una dall'altra. Dal momento che i risultati vengono restituiti in un unico elenco, puoi vedere un insieme vario di record visualizzati uno dopo l'altro con i lavori corrispondenti evidenziati.
Le sezioni seguenti descrivono in dettaglio il funzionamento della ricerca globale dei portali Power Apps e le varie opzioni di configurazione disponibili.
Tabelle cercabili nella ricerca globale del portale
Fornisce la ricerca intelligente applicando la tecnologia dell'intelligenza artificiale (IA) per interpretare il linguaggio naturale, ad esempio gli errori ortografici, le abbreviazioni di uso comune e i sinonimi per offrire risultati di qualità.
Per impostazione predefinita, le tabelle seguenti possono essere cercate in un sito Web portale purché siano stati installati i pacchetti di soluzione appropriati e la ricerca sia stata aggiunta a un portale. Le colonne che sono indicizzate consisteranno nelle colonne trovate nella vista ricerca, che può essere personalizzata. Ogni tabella nell'elenco dispone di un proprio set predefinito di attributi indicizzati come indicato di seguito:
- Articolo della Knowledge Base
- Anche le note e gli allegati di un articolo della Knowledge Base sono ricercabili. Altre informazioni: Cercare nel contenuto dell'allegato del file
- Gli articoli sono ricercabili solo se pubblicati e se il relativo campo Solo uso interno è impostato su false.
- Blog
- Post di blog
- Commento del post di blog
- Forum
- Post del forum
- Thread del forum
- Idea
- Commento all'idea
- Forum idee
- File Web
- Anche il contenuto degli allegati di file Web è ricercabile. Altre informazioni: Cercare nel contenuto dell'allegato del file
- Pagina Web
- Incidente
Nota
Puoi configurare tabelle aggiuntive per la ricerca. Per ulteriori informazioni, leggi la sezione sulla configurazione di tabelle aggiuntive per la ricerca.
Per ottenere prestazioni di ricerca migliori, abilita la visualizzazione "Ricerca del portale" solo per le tabelle e le colonne richieste.
Colonne ricercabili nella ricerca globale
Tutte le colonne disponibili nella visualizzazione definita dall'impostazione sito Search/IndexQueryName per qualsiasi tabella vengono indicizzate nella ricerca globale e sono ricercabili.
Il valore predefinito per Search/IndexQueryName è "Ricerca nel portale".
La prima colonna nella vista "Ricerca nel portale" verrà visualizzata come titolo del risultato della ricerca. Modifica l'ordine delle colonne nella vista "Ricerca nel portale" per ottenere il titolo del risultato di ricerca desiderato.
Se la visualizzazione non è disponibile per alcuna tabella, non viene indicizzata e i risultati non vengono visualizzati nella ricerca globale.
Nota
Se si modifica il valore dell'impostazione sito Search/IndexQueryName, è necessario attivare una nuova indicizzazione manuale della build seguendo i passaggi definiti nella sezione Rigenerare l'indice di ricerca completo.
Impostazioni sito correlate
Le impostazioni seguenti del sito sono correlate alla ricerca globale:
| Nome | Valore predefinito | Descrizione |
|---|---|---|
| Search/Enabled | True | Valore booleano che indica se la ricerca è abilitata o meno. Se si imposta il valore su false, la ricerca globale nel portale viene disattivata. Se si utilizzano modelli Web predefiniti e si disattiva questa impostazione, la casella di ricerca non verrà visualizzata nell'intestazione e nella pagina di ricerca. Non viene restituito inoltre alcun risultato se viene incontrato l'URL diretto per la pagina di ricerca. |
| Search/EnableDataverseSearch | Vero | Un valore booleano che indica se la ricerca Dataverse è abilitata o meno o è abilitata la ricerca Lucene. Se si imposta il valore su false, la ricerca globale verrà fornita dalla ricerca basata su Lucene .NET. Se l'impostazione non esiste, il valore predefinito è true. Per tutti i portali di cui è stato eseguito il provisioning dopo la versione del sito Web 9.4.4.xx, il valore predefinito è True. I portali di cui è stato eseguito il provisioning prima di questo valore di versione saranno False. |
| Search/EnableAdditionalEntities | False | L'impostazione di questo valore su vero consente la ricerca su altre tabelle del portale. Richiede l'impostazione di Search/Enabled su True quando utilizzato. |
| Search/Filters | Content:adx_webpage;Events:adx_event,adx_eventschedule; Blogs:adx_blog,adx_blogpost,adx_blogpostcomment;Forums:adx_communityforum, adx_communityforumthread,adx_communityforumpost;Ideas:adx_ideaforum,adx_idea,adx_ideacomment; Issues:adx_issueforum,adx_issue,adx_issuecomment;Help Desk:incident |
Raccolta di opzioni di filtro dei nomi logici di ricerca. La definizione di un valore qui aggiungerà opzioni di filtro in un menu a discesa per la ricerca globale. Questo valore deve essere indicato nella forma di coppie nome-valore, con il nome e il valore separati da virgola e le coppie separate da punto e virgola. Ad esempio: "Forums:adx_communityforum,adx_communityforumthread,adx_communityforumpost;Blogs:adx_blog,adx_blogpost,adx_blogpostcomment". Nota:
|
| Search/IndexQueryName | Ricerca nel portale | Nome della visualizzazione di sistema utilizzato dalla query di ricerca nel portale per definire i campi di una tabella abilitata che sono indicizzati e cercati. |
| Search/Query | +(@Query) _title:(@Query) _logicalname:adx_webpage~0.9^0.2 -_logicalname:adx_webfile~0.9 adx_partialurl: (@Query) _logicalname:adx_blogpost~0.9^0.1 -_logicalname: adx_communityforumthread~0.9 |
Questa impostazione aggiunge altre ponderazioni e altri filtri alla query che un utente immette nella casella di ricerca predefinita visualizzata nel portale. Nel valore predefinito, @Query è il testo della query immesso da un utente. per informazioni su come modificare questo valore, seguire la Sintassi di query Lucene. Importante: questa ponderazione e questi filtri si applicano solo alla casella di ricerca che viene visualizzata nella pagina di ricerca predefinita del portale. Se si utilizza il tag di ricerca Liquid per creare la propria pagina di ricerca, questa impostazione non viene applicata. |
| Search/Stemmer | Inglese | Lingua utilizzata dall'algoritmo di stemming della ricerca nel portale. |
| Search/FacetedView | Vero | Abilita i facet nei risultati di ricerca. Quando impostata su true, i facet vengono visualizzati insieme ai risultati nella pagina di ricerca. |
| Search/IndexNotesAttachments | Falso | Indica se il contenuto degli allegati e delle note negli articoli della Knowledge Base e dei file Web deve essere indicizzato. Per impostazione predefinita, il valore è impostato su False. Altre informazioni: Cercare nel contenuto dell'allegato del file |
| Search/RecordTypeFacetsEntities | Blogs:adx_blog,adx_blogpost;Forums:adx_communityforum, adx_communityforumthread,adx_communityforumpost; Ideas:adx_ideaforum,adx_idea;Downloads:annotation,adx_webfile |
Determina in che modo le tabelle vengono raggruppate nel facet tipo di record nella pagina di ricerca. Questa impostazione è nel formato "SchermoNameinRecordTypeFacet1:logicalnameoftable1,logicalnameoftable2; SchermoNameinRecordTypeFacet2:logicalnameoftable3,logicalnameoftable4" Il nome visualizzato nel facet Tipo di record verrà visualizzato nell'interfaccia utente. Questo gruppo di facet combinerà il risultato delle tabelle definite nella configurazione. |
| KnowledgeManagement/SchermoNotes | True | Indica se indicizzare gli allegati degli articoli della Knowledge Base. Per impostazione predefinita, il valore è impostato su False. |
Frammenti di contenuto correlato
I seguenti frammenti di contenuto sono correlati alla ricerca globale:
| Nome | Valore predefinito | Descrizione |
|---|---|---|
| Intestazione/Ricerca/Etichetta | Search | Questo frammento di contenuto determina il testo della filigrana mostrato nella casella di ricerca nell'intestazione del portale. |
| Intestazione/Ricerca/Descrizione comando | Cerca | Questo frammento di contenuto determina il testo di descrizione comando mostrato quando si passa sopra l'icona di ricerca nell'intestazione del portale.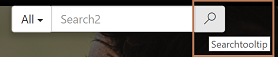 |
| Ricerca/Predefinito/Testo del filtro | Tutte le date | Questo frammento di contenuto determina il testo predefinito visualizzato nell'elenco a discesa del filtro accanto alla casella di ricerca.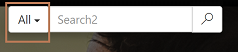 |
| Ricerca/Facet/Tutto | Tutte le date | Questo frammento di contenuto determina il testo predefinito visualizzato per "tutti i facet di record" nel facet "Tipo di record" della pagina dei risultati della ricerca.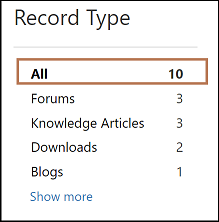 |
| Ricerca/Facet/Cancella vincoli | Cancella tutto | Questo frammento di contenuto determina l'etichetta del pulsante che reimposta tutti i facet applicati nella pagina dei risultati della ricerca.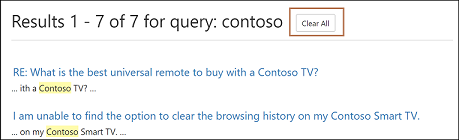 |
| Ricerca/Facet/Download | Download | Questo frammento di contenuto determina l'etichetta visualizzata nei risultati della ricerca degli allegati di annotazione e nei record dei file Web nel facet "Tipo di record".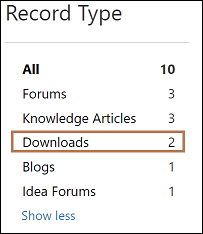 |
| Ricerca/Facet/Meno | Mostra meno | Questo frammento di contenuto determina l'etichetta del pulsante che comprime i risultati del facet.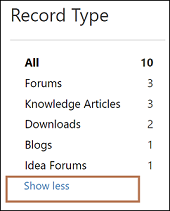 |
| Ricerca/Facet/Data di modifica | Data ultima modifica | Questo frammento di contenuto determina l'etichetta dell'intestazione visualizzata per il facet Data di modifica.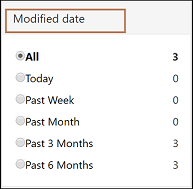 |
| Ricerca/Facet/Altro | Mostra più | Questo frammento di contenuto determina l'etichetta del pulsante che espande i risultati del facet.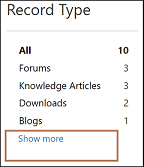 |
| Ricerca/Facet/Prodotto | Prodotti | Questo frammento di contenuto determina l'etichetta del facet Prodotti.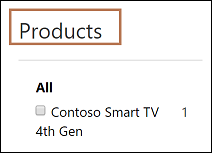 |
| Ricerca/Facet/Valutazione | Rating | Questo frammento di contenuto determina l'etichetta del facet Prodotti.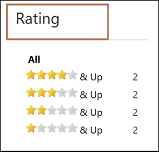 |
| Ricerca/Facet/Tipo di record | Tipo di record | Questo frammento di contenuto determina l'etichetta del facet Tipo di record.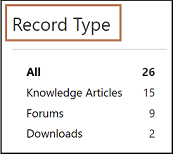 |
| Ricerca/Facet/Ordinamento/Media valutazione utente | Media valutazioni utente | Questo frammento di contenuto determina l'etichetta visualizzata per l'opzione "Ordina per media valutazione utente" nell'elenco a discesa di ordinamento nella pagina dei risultati della ricerca.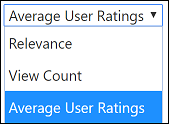 |
| Ricerca/Facet/Ordinamento/Pertinenza | Pertinenza | Questo frammento di contenuto determina l'etichetta visualizzata per l'opzione "Ordina per pertinenza" nell'elenco a discesa di ordinamento nella pagina dei risultati della ricerca.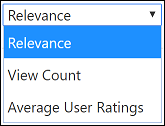 |
| Ricerca/Facet/Ordinamento/Visualizzazioni | Numero visualizzazioni | Questo frammento di contenuto determina l'etichetta visualizzata per l'opzione "Ordina per numero di visualizzazioni" nell'elenco a discesa di ordinamento nella pagina dei risultati della ricerca.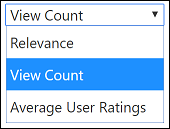 |
Gestione specifica delle tabelle
Caso: per impostazione predefinita, sono ricercabili solo i casi con lo stato Risolto e con il campo Pubblica sul Web impostato su True. Questo comportamento può essere modificato aggiornando la visualizzazione Ricerca nel portale della tabella Caso e rimuovendo i filtri disponibili nella visualizzazione Ricerca nel portale. Tuttavia, quando questa casella viene rimossa, è importante verificare che il modello web Servizio clienti - Caso venga modificato adeguatamente poiché il modello Web impedisce a tutti gli utenti di visualizzare i casi che sono attivi e che non sono pubblicati sul Web. Se il modello Web non viene modificato, i casi saranno visibili nei risultati della ricerca. Tuttavia, quando lo si seleziona, la pagina Web dei dettagli dei casi viene visualizzata con l'errore di autorizzazione negata.
Knowledge Base: sono ricercabili solo gli articoli della Knowledge Base con lo stato Pubblicato e con il campo Interno impostato su No. Questo comportamento non può essere modificato. Gli articoli della Knowledge Base hanno inoltre funzionalità speciali disponibili nei risultati della ricerca:
Facet: due facet speciali sono disponibili solo per gli articoli della Knowledge Base e che vengono visualizzati se i record degli articoli sono disponibili nei risultati della ricerca.
Facet Valutazioni: questo facet consente di filtrare i risultati della ricerca in base alla valutazione media degli articoli della Knowledge Base.
Facet Prodotto: questo facet consente di filtrare i risultati della ricerca in base al prodotto associato agli articoli della Knowledge Base.
Ricerca allegati: questa funzionalità consente di cercare negli allegati o nelle note associate a un articolo della Knowledge Base. Esegui ricerche nella descrizione della nota, nel titolo, nel nome del file allegato, nel contenuto delle note degli allegati o negli allegati che vengono esposti nel portale. Altre informazioni: Cercare nel contenuto dell'allegato del file
Caratteri speciali e sintassi supportati dalla ricerca
Nell'ambito della ricerca globale nel portale, sono supportati vari caratteri speciali e sintassi per un migliore filtraggio dei risultati della ricerca. I caratteri speciali e le sintassi sono suddivisi nei seguenti grandi gruppi:
Termine: ogni query immessa da un utente per la ricerca viene analizzata in termini e operatori. Di seguito sono riportati i tipi di termini:
Termine singolo: è una singola parola. La query {hello world}, ad esempio, viene analizzata in due termini singoli, "hello" e "world". Ogni termine singolo viene analizzato separatamente. Nella query {hello world} tutti i record che contengono il termine "hello" o "world" vengono pertanto visualizzati nei risultati della ricerca.
Frasi: una frase è un gruppo di termini tra virgolette doppie (""). La query {"hello world"} ad esempio viene analizzata come frase "hello world". Ogni frase viene cercata interamente. Ad esempio, nella query {"hello world"} tutti i record che contengono la frase completa "hello" o "world" vengono pertanto visualizzati nei risultati della ricerca. Qualsiasi record che contiene solo "hello" o "world" non verrebbe visualizzato.
Ogni query di ricerca può includere uno o più termini di qualsiasi tipo che vengono combinati utilizzando operatori booleani per creare query complesse.
Modificatori di termini
Ricerca con caratteri jolly: esistono due tipi di caratteri jolly disponibili da utilizzare all'interno di singoli termini di query di ricerca (non di query di frasi): ricerca con singolo carattere jolly e ricerca con più caratteri jolly.
Ricerca con singolo carattere jolly: per eseguire una ricerca con un singolo carattere jolly, utilizzare il simbolo del punto interrogativo (?). Questo tipo di ricerca esegue la ricerca di termini che corrispondono a termini con un carattere sostituito. Per cercare ad esempio "text" o "test" puoi utilizzare la query "te?t".
Ricerca con più caratteri jolly: per eseguire la ricerca con più caratteri jolly puoi utilizzare il simbolo dell'asterisco (*). Questo tipo di ricerca cerca zero o più caratteri. Per cercare ad esempio test, tests o tester, puoi utilizzare la query "test ". Puoi anche utilizzare questo tipo di ricerca in mezzo a una query, ad esempio "tet".
Nota
- Non puoi utilizzare un simbolo di * o ? come primo carattere di una ricerca.
- La ricerca con caratteri jolly non può essere utilizzata in una query di frase. Ad esempio, se utilizzi la query "hell* world", nei risultati non viene visualizzato il testo "hello world".
Ricerca per prossimità: la ricerca per prossimità consente di cercare parole che rientrano in una distanza specifica tra loro. Se ad esempio i risultati per le parole "Immagine" e "sfocata" devono apparire a non più di 10 parole di distanza tra loro, puoi usare la ricerca per prossimità.
Per eseguire le ricerche per prossimità, utilizza il simbolo della tilde (~) alla fine della query. Se ad esempio i risultati per le parole "Immagine" e "sfocata" devono apparire a non più di 10 parole di distanza tra loro, la query sarà "Immagine sfocata"~10.
Aumento della priorità di un termine: la ricerca globale fornisce il livello di pertinenza di documenti corrispondenti in base ai termini trovati. Per aumentare la priorità di un termine, utilizza il simbolo dell'accento circonflesso (^) con un fattore di aumento (un numero) alla fine del termine che stai cercando. Più alto è il fattore, più importante diventa il termine.
L'aumento della priorità consente di controllare la pertinenza di un documento aumentando la priorità di un termine che lo riguarda. Se ad esempio stai cercando Smart TV è vuoi che il termine Smart sia più rilevante, aumentane la priorità utilizzando il simbolo ^ insieme al fattore di aumento accanto al termine. Dovrai quindi digitare: Smart^4 TV. Questo input renderà i documenti con il termine Smart più rilevanti.
Puoi anche aumentare la priorità dei termini nelle frasi come nell'esempio: Smart TV^4 Nuova TV. In questo caso la frase "Smart TV" ha priorità sulla frase "Nuova TV".
Per impostazione predefinita, il fattore di aumento è pari a 1. Sebbene in fattore di aumento debba essere positivo, può essere inferiore a 1, ad esempio 0,2.
Operatori booleani: gli operatori booleani consentono di combinare i termini attraverso operatori logici. La ricerca globale supporta OR, AND, NOT, "+" e "-" come operatori booleani.
Nota
Gli operatori booleani devono essere scritti in maiuscolo.
OR: l'operatore OR è l'operatore di congiunzione predefinito. Se tra due termini non è presente un operatore booleano, viene utilizzato l'operatore OR. L'operatore OR collega i due termini e trova un record corrispondente se uno dei termini è presente in un record. È equivalente a un'unione con set. È possibile utilizzare il simbolo || al posto della parola OR. La query di ricerca "Smart TV" (escluse le virgolette) ad esempio cercherà tutti i record contenenti le parole Smart o TV. Questa query può essere scritta anche come "Smart OR TV" o "Smart || TV".
AND: l'operatore AND trova le corrispondenze in cui entrambi i termini sono presenti in un punto qualsiasi del testo di un singolo documento. È equivalente a un'intersezione con set. È possibile utilizzare il simbolo && al posto della parola AND. La query di ricerca "Smart AND TV" (escluse le virgolette) ad esempio cercherà tutti i record contenenti le parole Smart o TV. Questa query può essere scritta anche come "Smart && TV".
NOT: l'operatore NOT esclude i record che contengono il termine indicato dopo NOT. È equivalente a una differenza con set. È possibile utilizzare il simbolo del punto esclamativo (!) al posto della parola NOT. La query di ricerca "Smart NOT TV" (escluse le virgolette) ad esempio cercherà tutti i record contenenti la parola Smart ma privi della parola TV. Questa query può essere scritta anche come "Smart ! TV".
Simbolo più (+): il simbolo più (+), noto anche come operatore necessario, richiede che il termine dopo il simbolo "+" sia presente in un punto qualsiasi di un record. La query di ricerca "Smart + TV" ad esempio cercherà tutti i record in cui la parola TV deve necessariamente essere presente e la parola Smart può essere presente.
Simbolo meno (–): il simbolo meno (-), noto anche come operatore di divieto, esclude i documenti che contengono il termine indicato dopo il simbolo"-". La query di ricerca "Smart - TV" ad esempio cercherà tutti i record in cui la parola Smart è presente e la parola TV non deve essere presente.
Raggruppamento: la ricerca globale nel portale supporta l'utilizzo di parentesi per raggruppare le clausole per formare sottoquery. Questa funzionalità può essere utile se vuoi controllare la logica booleana di una query. Se ad esempio vuoi cercare tutti i record in cui è presente uno dei termini "HD" o "Smart" ma la parola TV è sempre presente, puoi scrivere la query come "(HD o Smart) AND TV" (escluse le virgolette).
Tag di ricerca Liquid
Puoi richiamare la ricerca globale del portale da modelli Liquid utilizzando il tag searchindex. Per ulteriori informazioni: searchindex
Importante
Quando si utilizza il tag searchindex, i facet non vengono restituiti come parte dei risultati, né possono essere applicati come filtro.
Aggiornare l'indice di ricerca
Gli aggiornamenti dell'indice di ricerca nei portali Power Apps vengono eseguiti automaticamente come l'invalidamento dei dati nella cache. È tuttavia necessario considerare queste informazioni importanti:
Tutte le tabelle abilitate per la ricerca devono disporre del flag dei metadati di notifica di modifica abilitato; in caso contrario, le modifiche non saranno notificate al portale e l'indice di ricerca non verrà aggiornato.
Una modifica può richiedere fino a 30 minuti perché si rifletta nella ricerca nel portale, ma il 95 percento delle modifiche verrà aggiornato entro 15 minuti. Se sono presenti allegati, l'operazione può richiedere più tempo a seconda delle dimensioni degli allegati.
È consigliabile rigenerare l'indice completo manualmente dopo avere eseguito la migrazione di dati in blocco o l'esecuzione di aggiornamenti in blocco di record in un breve lasso di tempo. Per informazioni dettagliate, vedi Rigenerare l'indice di ricerca completo.
Rigenerare l'indice di ricerca completo
La rigenerazione dell'indice di ricerca completo è obbligatoria quando:
- Si apporta una modifica ai metadati per cercare proprietà come la modifica delle impostazioni sito specifico della query o la modifica della visualizzazione della ricerca di una tabella e così via.
- Vengono eseguiti la migrazione o gli aggiornamenti di dati in blocco.
- Un record del sito Web, associato al portale, viene modificato in un ambiente Microsoft Dataverse.
È anche possibile rigenerare l'indice di ricerca completo da un portale.
- Accedi al portale come amministratore.
- Passa all'URL nel modo seguente:
<portal_path>/_services/about - Seleziona Rigenera l'indice di ricerca.
Importante
- La rigenerazione di un indice completo è un'operazione che richiede molte risorse ed è consigliabile non eseguirla nelle ore di picco in quanto può interrompere il funzionamento del portale.
- Il tempo impiegato per rigenerare l'indice è proporzionale alla dimensione dei dati idonei per l'indicizzazione in base alla configurazione della query di ricerca e può variare da pochi minuti a un'ora.
Rimuovere una tabella dalla ricerca globale
Talvolta, è possibile che venga richiesto di rimuovere completamente determinate tabelle dalla ricerca globale del portale per assicurarsi che i clienti ottengano rapidamente i risultati corretti.
Nell'esempio seguente rimuoveremo la tabella Caso dalla ricerca globale del portale.
Passaggio 1: Impedire l'indicizzazione della tabella Caso
Per impedire l'indicizzazione della tabella Caso, è necessario rinominare la visualizzazione della tabella Caso che definisce il set di record che il portale deve indicizzare (definito dall'impostazione sito Search/IndexQueryName). Per impostazione predefinita, il nome della visualizzazione è Ricerca nel portale.
Passa a Power Apps.
Seleziona Soluzioni.
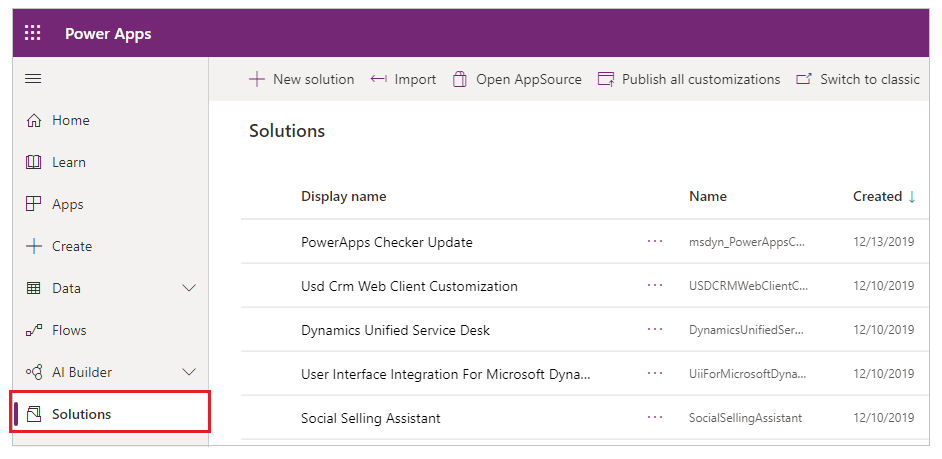
Cerca Soluzione predefinita e seleziona Modifica per aprire.
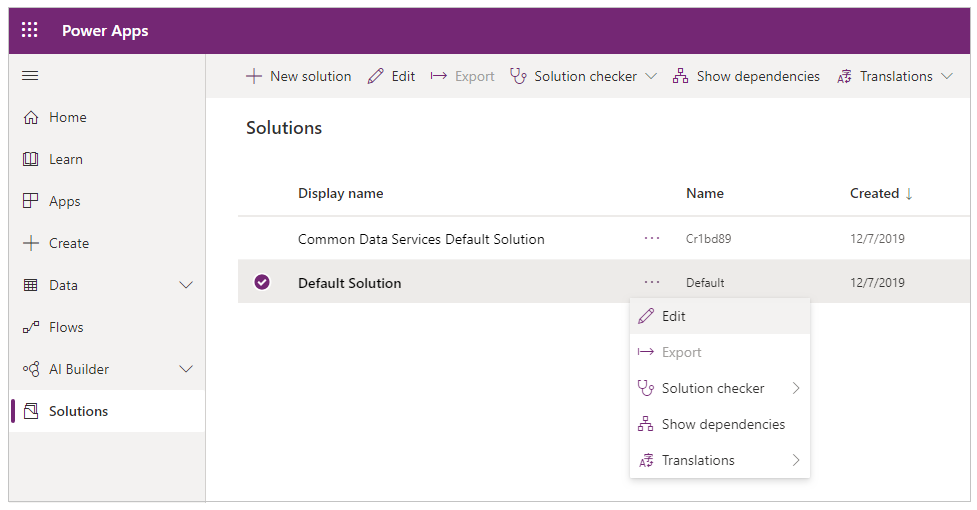
Cerca e modifica la tabella Caso per vederne i componenti.
Seleziona la scheda Visualizzazioni quindi seleziona Ricerca nel portale per aprirla in un editor di visualizzazioni.
Nell'editor di visualizzazioni, rinomina la visualizzazione in base alle esigenze. Assicurati che il nuovo nome non contenga il termine Ricerca nel portale.
Salva e pubblica le modifiche e chiudi l'editor di visualizzazioni.
Rigenerare l'indice completo come descritto nella sezione Rigenerare l'indice di ricerca completo.
Nota
In questo esempio, eseguiamo modifiche in un livello non gestito modificando direttamente la visualizzazione. Questa azione è eseguibile anche mediante una soluzione gestita.
Passaggio 2: Rimuovere la tabella Caso dall'interfaccia utente
Dopo avere eseguito le azioni descritte nel passaggio 1, la tabella Caso non verrà indicizzata. Per rimuovere la tabella Caso dalle aree dell'interfaccia utente, è necessario modificare l'impostazione sito associata alla ricerca globale nel portale. È necessario modificare l'impostazione sito seguente:
search/filters: rimuove la tabella Caso dai filtri nella pagina di ricerca e nella casella di ricerca nell'intestazione del sito. Per impostazione predefinita, il valore è: Content:adx_webpage,adx_webfile;Blogs:adx_blog,adx_blogpost;Forums:adx_communityforum,adx_communityforumthread,adx_communityforumpost;Ideas:adx_ideaforum,adx_idea;Help Desk:incident;Knowledge:knowledgearticle
È necessario eliminare Help Desk:incident; dal valore di questa impostazione sito in modo che la tabella Incident venga rimossa dai filtri che si trovano accanto alla casella di ricerca nell'interfaccia utente.
Il valore modificato sarà:
Content:adx_webpage,adx_webfile;Blogs:adx_blog,adx_blogpost;Forums:adx_communityforum,adx_communityforumthread,adx_communityforumpost;Ideas:adx_ideaforum,adx_idea;Knowledge:knowledgearticle
Dopo aver modificato questa impostazione sito, la tabella Caso verrà rimossa dai filtri nella pagine di ricerca e nell'intestazione.
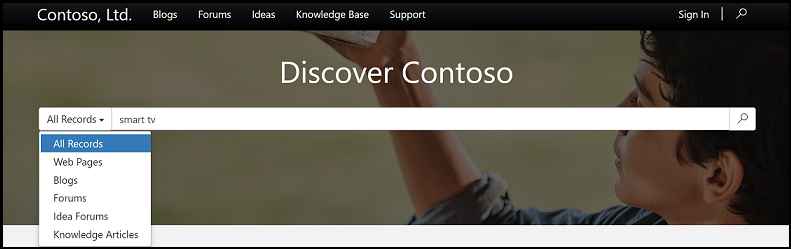
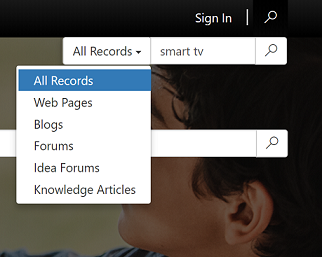
Passaggi successivi
Configurare la ricerca globale di tabelle aggiuntive
Vedi anche
Nota
Puoi indicarci le tue preferenze di lingua per la documentazione? Partecipa a un breve sondaggio. (il sondaggio è in inglese)
Il sondaggio richiederà circa sette minuti. Non viene raccolto alcun dato personale (Informativa sulla privacy).
Commenti e suggerimenti
Presto disponibile: Nel corso del 2024 verranno gradualmente disattivati i problemi di GitHub come meccanismo di feedback per il contenuto e ciò verrà sostituito con un nuovo sistema di feedback. Per altre informazioni, vedere https://aka.ms/ContentUserFeedback.
Invia e visualizza il feedback per