Assegnare o condividere una riga
Quando crei una riga, sei il proprietario della riga. Se desideri che un'altra persona nella tua organizzazione assuma la proprietà della riga, puoi assegnare la riga a quella persona. Puoi assegnare una riga a un utente o a un team. Puoi anche assegnare una riga appartenente a un altro utente a te stesso, ma per farlo devi avere il privilegio amministratore di sistema.
Usa l'opzione Condividi per condividere la riga se vuoi rimanere proprietario della riga ma anche consentire a un altro utente di lavorare insieme. Per ulteriori informazioni, vedi Condividere una riga.
Per ulteriori informazioni su privilegi e accesso, vedi Come viene determinato l'accesso a una riga.
Assegnare una riga a un utente o a un team
Da un elenco di righe, seleziona la riga che desideri assegnare a un altro utente. Puoi selezionare più righe.
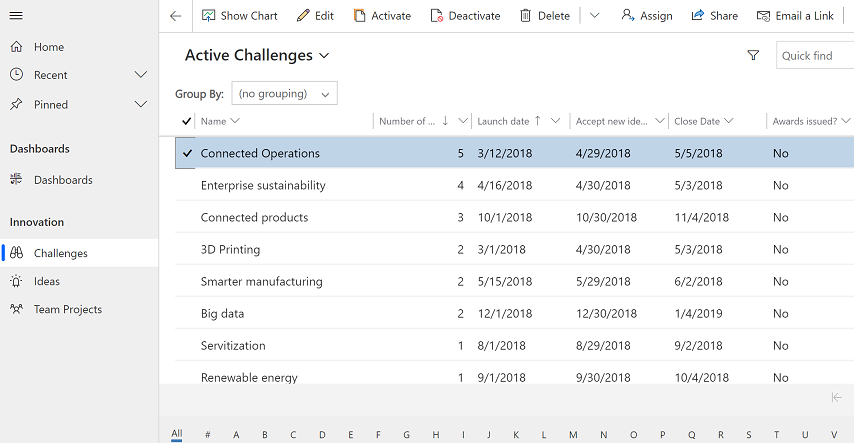
Sulla barra dei comandi seleziona Assegna.
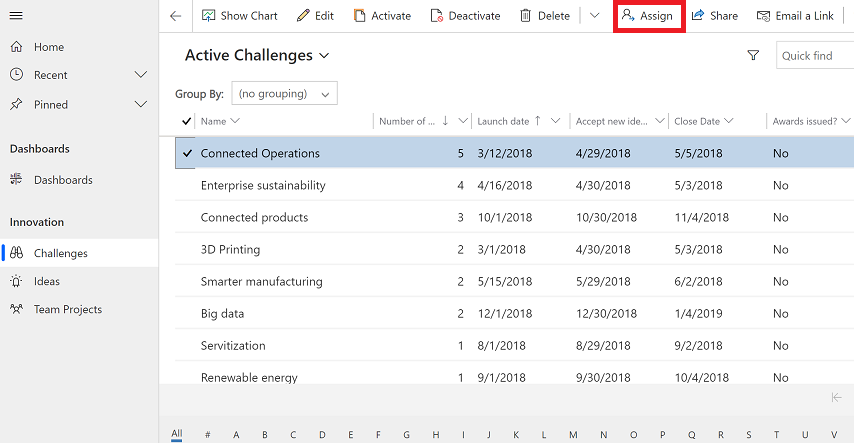
Nella finestra di dialogo di assegnazione, seleziona la colonna Assegna a e scegli una delle opzioni seguenti:
Seleziona Me stesso per assegnare la riga a te stesso e seleziona Assegna. Ricorda che solo un amministratore di sistema può assegnare a se stesso una riga che appartiene a un altro utente.
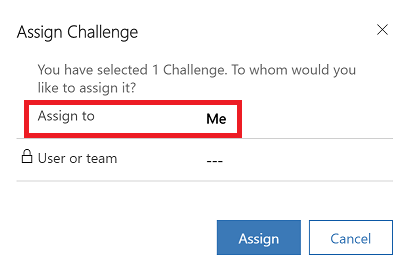
Seleziona Utente o team e quindi immetti il nome dell'utente o del team o utilizza la ricerca per trovarli. Oppure seleziona Nuova riga per creare una nuova riga per l'utente o il team. Al termine, seleziona Assegna.
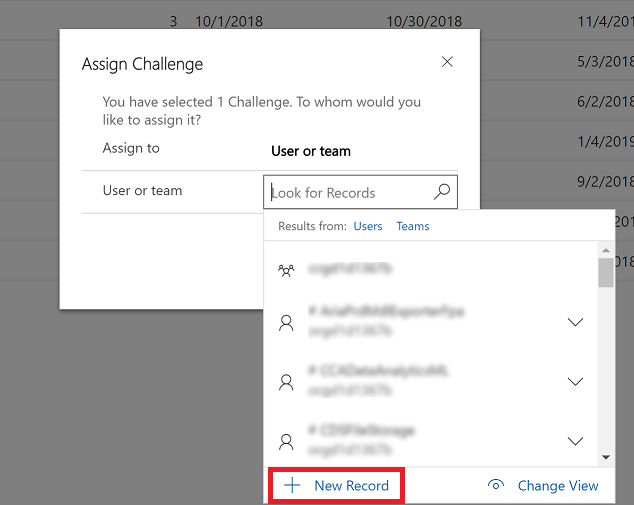
Usare la ricerca avanzata per riassegnare righe
Usa la ricerca avanzata per cercare righe e quindi riassegnarle a un altro utente. Per altre informazioni sulla ricerca avanzata, vedi Creare, modificare o salvare una ricerca avanzata.
Sulla barra dei comandi seleziona Ricerca avanzata.

Utilizza la ricerca avanzata per trovare le righe che desideri assegnare a qualcun altro. Ad esempio, per cercare i tipi di riga attivi che sono Verifiche, in Cerca: immetti Verifiche e lo stato è Attivo. Quindi seleziona Risultati per eseguire la query.
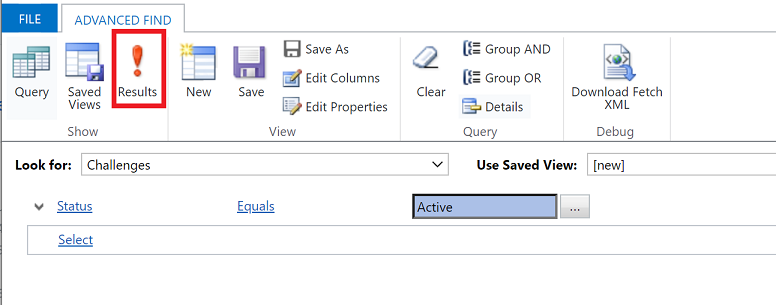
Seleziona le righe che desideri assegnare e quindi seleziona Assegna (nome pagina)
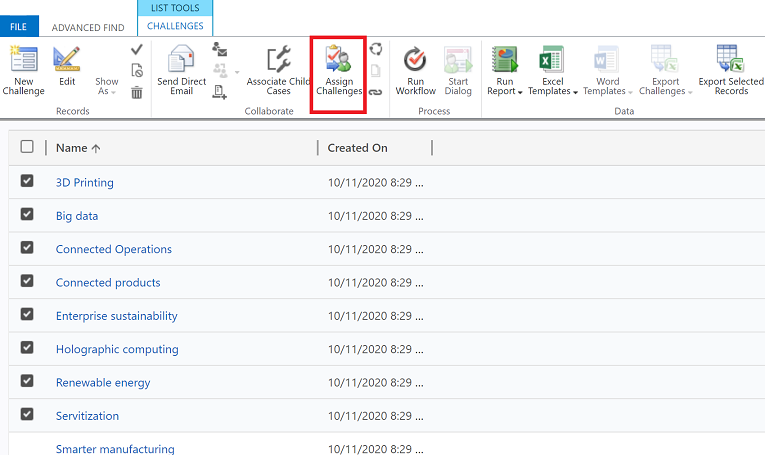
Nella finestra di dialogo di assegnazione, seleziona la colonna Assegna a e scegli una delle opzioni seguenti:
Seleziona Utente corrente per assegnarti la riga quindi seleziona Assegna. Ricorda che solo un amministratore di sistema può assegnare a se stesso una riga che appartiene a un altro utente.
Seleziona Utente o team e quindi immetti il nome dell'utente o del team o utilizza la ricerca per trovarli. Oppure seleziona Nuova riga per creare una nuova riga per l'utente o il team. Al termine, seleziona Assegna.
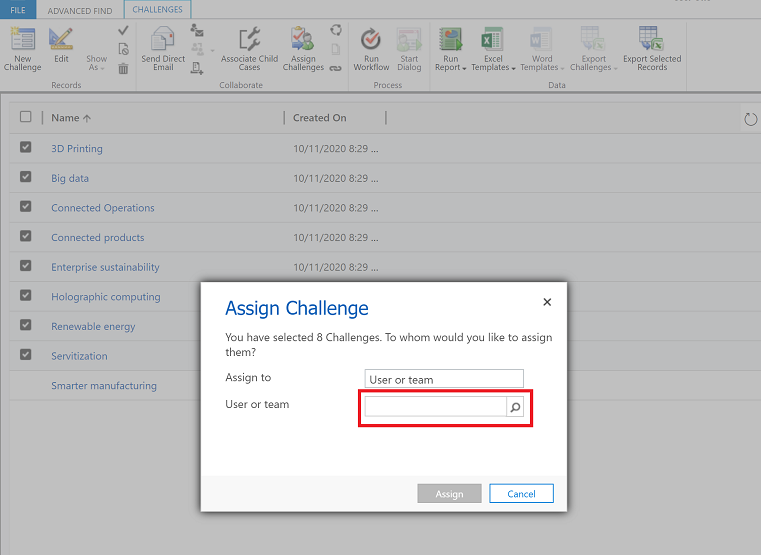
Riassegnare tutte le righe (per amministratori)
Quando un utente lascia l'organizzazione o la proprietà deve passare da un utente a un altro, le righe possono essere riassegnate da un amministratore.
Vai a Impostazioni > Impostazioni avanzate.
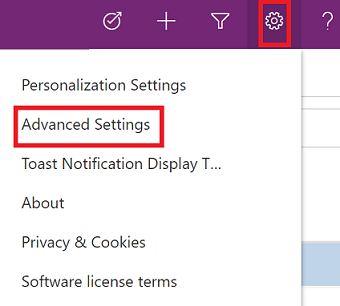
Nel menu principale seleziona Impostazioni > Sicurezza.
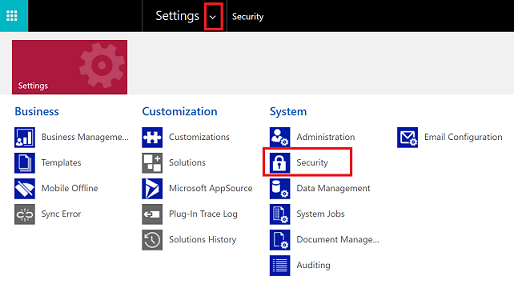
Sotto Sicurezza seleziona Utenti.
Dall'elenco degli utenti, seleziona un nome utente per aprire il profilo dell'utente.
Nella barra dei comandi seleziona RIASSEGNA RIGHE.
Nella finestra di dialogo Riassegna righe scegli come si vogliono riassegnare tutte le righe e quindi seleziona OK.
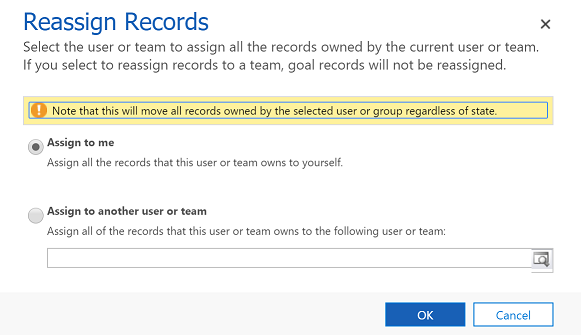
Nota
- L'opzione Riassegna righe riassegnerà tutte le righe indipendentemente dallo stato. Le righe inattive e attive verranno riassegnate all'altro utente o team. Questa operazione disattiverà anche tutti i processi attivati, inclusi i flussi di lavoro e le regole di business, quando la riga viene riassegnata a un altro utente o team. Il nuovo proprietario deve attivare i processi disattivati quando la riga viene riassegnata.
- Quando è presente una grande quantità di righe da riassegnare, l'elaborazione del sistema potrebbe richiedere tempo.
- Se si verifica un problema durante il processo di riassegnazione, ad esempio l'utente a cui vengono riassegnate le righe non dispone dei privilegi necessari, il processo Riassegna righe si interromperà. Le righe che vengono elaborate prima del problema verranno aggiornate e salvate. Per le righe che non sono state salvate, sarà necessario riassegnare nuovamente le righe utilizzando l'opzione Riassegna righe.
Condividere una riga con un altro utente
Usa l'opzione Condividi se vuoi rimanere proprietario di una riga ma anche consentire a un altro utente di utilizzare la riga.
Nota
Per gli utenti con accesso in anteprima la funzionalità di condivisione è stata aggiornata per il secondo ciclo di rilascio del 2021. Per ulteriori informazioni, vedi Condividere una riga con un altro utente.
Da un elenco di righe, seleziona la riga che desideri condividere con qualcun altro. Puoi selezionare più righe.
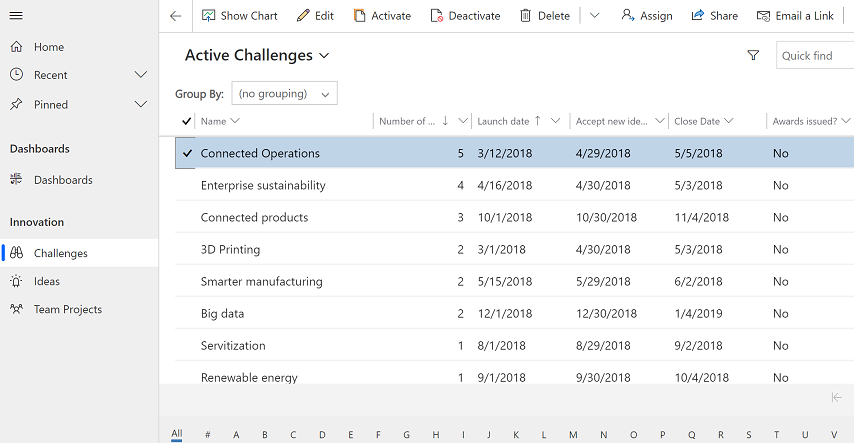
Dalla barra dei comandi, seleziona Condividi.
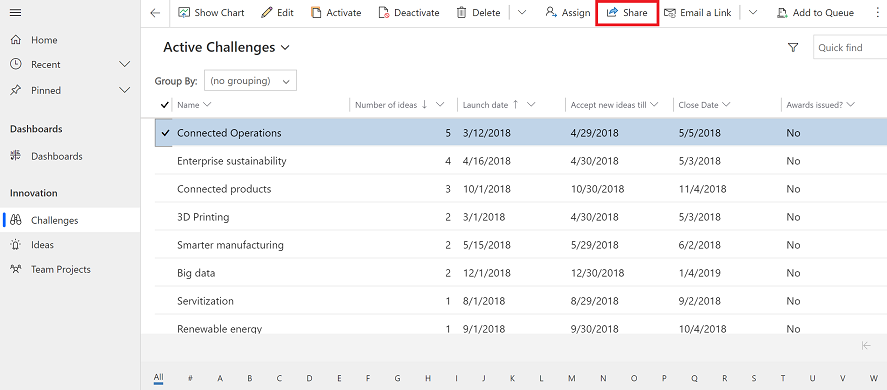
Nella finestra di dialogo Condividi, seleziona Aggiungi utente/team.
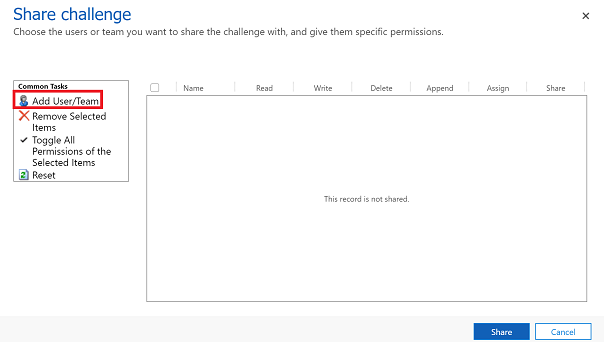
Nella finestra di dialogo Cerca righe, seleziona il menu Cerca e scegli Utente o Team.
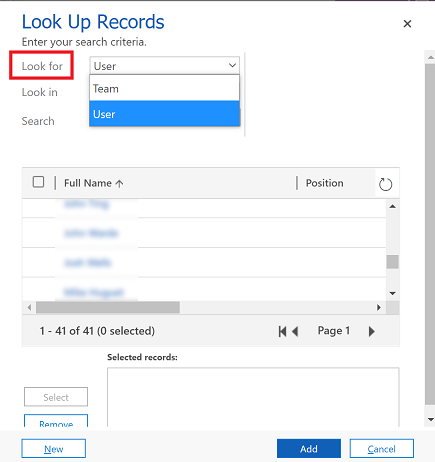
Utilizza l'opzione di ricerca per trovare l'utente o il team e seleziona il nome, quindi scegli Seleziona.
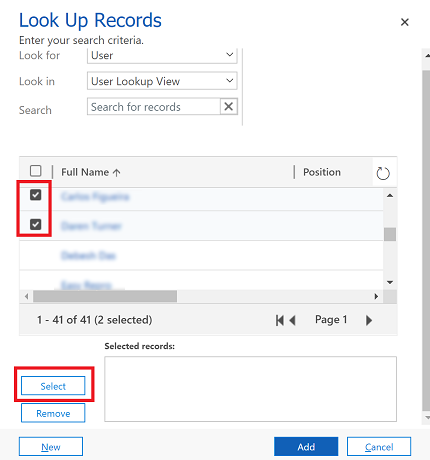
Selezionare Aggiungi.
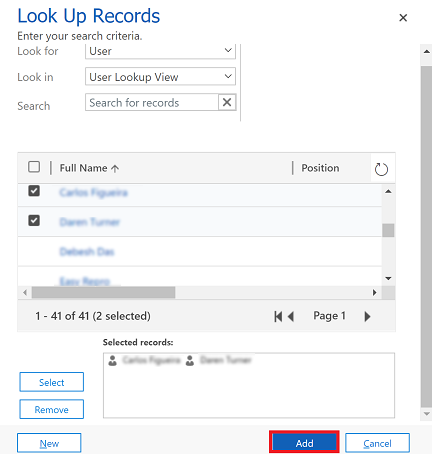
Nella finestra di dialogo di condivisione seleziona il tipo di autorizzazioni di cui dispone l'utente o il team per la riga. Al termine, seleziona Condividi.
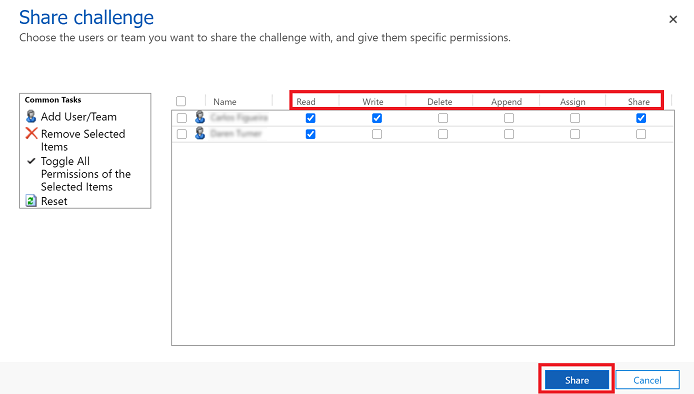
Rimuovere qualcuno da una riga condivisa
Quando sei il proprietario assegnato di una riga, puoi rimuovere un altro utente con cui la riga è condivisa.
- Da un elenco di righe di tua proprietà, seleziona la riga che desideri rimuovere dalla riga condivisa.
- Dalla barra dei comandi, seleziona Condividi.
- Nella finestra di dialogo di condivisione, seleziona l'utente o il team di cui desideri rimuovere la condivisione.
- Seleziona Rimuovi elementi selezionati.
- Seleziona il pulsante Condividi.
Nota
Puoi indicarci le tue preferenze di lingua per la documentazione? Partecipa a un breve sondaggio. (il sondaggio è in inglese)
Il sondaggio richiederà circa sette minuti. Non viene raccolto alcun dato personale (Informativa sulla privacy).