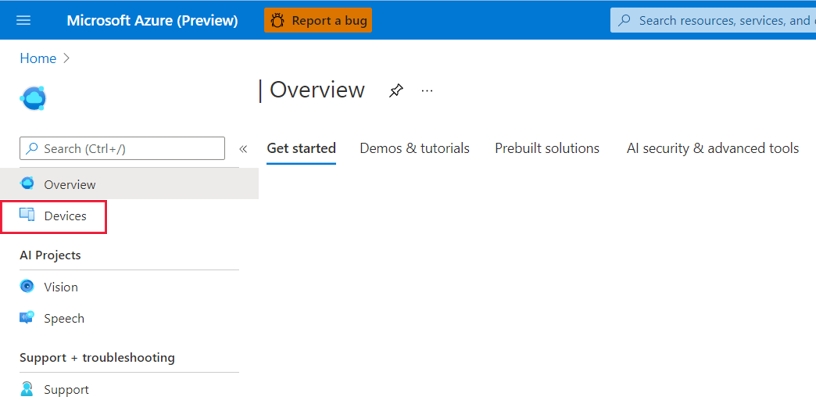Distribuire un modello di IA per la visione in Azure Percept DK
Importante
Ritiro di Azure Percept DK:
Aggiornamento 22 febbraio 2023: un aggiornamento del firmware per i componenti accessori Percept DK Vision e Audio (noto anche come Visione e SOM audio) è ora disponibile qui e consentirà ai componenti accessori di continuare a funzionare oltre la data di ritiro.
L'anteprima pubblica di Azure Percept sarà in continua evoluzione per supportare nuove piattaforme per dispositivi perimetrali e esperienze per sviluppatori. Nell'ambito di questa evoluzione, Azure Percept DK e Audio Accessorio e i servizi di supporto associati per Percept DK verranno ritirati il 30 marzo 2023.
A partire dal 30 marzo 2023, Azure Percept DK e Audio Accessorio non sarà più supportato da alcun servizio di Azure, tra cui Azure Percept Studio, aggiornamenti del sistema operativo, aggiornamenti dei contenitori, visualizzare il flusso Web e Visione personalizzata integrazione. Microsoft non fornirà più supporto per il successo dei clienti e eventuali servizi di supporto associati. Per altre informazioni, visitare il post di blog sull'avviso di ritiro.
Seguire questa guida per distribuire un modello di intelligenza artificiale di visione in Azure Percept DK dall'interno di Azure Percept Studio.
Prerequisiti
- Azure Percept DK (devkit)
- Sottoscrizione di Azure
- Esperienza di configurazione di Azure Percept DK: è stato connesso il devkit a una rete Wi-Fi, è stato creato un hub IoT e è stato connesso il devkit al hub IoT
Distribuzione del modello
Accendere il devkit.
Passare a Azure Percept Studio.
Sul lato sinistro della pagina di panoramica fare clic su Dispositivi.
Selezionare il devkit dall'elenco.
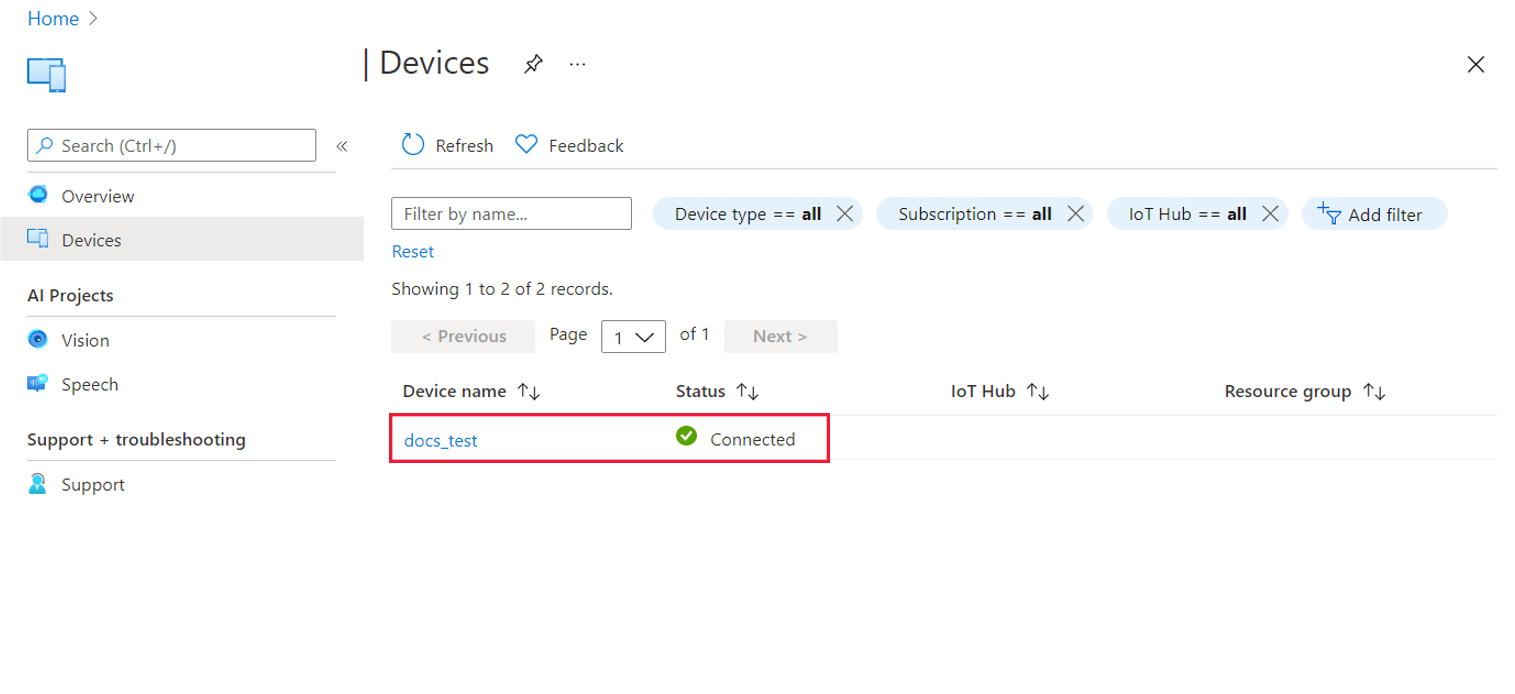
Nella pagina successiva fare clic su Distribuisci un modello di esempio se si vuole distribuire uno dei modelli di visione di esempio con training preliminare. Se si vuole distribuire una soluzione di visione senza codice personalizzata esistente, fare clic su Deploy a Visione personalizzata project (Distribuisci un progetto di Visione personalizzata). Se i progetti di Visione personalizzata non sono visualizzati, impostare il dominio del progetto su "Generale (Compact)" nel portale di Visione personalizzata ed eseguire di nuovo il training di un modello. Altri domini non sono attualmente supportati.
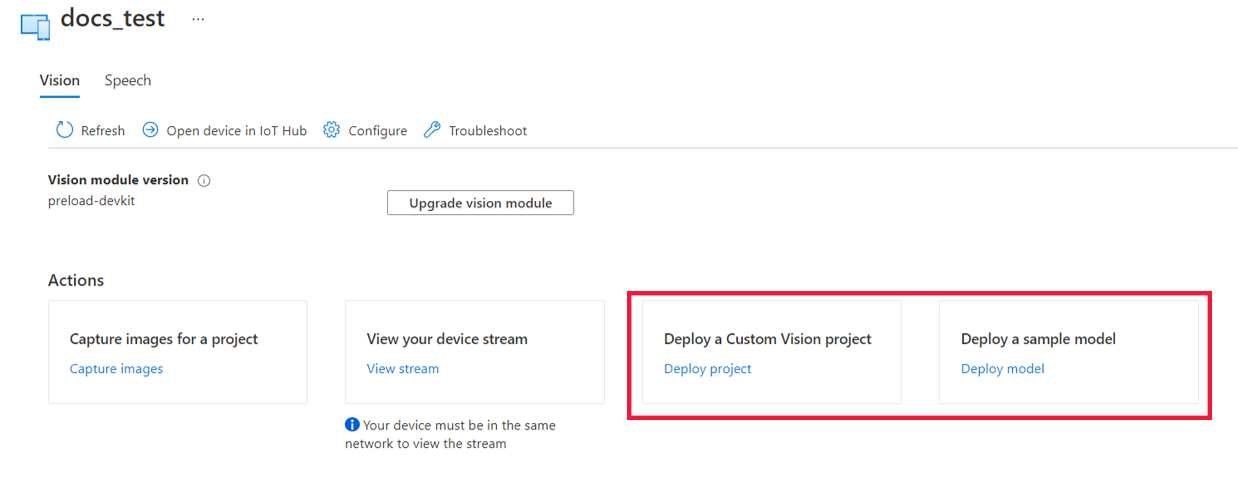
Se si è scelto di distribuire una soluzione di visione senza codice, selezionare il progetto e l'iterazione del modello preferita e fare clic su Distribuisci.
Se si è scelto di distribuire un modello di esempio, selezionare il modello e fare clic su Distribuisci nel dispositivo.
Quando la distribuzione del modello ha esito positivo, verrà visualizzato un messaggio di stato nell'angolo superiore destro dello schermo. Per visualizzare l'inferenza del modello in azione, fare clic sul collegamento Visualizza flusso nel messaggio di stato per visualizzare il flusso video RTSP dal soM visione del devkit.
Passaggi successivi
Informazioni su come visualizzare i dati di telemetria di Azure Percept DK.