Esercitazione: Gestire i costi usando Cloudyn
Gestione dei costi e creazione di report di showback con Cloudyn allocando i costi in base a tag. Il processo di allocazione dei costi assegna i costi alle risorse cloud utilizzate. I costi sono interamente allocati quando tutte le risorse sono suddivise in categorie con tag. Dopo aver allocato i costi, è possibile mostrare agli utenti le informazioni di showback o chargeback usando dashboard e report. Tuttavia, quando si inizia a usare Cloudyn è possibile che molte risorse non siano contrassegnate né contrassegnabili con tag.
Si supponga ad esempio di voler richiedere un rimborso per costi di progettazione. Sarà necessario essere in grado di dimostrare al team di progettazione che si deve ricevere un importo specifico, in base ai costi delle risorse. A tal fine, è possibile mostrare al team un report per tutte le risorse utilizzate che sono contrassegnate con il tag progettazione.
In questo articolo, tag e categorie in alcuni casi sono sinonimi. Le categorie sono ampie raccolte e possono essere di vario tipo. Possono includere unità business, centri di costo, servizi Web o qualsiasi elemento che sia contrassegnato. I tag sono coppie nome/valore che consentono di classificare le risorse e di visualizzare e gestire informazioni di fatturazione consolidate, applicando lo stesso tag a più risorse e gruppi di risorse. Nelle versioni precedenti del portale di Azure, un nome tag è stato definito come una chiave. I tag vengono creati e archiviati da un singolo abbonamento di Azure. I tag in AWS sono costituiti da coppie chiave/valore. Poiché sia Azure che AWS usano il termine chiave, anche Cloudyn usa tale termine. Category Manager usa chiavi (nomi tag) per unire i tag.
In questa esercitazione verranno illustrate le procedure per:
- Usare tag personalizzati per allocare i costi.
- Creare report di showback e chargeback.
Se non si ha una sottoscrizione di Azure, creare un account gratuito prima di iniziare.
Nota
Cloudyn è stato deprecato il 30 giugno 2021 e non è più disponibile.
I clienti possono usare Gestione costi di Azure per visualizzare, analizzare e ottimizzare i costi del cloud.
Prerequisiti
- È necessario disporre di un account Azure.
- È necessario disporre di una registrazione di valutazione o una sottoscrizione a pagamento per Cloudyn.
- È necessario attivare gli account non attivati nel portale di Cloudyn.
- Il Monitoraggio a livello di guest deve essere abilitato nelle macchine virtuali.
Usare tag personalizzati per allocare i costi
Cloudyn ottiene i dati di tag gruppo di risorse di Azure e propaga automaticamente le informazioni sui tag alle risorse. Nell'allocazione dei costi, è possibile visualizzare i costi dai tag delle risorse.
Usando il modello di allocazione dei costi, si definiscono le categorie (tag) che vengono applicati internamente alle risorse senza categoria (senza tag) per raggruppare i costi e definire le regole per gestire i costi senza tag. Le regole di allocazione dei costi sono istruzioni salvate in cui i costi di un servizio sono distribuiti a un altro servizio. In seguito, tali risorse mostrano quindi i tag/categorie nei report di allocazione dei costi selezionando il modello creato.
Tenere presente che le informazioni sui tag non vengono visualizzate per tali risorse nei report di analisi dei costi . Inoltre, i tag applicati in Cloudyn usando l'allocazione dei costi non vengono inviati ad Azure, quindi non verranno visualizzati nei portale di Azure.
Quando si inizia il processo di allocazione dei costi, è innanzitutto necessario definire l'ambito usando un modello dei costi. In questo modello i costi non vengono modificati, ma distribuiti. Quando si crea un modello dei costi, si segmentano i dati in base a entità di costo, account o sottoscrizione e anche in base a più tag. Tra i tag di esempio comuni possono essere inclusi un codice di fatturazione, un centro di costo o un nome di gruppo. I tag sono anche utili per eseguire lo showback o il chargeback ad altre parti dell'organizzazione.
Per creare un modello di allocazione dei costi personalizzato, selezionare> CostManagement> CostAllocation 360° nel menu del report.
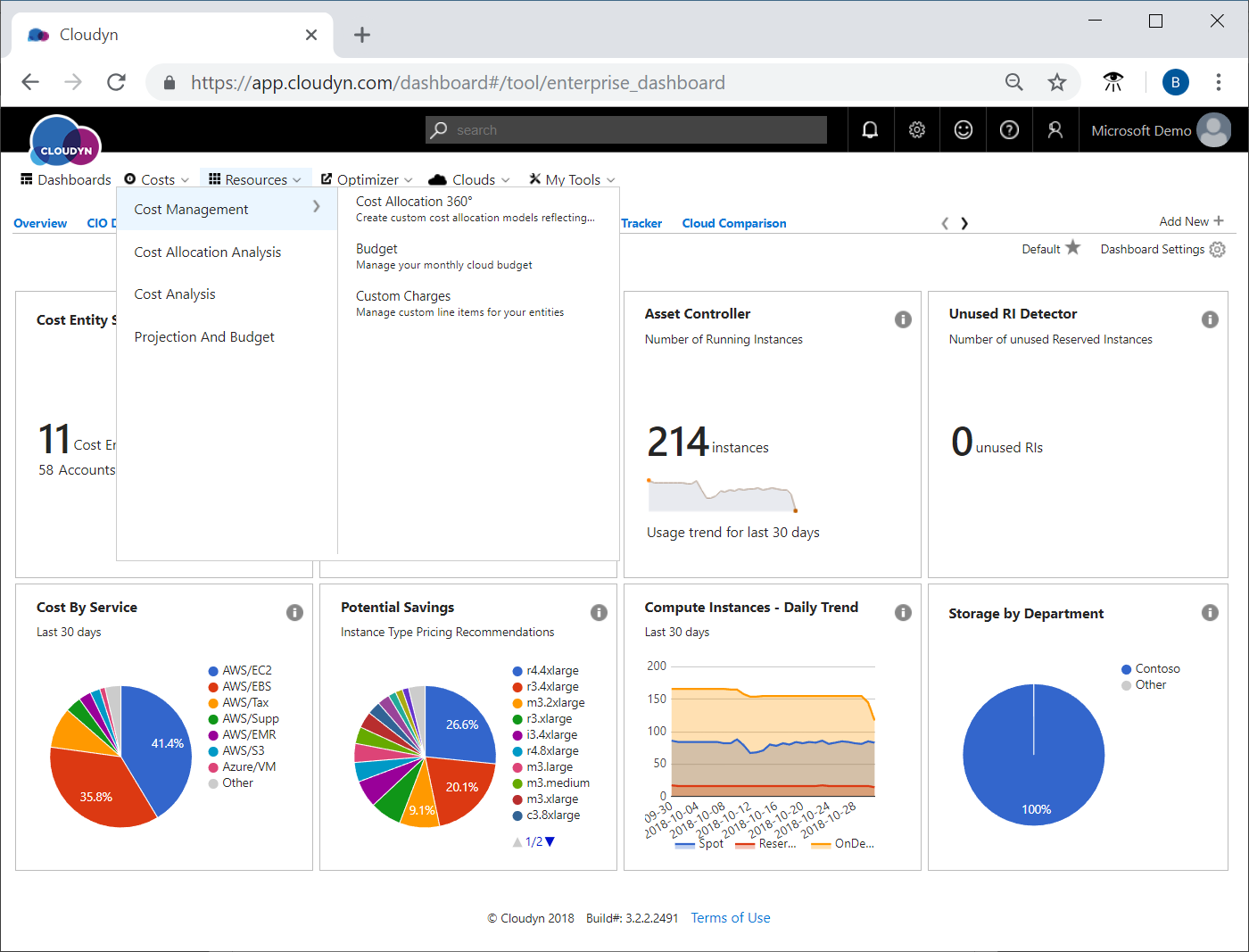
Nella pagina Cost Allocation 360° (Allocazione costi a 360°) scegliere Add (Aggiungi) e quindi immettere un nome e una descrizione per il modello dei costi. Selezionare tutti gli account oppure singoli account. Se si vogliono usare singoli account, è possibile selezionare più account da diversi provider di servizi cloud. Fare quindi clic su Categorization (Categorizzazione) per scegliere i tag individuati per suddividere in categorie i dati dei costi. Scegliere i tag (o categorie) da includere nel modello. Nell'esempio seguente è selezionato il tag Unit.
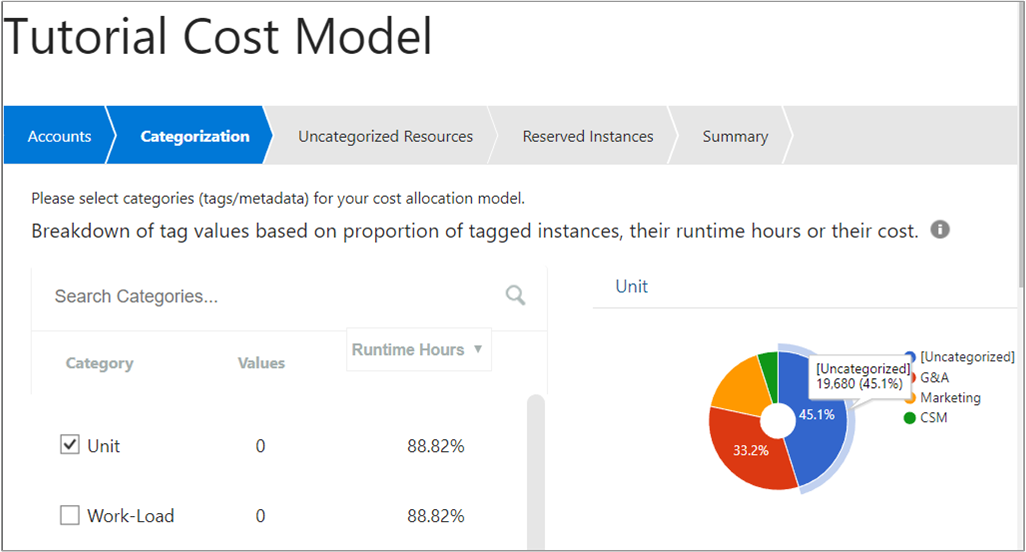
L'esempio mostra che un importo pari a $ 19.680 è senza categoria, ovvero senza tag.
Selezionare Uncategorized Resources (Risorse senza categoria) e specificare i servizi per cui sono presenti costi non allocati. Definire quindi le regole per allocare i costi.
Può ad esempio essere opportuno distribuire equamente i costi di archiviazione di Azure tra le diverse macchine virtuali (VM, Virtual Machine) di Azure. A tale scopo, selezionare il servizio Azure/Storage (Azure/Archiviazione), quindi Proportional to Categorized (Proporzionale a Con categoria) e infine Azure/VM. Scegliere quindi Create (Crea).
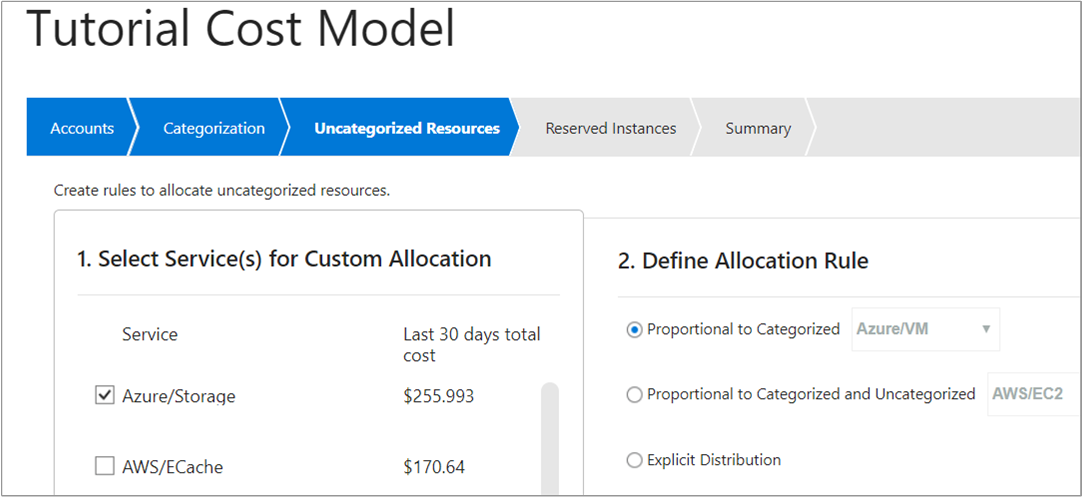
In un altro caso, può invece essere opportuno allocare tutti i costi di rete di Azure a una specifica business unit all'interno dell'organizzazione. A tale scopo, selezionare il servizio Azure/Network e sotto la voceDefinire regola di allocazione, selezionare Distribuzione esplicita. Impostare quindi la percentuale di distribuzione su 100 e selezionare l'unità business- G&A nell'immagine seguente:
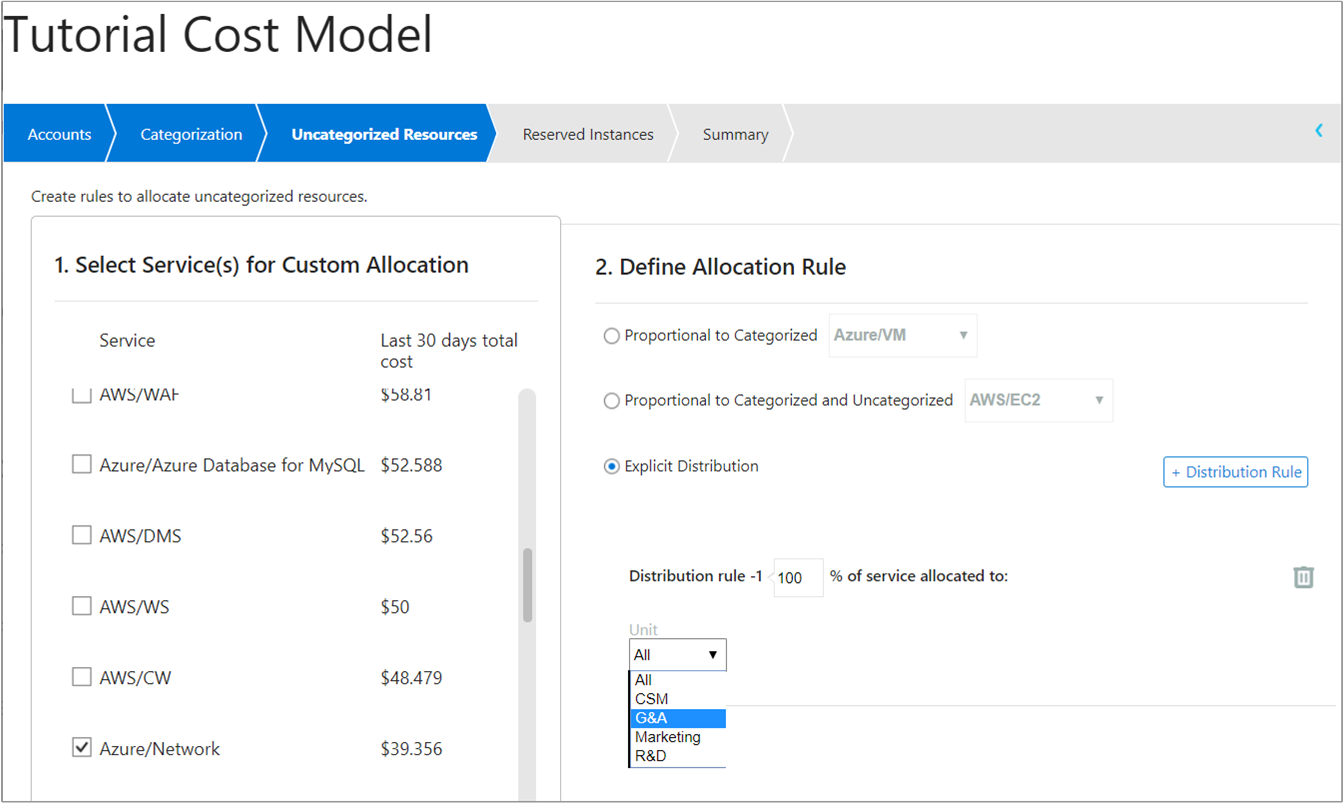
Per tutte le risorse senza categoria rimanenti, creare altre regole di allocazione.
Se si hanno istanze riservate di Amazon Web Services (AWS) non allocate, è possibile assegnarle a categorie con tag usando Reserved Instances (Istanze riservate).
Per visualizzare informazioni sulle scelte effettuate per allocare i costi, selezionare Summary (Riepilogo). Per salvare le informazioni e continuare a creare o modificare altre regole in un secondo momento, selezionare Save As Draft (Salva come bozza). In alternativa, per salvare le informazioni e avviare in Cloudyn l'elaborazione del modello di allocazione dei costi, selezionare Save and Activate (Salva e attiva).
Nell'elenco è visualizzato il nuovo modello dei costi con lo stato Processing (Elaborazione in corso). L'aggiornamento del database di Cloudyn con il modello dei costi può richiedere del tempo. Al termine dell'elaborazione, lo stato viene aggiornato come Completed (Completato). È quindi possibile visualizzare i dati dal modello di costo nel report Analisi costi in Filtro esteso>Modello di costo.
Gestione delle categorie
Category Manager è uno strumento per la pulizia dei dati che consente di unire i valori di più categorie (tag) per crearne di nuove. È uno strumento semplice basato su regole in cui si seleziona una categoria e si creano regole per unire valori esistenti. Ad esempio, potrebbero essere presenti categorie esistenti per R&D e sviluppo in cui entrambi rappresentano il gruppo di sviluppo.
Nel portale di Cloudyn fare clic sul simbolo dell'ingranaggio nell'angolo in alto a destra e selezionare Category Manager. Per creare una nuova categoria, selezionare il segno più (+). Immettere un nome per la categoria e quindi in Keys (Chiavi) immettere le chiavi delle categorie da includere nella nuova categoria.
Quando si definisce una regola, è possibile aggiungere più valori con una condizione OR e anche eseguire alcune operazioni di base sulla stringa. In entrambi i casi, fare clic sui tre puntini di sospensione (…) a destra di Rule (Regola).
Per definire una nuova regola, usare l'area Rules (Rules). Ad esempio, immettere dev in Regole e quindi immettere R&D in Azioni. Al termine, salvare la nuova categoria.
La figura seguente mostra un esempio di regole create per una nuova categoria denominata Work-Load:
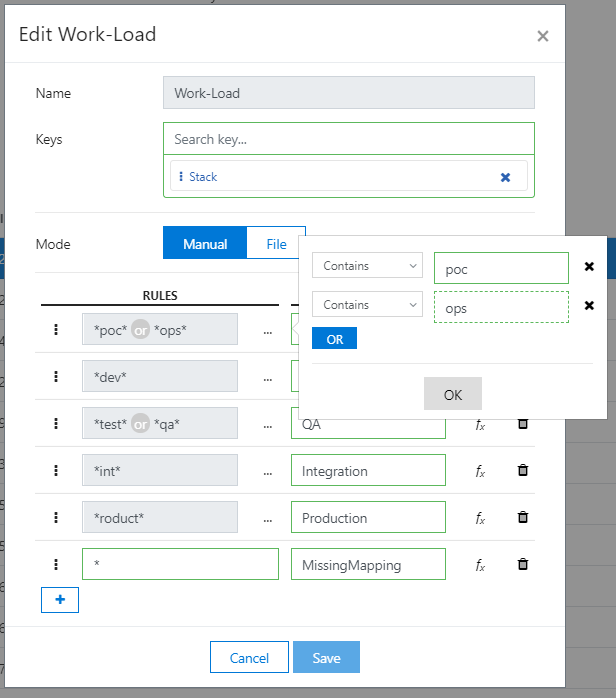
Origini di tag e report
I dati dei tag visualizzati nei report di Cloudyn hanno origine in tre posti:
- API delle risorse del provider di servizi cloud
- API di fatturazione del provider di servizi cloud
- Tag creati manualmente dalle origini seguenti:
- Tag di entità Cloudyn: metadati definiti dall’utente applicati alle entità Cloudyn
- Gestione delle categorie: uno strumento di pulizia dati che crea nuovi tag in base alle regole applicate ai tag esistenti
Per visualizzare i tag del provider di servizi cloud nei report di costo di Cloudyn, è necessario creare un modello personalizzato di allocazione dei costi usando Cost Allocation 360. A tale scopo, passare a> CostManagement Cost Management> CostAllocation 360, selezionare i tag desiderati e quindi definire regole per gestire i costi non contrassegnati. Quindi, creare un nuovo modello di costo. In seguito, è possibile visualizzare report nell'analisi di allocazione dei costi per vedere, filtrare e ordinare i tag delle risorse di Azure.
I tag delle risorse di Azure vengono visualizzati solo nei reportAnalisi allocazione costi> costi.
I tag di fatturazione del provider di servizi cloud sono visualizzati in tutti i report sui costi.
I tag di entità del cloud creati manualmente sono visualizzati in tutti i report sui costi.
Creare report di showback e chargeback
Il metodo usato dalle organizzazioni per eseguire lo showback e il chargeback varia notevolmente. È tuttavia possibile usare uno qualsiasi dei dashboard e dei report disponibili nel portale di Cloudyn come base per entrambe le attività. È possibile concedere l'accesso a qualsiasi utente dell'organizzazione in modo che possa visualizzare dashboard e report su richiesta. Tutti i report di analisi dei costi supportano lo showback in quanto mostrano agli utenti le risorse che hanno utilizzato. Consentono inoltre agli utenti di analizzare i dati relativi ai costi o all'utilizzo specifici del gruppo a cui appartengono all'interno dell'organizzazione.
Per visualizzare i risultati dell'allocazione dei costi, aprire il report di analisi dei costi e selezionare il modello dei costi creato. Aggiungere quindi un raggruppamento in base a uno o più tag selezionati nel modello dei costi.
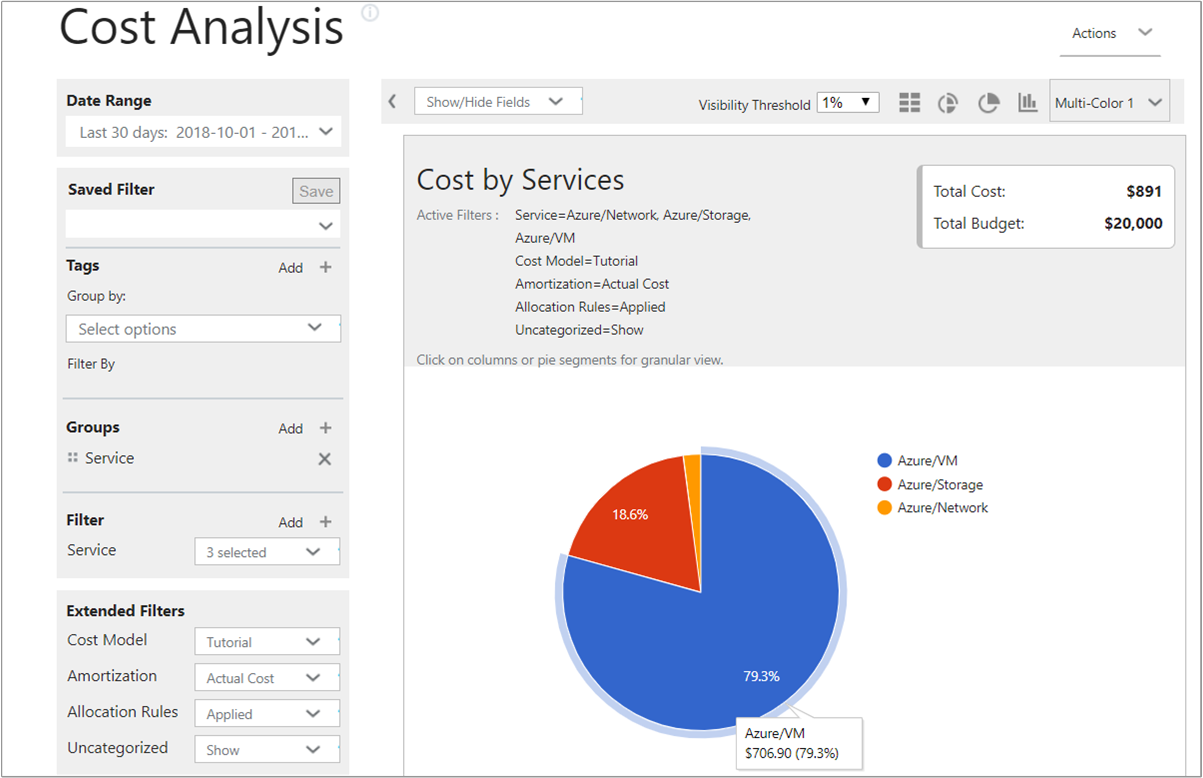
È possibile creare e salvare facilmente report relativi a servizi specifici utilizzati da determinati gruppi. Se ad esempio è presente un reparto che fa ampio uso di macchine virtuali di Azure, si può creare un report che viene filtrato in base alle macchine virtuali di Azure per visualizzarne l'utilizzo e i costi.
È infine possibile esportare i report in formato PDF o CSV per fornire una sintesi dei dati ad altri team.
Passaggi successivi
In questa esercitazione sono state illustrate le procedure per:
- Usare tag personalizzati per allocare i costi.
- Creare report di showback e chargeback.
Passare all'esercitazione successiva per apprendere come controllare l'accesso ai dati.