Analizzare i dati in Azure Data Lake Storage Gen1 con Power BI
Questo articolo spiega come usare Power BI Desktop per analizzare e visualizzare i dati archiviati in Azure Data Lake Storage Gen1.
Prerequisiti
Prima di iniziare questa esercitazione, è necessario disporre di quanto segue:
- Una sottoscrizione di Azure. Vedere Ottenere una versione di prova gratuita di Azure.
- Un account Data Lake Storage Gen1. Seguire le istruzioni fornite in Introduzione ad Azure Data Lake Storage Gen1 con il portale di Azure. Questo articolo presuppone che sia già stato creato un account Data Lake Storage Gen1 denominato myadlsg1 e sia stato caricato un file di dati di esempio (Drivers.txt) nell'account. Il file di esempio può essere scaricato dal repository Git di Azure Data Lake.
- Power BI Desktop. Può essere scaricato dall'Area download Microsoft.
Creare un report in Power BI Desktop
Avviare Power BI Desktop sul computer.
Nella barra multifunzione Home fare clic su Recupera dati, quindi su Altro. Nella finestra di dialogo Recupera dati fare clic su Azure, Azure Data Lake Store e quindi su Connetti.
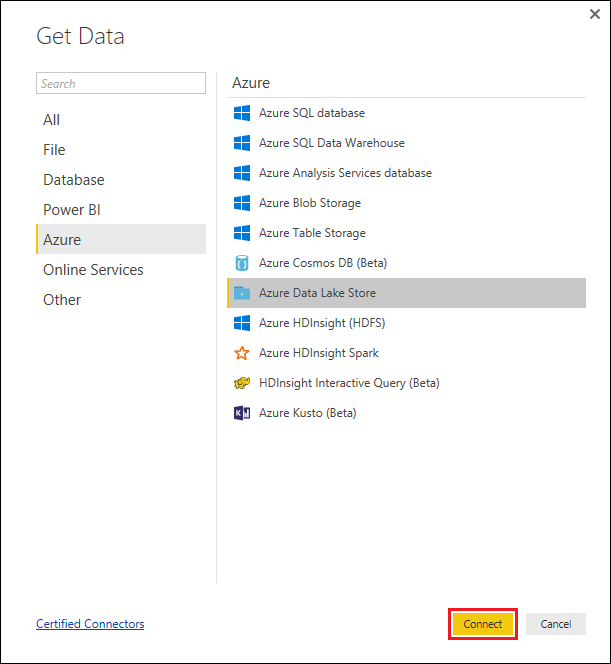
Se viene visualizzata una finestra di dialogo relativa al connettore in una fase di sviluppo, scegliere di continuare.
Nella finestra di dialogo Azure Data Lake Store indicare l'URL del proprio account Data Lake Storage Gen1 e fare clic su OK.
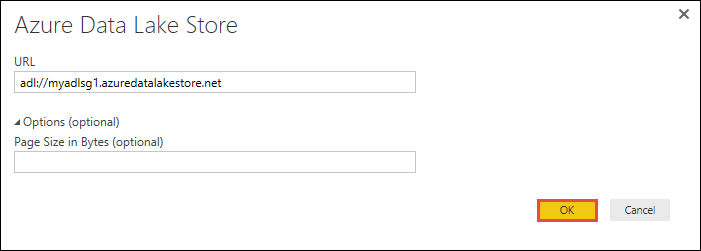
Nella finestra di dialogo successiva fare clic su Accedi per accedere all'account Data Lake Storage Gen1. Si verrà reindirizzati alla pagina di accesso dell'organizzazione. Seguire le istruzioni per accedere all'account.
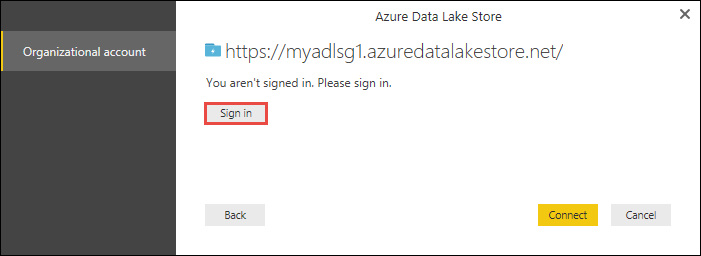
Dopo aver completato l'accesso, fare clic su Connetti.
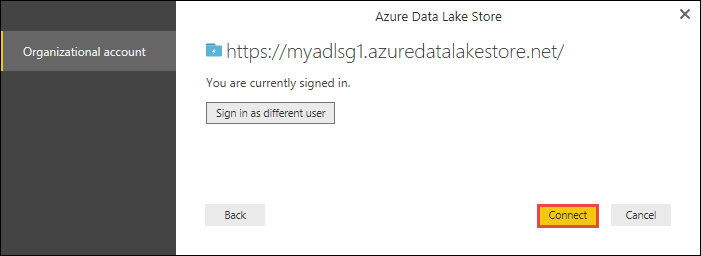
Nella finestra di dialogo successiva viene visualizzato il file caricato nell'account Data Lake Storage Gen1. Verificare le informazioni e fare clic su Carica.
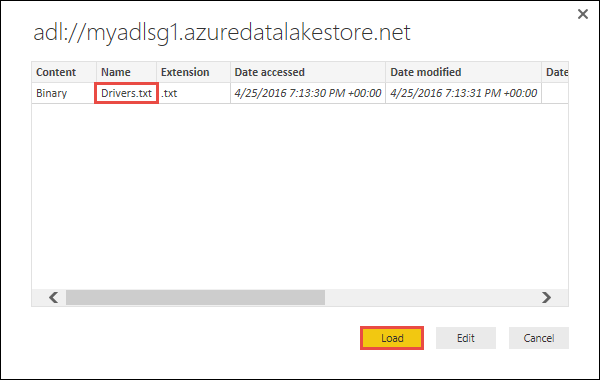
Dopo il caricamento dei dati in Power BI, nella scheda Campi vengono visualizzati i campi indicati di seguito.
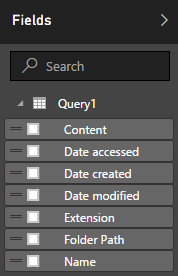
Al fine della visualizzazione e dell'analisi è tuttavia preferibile che i dati siano organizzati in questi campi:

La procedura che segue descrive come aggiornare la query per convertire i dati importati nel formato desiderato.
Nella barra multifunzione Home fare clic su Modifica query.
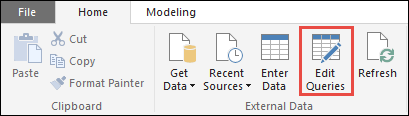
Nell'editor di query fare clic su Binario nella colonna Contenuto.

Viene visualizzata un'icona che rappresenta il file Drivers.txt caricato. Fare clic sul file con il pulsante destro del mouse e scegliere CSV.
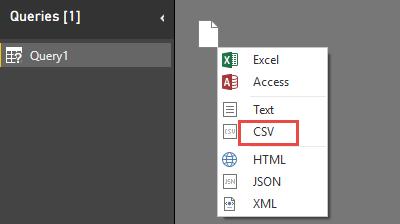
L'output sarà come quello illustrato di seguito. I dati ora sono disponibili in un formato che può essere usato per creare visualizzazioni.

Dalla barra multifunzione Home fare clic su Chiudi e applica, quindi su Chiudi e applica.
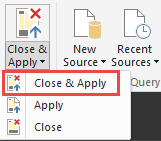
Dopo l'aggiornamento della query, la scheda Campi contiene i nuovi campi disponibili per la visualizzazione.
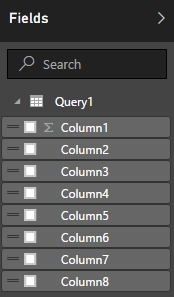
A questo punto è possibile creare un grafico a torta che rappresenta i conducenti di ogni città di un determinato paese o area geografica. Per eseguire questa operazione, effettuare le selezioni seguenti.
Nella scheda Visualizzazioni fare clic sul simbolo del grafico a torta.
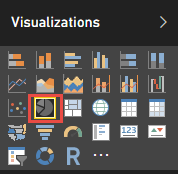
Verranno utilizzate Colonna 4 (nome della città) e Colonna 7 (nome del paese/area geografica). Trascinare le colonne dalla scheda Campi nella scheda Visualizzazioni come illustrato di seguito.
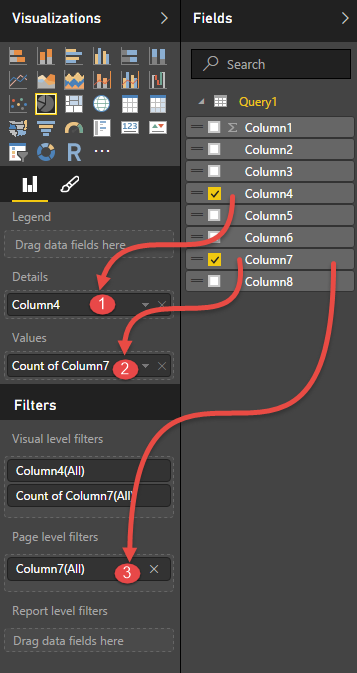
Il grafico a torta ora dovrebbe essere simile a quello che segue.
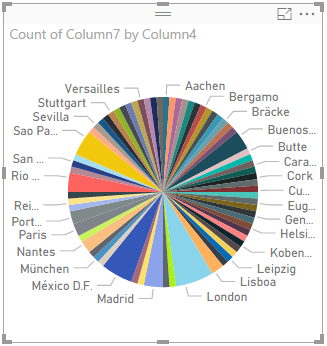
Se si seleziona un determinato paese o area geografica dai filtri a livello di pagina, sarà possibile visualizzare il numero di conducenti di ogni città dell'area geografica o del paese selezionato. Ad esempio, nella scheda Visualizzazioni selezionare Brazil da Filtri a livello di pagina.
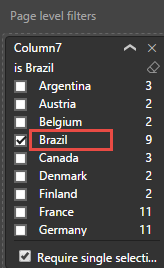
Il grafico a torta viene automaticamente aggiornato in modo da visualizzare i conducenti delle città del Brasile.
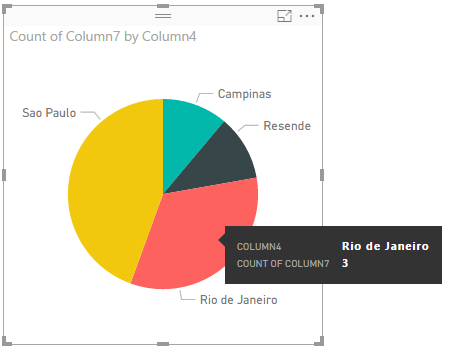
Dal menu File fare clic su Salva per salvare la visualizzazione come file di Power BI Desktop.
Pubblicare report nel servizio Power BI
Dopo aver creato le visualizzazioni in Power BI Desktop, è possibile condividerle con altri utenti pubblicandole nel servizio Power BI. Per istruzioni sulla procedura, vedere Pubblicare da Power BI Desktop.