Nota
L'accesso a questa pagina richiede l'autorizzazione. È possibile provare ad accedere o modificare le directory.
L'accesso a questa pagina richiede l'autorizzazione. È possibile provare a modificare le directory.
TFS 2017 | TFS 2015 | TFS 2013
Teams use project portals to share information and support how their team works. If you install TFS with a configuration that includes SharePoint Products and you created a project portal when you created your team project, your team project is configured with a SharePoint site for the project portal.
Open the project portal
From Team Explorer, open the documents page.
Git TFVC 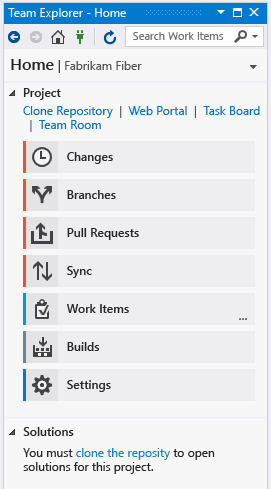
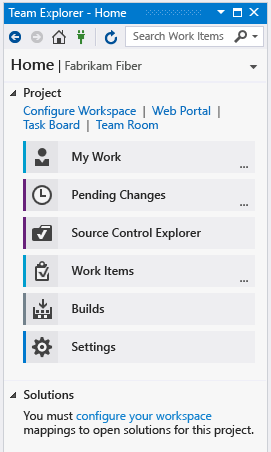
If you don't see the documents icon, your team project is not configured with a SharePoint site. To learn how to configure a SharePoint site for your team project, see Configure or add a project portal.
Show the project portal.
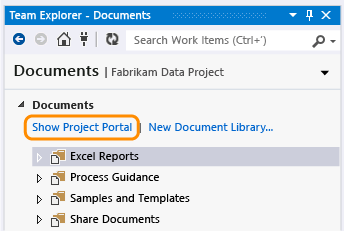
From the web portal, choose the Go to project portal from the home page or a dashboard which contains the Other links widget.
The link opens to the Project, Progress, or Release dashboard, depending on your SharePoint site configuration and the process template used to create your team project.
To learn more about SharePoint dashboards, see Project portal dashboards.
If you can't open the portal, you need to be added to a permissions group in SharePoint.
Related notes
Q: What artifacts are available with a SharePoint project portal?
A: The artifacts you'll have access to depend on the process template created with your team project. For an overview of the artifacts available with the default process templates, see Choose a process.
Q: How do I access process guidance?
A: If your team project is configured with a SharePoint site for its project portal, you can access process guidance from the work item forms in Team Explorer. Choose the ![]() process guidance icon or press F1. These links access information contained in the Documents Support folder.
process guidance icon or press F1. These links access information contained in the Documents Support folder.
From the web portal, you can access process guidance from the home page or a dashboard
When you choose the ![]() process guidance icon that appears in the work item forms in Team Explorer, a web browser opens and the page that's defined in the process guidance support file for the corresponding work item type is displayed. If you have not configured your team project with a project portal, or you haven't uploaded the process guidance support files to the project portal, then this link will be inactive.
process guidance icon that appears in the work item forms in Team Explorer, a web browser opens and the page that's defined in the process guidance support file for the corresponding work item type is displayed. If you have not configured your team project with a project portal, or you haven't uploaded the process guidance support files to the project portal, then this link will be inactive.
You can redirect process guidance to your custom content.
Q: How do I add a project portal to my team project? How do I enable process guidance?
A: If you want to specify an existing website as your team project's portal or support process guidance, see Configure a project portal.
Important
If you add another type of website, the links to open the project portal from the web portal and Team Explorer don't appear. Also, the Documents page doesn't appear in Team Explorer.
A: If you have a SharePoint site already configured with Team Foundation Server Extensions for SharePoint, see Configure a project portal.
If you need to install a SharePoint product first, see Manually install SharePoint products for Team Foundation Server.
Q: Can I customize the process guidance?
A: Yes. See Configure or redirect process guidance.
Q: Do you want more information about SharePoint site features?
A: See the SharePoint Online Tutorial.