Usare la telemetria dinamica con la soluzione preconfigurata per il monitoraggio remoto
La telemetria dinamica consente di visualizzare eventuali dati di telemetria inviati alla soluzione preconfigurata per il monitoraggio remoto. I dispositivi simulati distribuiti con la soluzione preconfigurata inviano dati di telemetria su temperatura e umidità visualizzabili nel dashboard. Se si personalizzano i dispositivi simulati esistenti, si creano nuovi dispositivi simulati o si collegano i dispositivi fisici alla soluzione preconfigurata, è possibile inviare altri valori di telemetria, ad esempio temperatura esterna, RPM o velocità del vento. È quindi possibile visualizzare questi dati di telemetria aggiuntivi nel dashboard.
Questa esercitazione usa un semplice dispositivo simulato Node.js facilmente modificabile per provare la telemetria dinamica.
Per completare questa esercitazione, sono necessari gli elementi seguenti:
- Una sottoscrizione di Azure attiva. Se non si dispone di un account, è possibile creare un account di valutazione gratuita in pochi minuti. Per informazioni dettagliate, vedere Versione di valutazione gratuita di Azure.
- Node.js 0.12.x o versione successiva.
È possibile completare questa esercitazione su qualsiasi sistema operativo, ad esempio Windows o Linux, in cui si può installare Node.js.
Effettuare il provisioning della soluzione
Se nel proprio account non è già stato effettuato il provisioning della soluzione preconfigurata per il monitoraggio remoto:
- Accedere ad azureiotsuite.com usando le credenziali dell'account Azure e quindi fare clic su + per creare una soluzione.
- Fare clic su Seleziona nel riquadro Remote monitoring (Monitoraggio remoto).
- Immettere un valore in Nome soluzione per la soluzione preconfigurata di monitoraggio remoto.
- Selezionare l'area e la sottoscrizione che si desidera usare per il provisioning della soluzione.
- Fare clic su Crea soluzione per iniziare il processo di provisioning. In genere il processo richiede alcuni minuti.
Attendere il completamento del processo di provisioning.
- Fare clic sul riquadro della soluzione con stato Provisioning.
- Notare gli stati Provisioning man mano che i servizi di Azure vengono distribuiti nella sottoscrizione di Azure.
- Al termine del provisioning, lo stato cambierà in Pronto.
- Fare clic sul riquadro per visualizzare i dettagli della soluzione nel riquadro di destra.
Nota
In caso di problemi di distribuzione della soluzione preconfigurata, vedere Autorizzazioni per il sito azureiotsuite.com e le domande frequenti. Se i problemi persistono, creare un ticket di servizio nel portale.
Se ci sono dettagli importanti non elencati per la soluzione, è possibile inviare suggerimenti sulle funzionalità usando i suggerimenti degli utenti.
Configurare il dispositivo simulato Node.js
Nel dashboard di monitoraggio remoto fare clic su + Aggiungi un dispositivo e quindi aggiungere un dispositivo personalizzato. Prendere nota del nome host dell'hub IoT, dell'ID dispositivo e della chiave del dispositivo. Queste informazioni saranno necessarie più avanti nell'esercitazione quando si preparerà l'applicazione client per dispositivi remote_monitoring.js.
Verificare che Node.js 0.12.x o una versione successiva sia installata sul computer di sviluppo. Per verificare la versione, eseguire
node --versional prompt dei comandi o in una shell. Per informazioni sull'uso di Gestione pacchetti per installare Node.js su Linux, vedere Installing Node.js via package manager (Installazione di Node.js tramite Gestione pacchetti).Dopo aver installato Node.js, clonare l'ultima versione del repository azure-iot-sdk-node nel computer di sviluppo. Usare sempre il ramo master per la versione più recente delle librerie e degli esempi.
Da una copia locale del repository azure-iot-sdk-node, copiare i seguenti due file dalla cartella node/device/samples in una cartella vuota sul computer di sviluppo:
- packages.json
- remote_monitoring.js
Aprire il file remote_monitoring.js e cercare la definizione di variabile seguente:
var connectionString = "[IoT Hub device connection string]";Sostituire [stringa di connessione dispositivo Hub IoT] con la stringa di connessione del dispositivo. Usare i valori per il nome host dell'hub IoT, dell'ID dispositivo e della chiave del dispositivo annotati nel passaggio 1. Una stringa di connessione del dispositivo ha il formato seguente:
HostName={your IoT Hub hostname};DeviceId={your device id};SharedAccessKey={your device key}Se il nome host dell'Hub IoT è contoso e l'ID dispositivo è mydevice, la stringa di connessione sarà simile al seguente frammento:
var connectionString = "HostName=contoso.azure-devices.net;DeviceId=mydevice;SharedAccessKey=2s ... =="Salvare il file. Eseguire i comandi seguenti in una shell o al prompt dei comandi nella cartella che contiene i file per installare i pacchetti necessari e quindi eseguire l'applicazione di esempio:
npm install node remote_monitoring.js
Osservare la telemetria dinamica in azione
Il dashboard mostra dati di telemetria su temperatura e umidità dai dispositivi simulati esistenti:
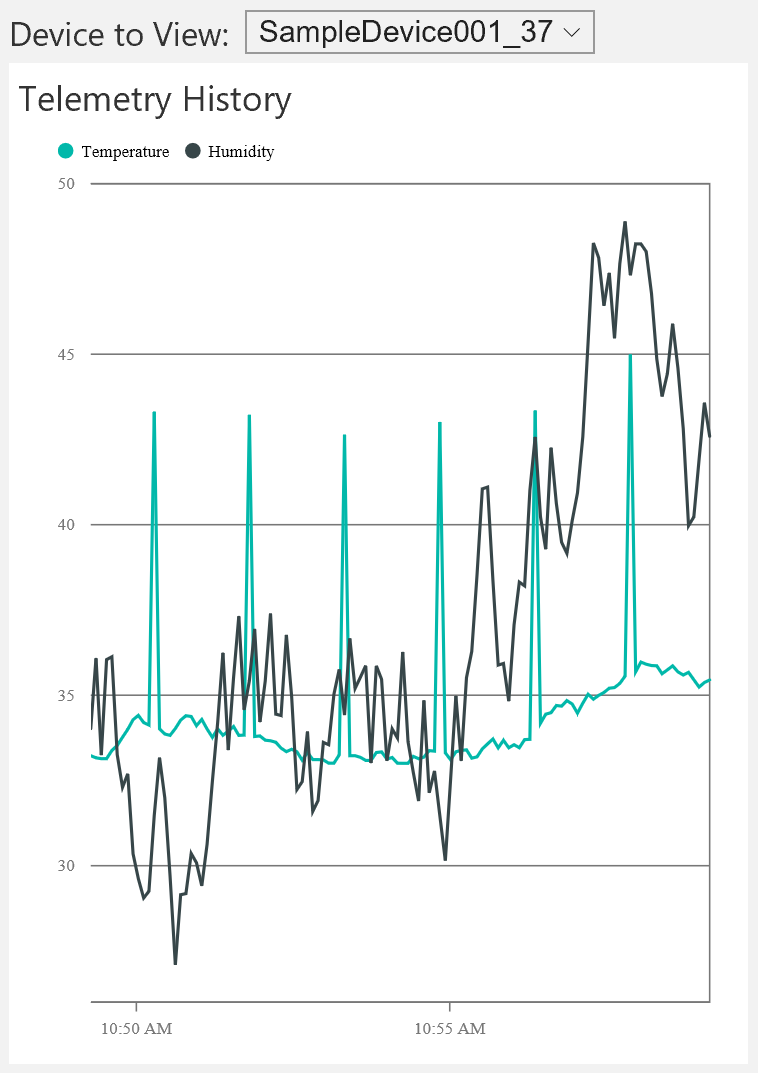
Se si seleziona il dispositivo simulato Node.js in esecuzione nella sezione precedente, verranno visualizzati i dati di telemetria su temperatura, umidità e temperatura esterna:
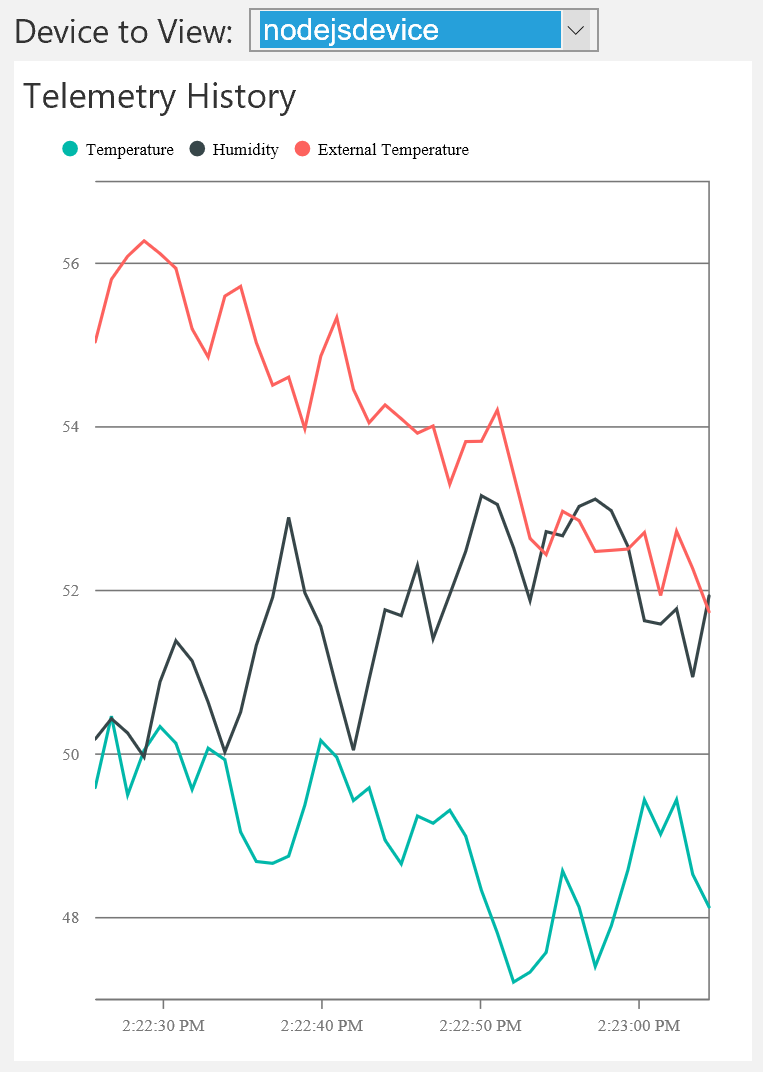
La soluzione di monitoraggio remoto rileva automaticamente il tipo di dati di telemetria aggiuntivo relativo alla temperatura esterna e lo aggiunge al grafico nel dashboard.
Aggiungere un tipo di dati di telemetria
Il passaggio successivo consiste nella sostituzione dei dati di telemetria generati dal dispositivo simulato Node.js con un nuovo set di valori:
Arrestare il dispositivo simulato Node.js digitando Ctrl+C al prompt dei comandi o nella shell.
Nel file remote_monitoring.js è possibile visualizzare i valori dei dati di base per la telemetria su temperatura, umidità e temperatura esterna esistente. Aggiungere un valore di dati di base per rpm come indicato di seguito:
// Sensors data var temperature = 50; var humidity = 50; var externalTemperature = 55; var rpm = 200;Il dispositivo simulato Node.js usa la funzione generateRandomIncrement nel file remote_monitoring.js per aggiungere un incremento casuale ai valori di dati di base. Impostare in modo casuale il valore rpm aggiungendo una riga di codice dopo le sequenze casuali esistenti come mostrato di seguito:
temperature += generateRandomIncrement(); externalTemperature += generateRandomIncrement(); humidity += generateRandomIncrement(); rpm += generateRandomIncrement();Aggiungere il nuovo valore rpm per il payload JSON che il dispositivo invia all'hub IoT:
var data = JSON.stringify({ 'DeviceID': deviceId, 'Temperature': temperature, 'Humidity': humidity, 'ExternalTemperature': externalTemperature, 'RPM': rpm });Avviare l'esecuzione del dispositivo simulato Node.js usando il comando seguente:
node remote_monitoring.jsOsservare il nuovo tipo di dati di telemetria RPM visualizzato sul grafico nel dashboard:
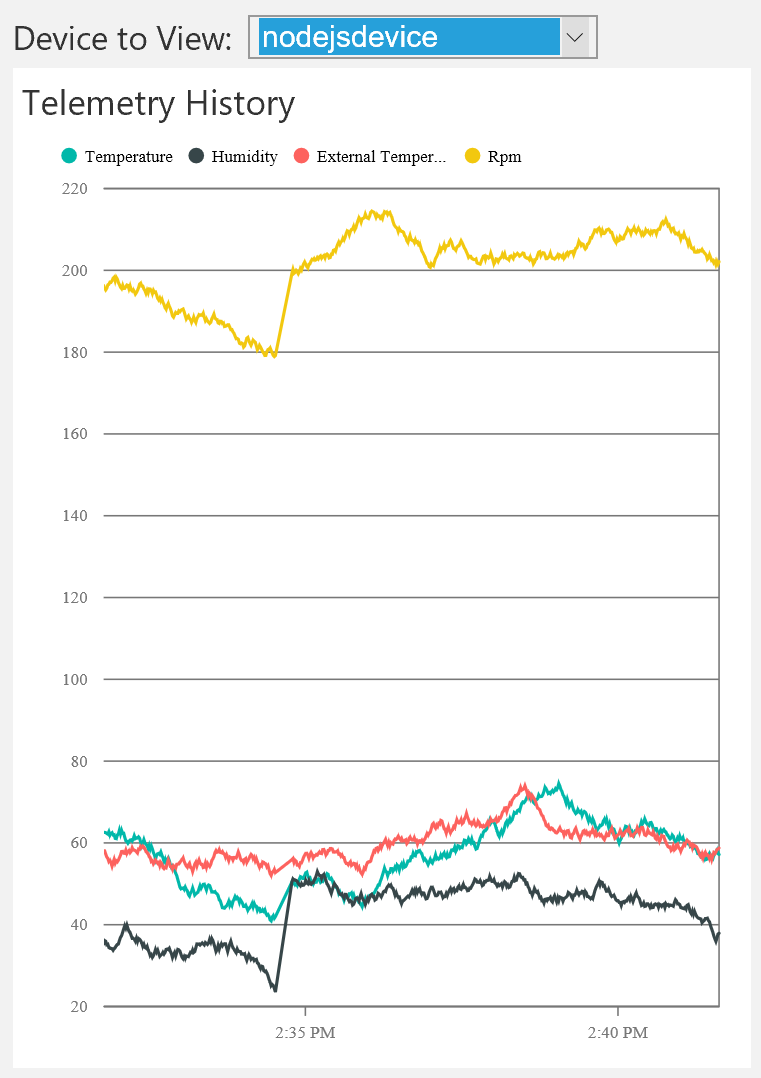
Nota
Per visualizzare la modifica immediatamente, potrebbe essere necessario disabilitare e quindi abilitare il dispositivo Node.js nella pagina Devices (Dispositivi) nel dashboard.
Personalizzare la schermata del dashboard
Il messaggio Device-Info può includere i metadati relativi ai dati di telemetria che il dispositivo può inviare all'hub IoT. Questi metadati possono specificare i tipi di dati di telemetria che il dispositivo invia. Modificare il valore deviceMetaData nel file remote_monitoring.js per includere una definizione Telemetry dopo la definizione Commands. Il frammento di codice seguente illustra la definizione Commands. Assicurarsi di aggiungere una , dopo la definizione Commands:
'Commands': [{
'Name': 'SetTemperature',
'Parameters': [{
'Name': 'Temperature',
'Type': 'double'
}]
},
{
'Name': 'SetHumidity',
'Parameters': [{
'Name': 'Humidity',
'Type': 'double'
}]
}],
'Telemetry': [{
'Name': 'Temperature',
'Type': 'double'
},
{
'Name': 'Humidity',
'Type': 'double'
},
{
'Name': 'ExternalTemperature',
'Type': 'double'
}]
Nota
La soluzione di monitoraggio remoto non fa distinzione tra maiuscole e minuscole per confrontare la definizione dei metadati con i dati nel flusso di telemetria.
L'aggiunta di una definizione Telemetry , come mostrato nel frammento di codice precedente, non cambia il comportamento del dashboard. Tuttavia, i metadati possono includere anche un attributo DisplayName per personalizzare la visualizzazione nel dashboard. Aggiornare la definizione dei metadati Telemetry come illustrato nel codice seguente:
'Telemetry': [
{
'Name': 'Temperature',
'Type': 'double',
'DisplayName': 'Temperature (C*)'
},
{
'Name': 'Humidity',
'Type': 'double',
'DisplayName': 'Humidity (relative)'
},
{
'Name': 'ExternalTemperature',
'Type': 'double',
'DisplayName': 'Outdoor Temperature (C*)'
}
]
La schermata seguente illustra in che modo questo cambiamento modifica la legenda del grafico nel dashboard:
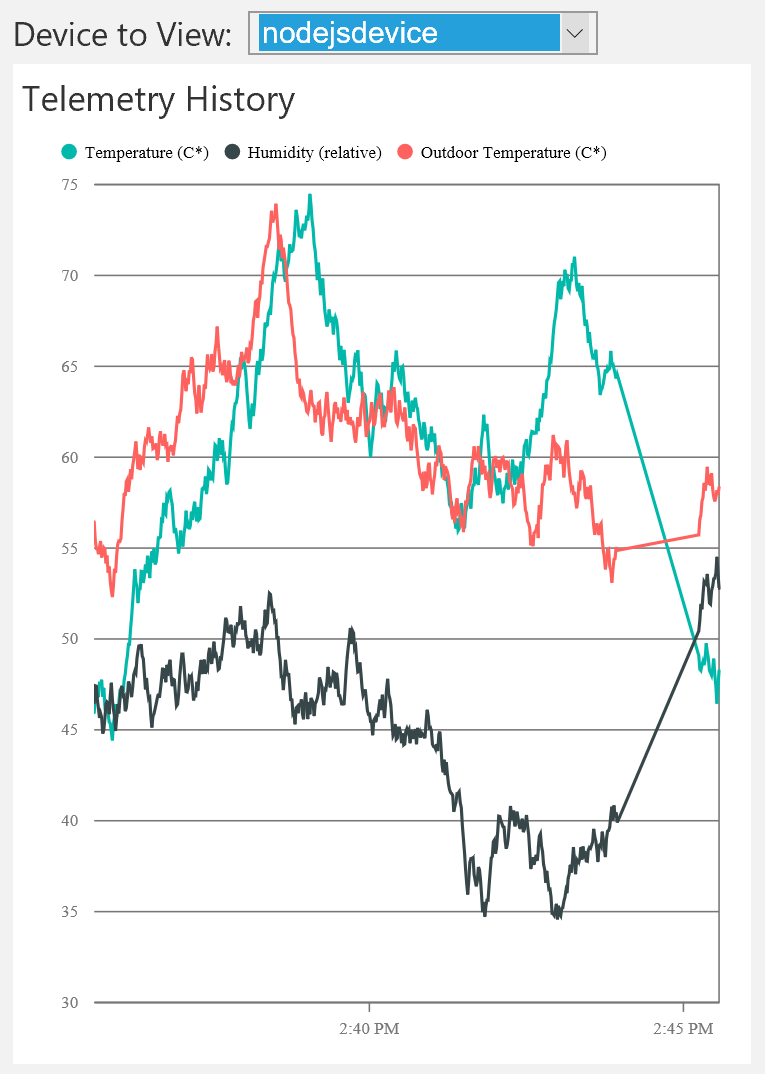
Nota
Per visualizzare la modifica immediatamente, potrebbe essere necessario disabilitare e quindi abilitare il dispositivo Node.js nella pagina Devices (Dispositivi) nel dashboard.
Filtrare i tipi di dati di telemetria
Per impostazione predefinita, il grafico nel dashboard mostra ogni serie di dati nel flusso di telemetria. È possibile usare i metadati Device-Info per disattivare la visualizzazione di tipi di dati di telemetria specifici nel grafico.
Per visualizzare solo i dati di telemetria relativi a temperatura e umidità, omettere ExternalTemperature dai metadati di telemetria di Informazioni sul dispositivo come indicato di seguito:
'Telemetry': [
{
'Name': 'Temperature',
'Type': 'double',
'DisplayName': 'Temperature (C*)'
},
{
'Name': 'Humidity',
'Type': 'double',
'DisplayName': 'Humidity (relative)'
},
//{
// 'Name': 'ExternalTemperature',
// 'Type': 'double',
// 'DisplayName': 'Outdoor Temperature (C*)'
//}
]
La temperatura esterna non viene più visualizzata sul grafico:
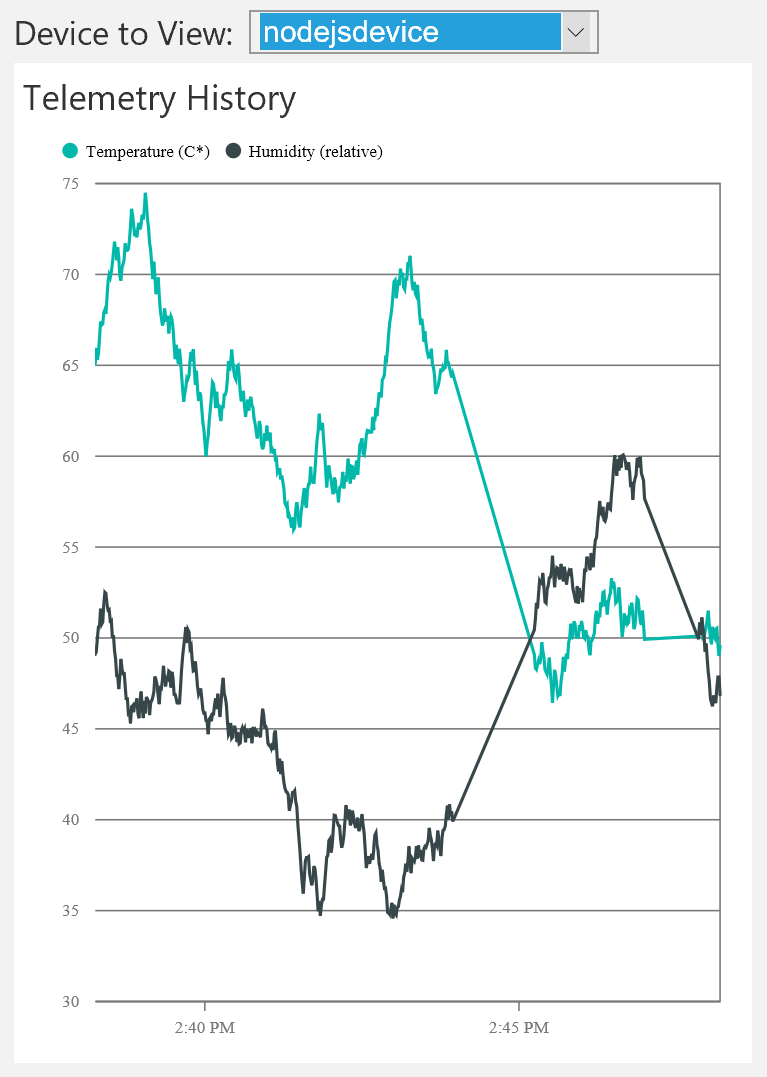
Questa modifica interessa solo la visualizzazione del grafico. Tuttavia, i valori dei dati ExternalTemperature vengono comunque memorizzati e resi disponibili per qualsiasi elaborazione back-end.
Nota
Per visualizzare la modifica immediatamente, potrebbe essere necessario disabilitare e quindi abilitare il dispositivo Node.js nella pagina Devices (Dispositivi) nel dashboard.
Gestione degli errori
Per visualizzare un flusso di dati sul grafico, il relativo attributo Type nei metadati Device-Info deve corrispondere al tipo di dati dei valori di telemetria. Se ad esempio i metadati specificano che l'attributo Type dei dati sull'umidità è int ma nel flusso di dati di telemetria è indicato double, i dati di telemetria sull'umidità non saranno visualizzati nel grafico. Tuttavia, i valori Humidity vengono comunque memorizzati e resi disponibili per qualsiasi elaborazione back-end.
Passaggi successivi
Ora che si è appreso come usare la telemetria dinamica, è possibile consultare altre informazioni su come le soluzioni preconfigurate possono usare le informazioni sul dispositivo in Metadati di informazioni sul dispositivo nella soluzione preconfigurata per il monitoraggio remoto.