Esempio introduttivo delle raccolte di aree di lavoro di Power BI
Le raccolte di aree di lavoro di Power BI consentono di integrare i report di Power BI direttamente nelle applicazioni Web o per dispositivi mobili. In questo articolo verrà presentato l'esempio introduttivo delle raccolte di aree di lavoro di Power BI.
Importante
Le raccolte di aree di lavoro di Power BI sono deprecate e sono disponibili fino a giugno 2018 o fino alla data specificata nel contratto. È consigliabile pianificare la migrazione a Power BI Embedded per evitare interruzioni nell'applicazione. Per informazioni su come eseguire la migrazione dei dati a Power BI Embedded, vedere Come eseguire la migrazione del contenuto delle raccolte di aree di lavoro di Power BI a Power BI Embedded.
Prima di continuare, è consigliabile salvare le risorse seguenti in quanto semplificano l'integrazione dei report di Power BI nell'app di esempio e nelle app personalizzate.
- App Web di esempio per l'area di lavoro
- Informazioni di riferimento sull'API delle raccolte di aree di lavoro di Power BI
- Power BI .NET SDK (disponibile tramite NuGet)
- Esempio per incorporare il report di JavaScript
Nota
Prima di poter configurare ed eseguire l'esempio introduttivo delle raccolte di aree di lavoro di Power BI, è necessario creare almeno una raccolta di aree di lavoro nella sottoscrizione di Azure. Per informazioni su come creare una accolta di aree di lavoro nel portale di Azure, vedere Introduzione alle raccolte di aree di lavoro di Power BI.
Configurare l'app di esempio
La procedura dettagliata seguente illustra la configurazione dell'ambiente di sviluppo di Visual Studio per l'accesso ai componenti necessari per eseguire l'app di esempio.
Scaricare e decomprimere l'esempio Power BI Workspace Collections - Integrate a report into a web app su GitHub.
Aprire il file PowerBI embedded.sln in Visual Studio. Potrebbe essere necessario eseguire il comando Update-Package nella console di Gestione pacchetti NuGet per aggiornare i pacchetti usati in questa soluzione.
Compilare la soluzione.
Eseguire l'applicazione console ProvisionSample . Nell'applicazione console di esempio, effettuare il provisioning di un'area di lavoro e importare un file PBIX.
Per effettuare il provisioning di una nuova area di lavoro, selezionare l'opzione 1 Collection management (Gestione raccolte) e quindi selezionare l'opzione 6 Provision a new Workspace (Effettua il provisioning di una nuova area di lavoro).
Per importare un nuovo report, selezionare l'opzione 2 Report management (Gestione report) e quindi selezionare l'opzione 3 Import PBIX Desktop file into a workspace (Importa file di PBIX Desktop in un'area di lavoro).
Immettere il nome della raccolta di aree di lavoro e la chiave di accesso. È possibile ottenere questi elementi nella portale di Azure. Per altre informazioni su come ottenere la Chiave di accesso, vedere Visualizzare le chiavi di accesso all'API Power BI nell'introduzione a Microsoft Power BI Embedded.
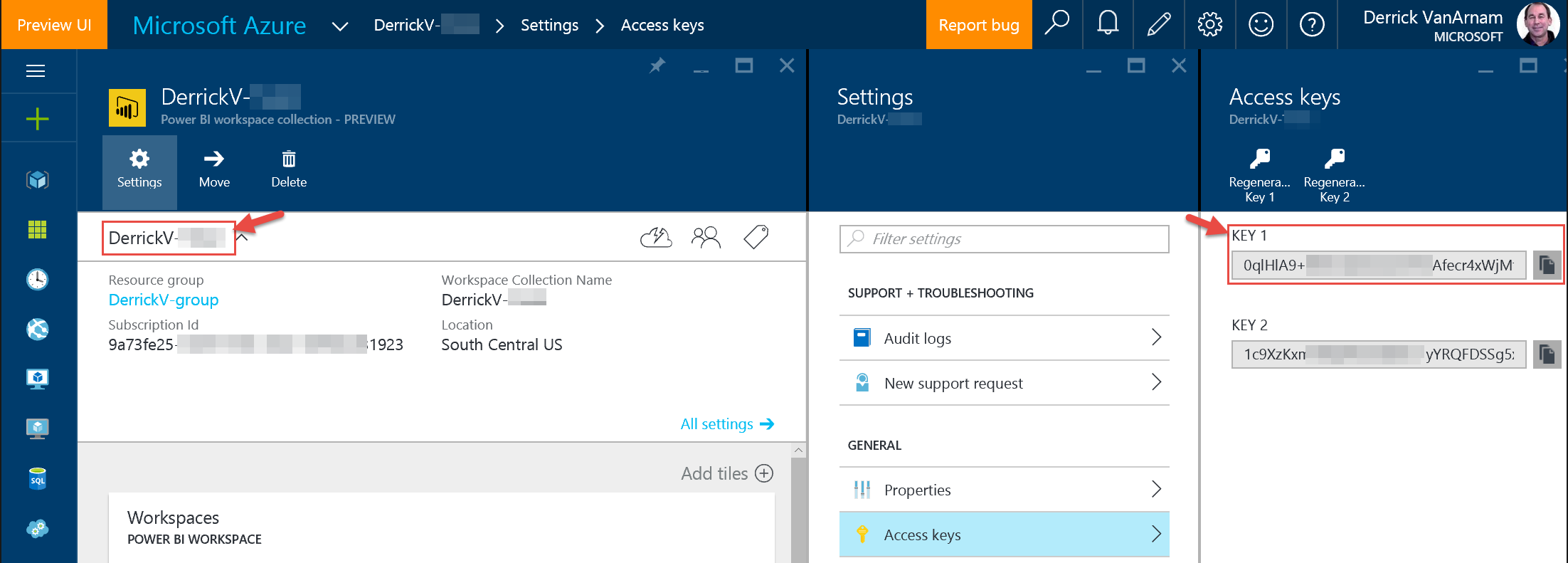
Copiare e salvare l' ID area di lavoro appena creato per poterlo usare successivamente. Dopo aver creato l'ID dell'area di lavoro, è possibile trovarlo nella portale di Azure.
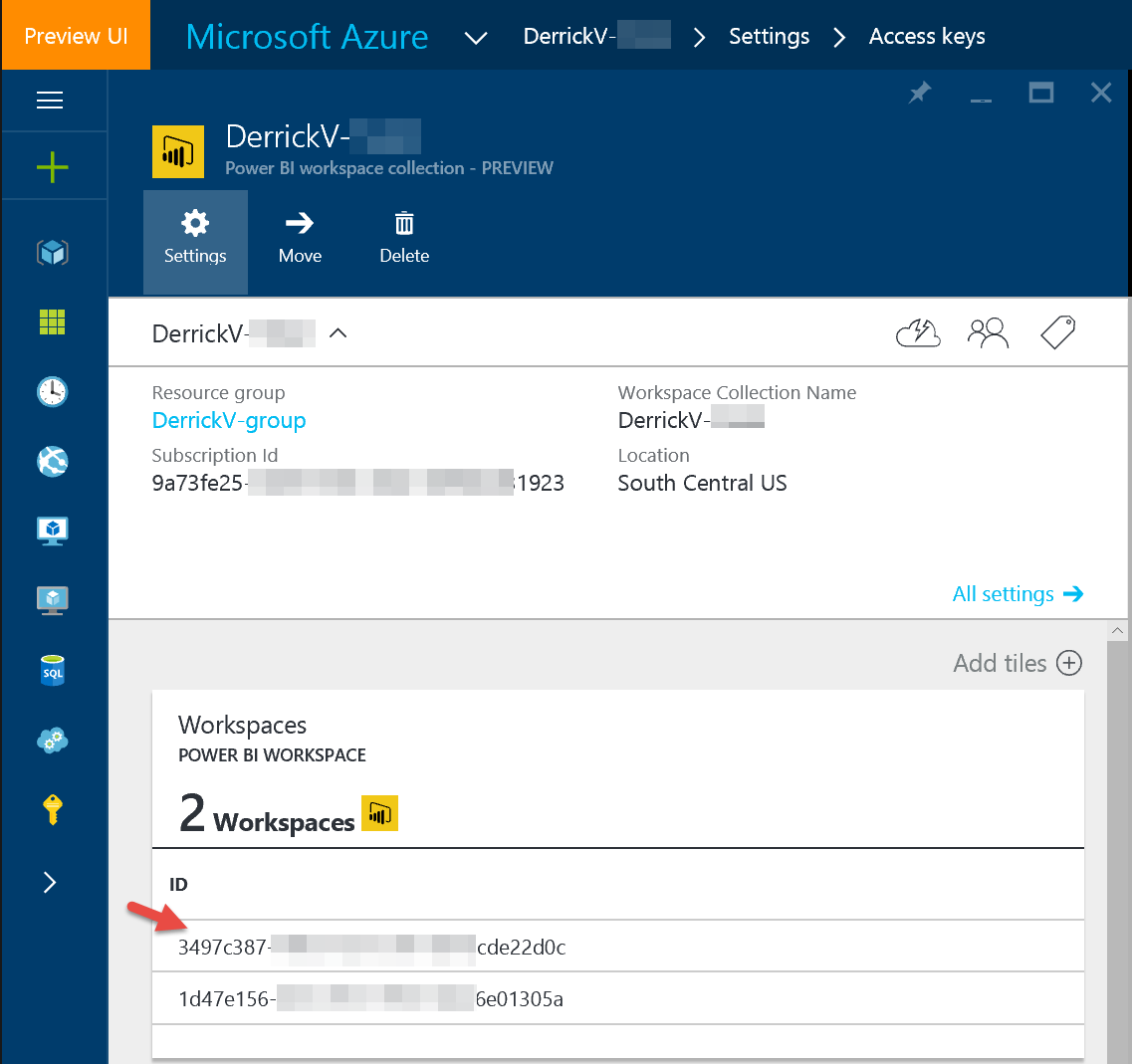
Per importare un file PBIX nell'area di lavoro, selezionare l'opzione 6. Importare il file PBIX Desktop in un'area di lavoro esistente. In mancanza di un file PBIX adatto, è possibile scaricare l'esempio Retail Analysis PBIX.
Se richiesto, immettere un nome descrittivo per il set di dati.
Verrà visualizzata una risposta simile alla seguente:
Checking import state... Publishing
Checking import state... Succeeded
Nota
Se il file PBIX contiene connessioni tramite query diretta, eseguire l'opzione 7 per aggiornare le stringhe di connessione.
A questo punto il report di Power BI in formato PBIX è stato importato nell'area di lavoro. Viene ora illustrato come eseguire l'applicazione Web dell'esempio introduttivo delle raccolte di aree di lavoro di Power BI.
Eseguire l'app Web di esempio
L'app Web di esempio è un'applicazione di esempio che esegue il rendering dei report importati nell'area di lavoro. Di seguito viene spiegato come configurare l'app Web di esempio.
Nella soluzione PowerBI Embedded in Visual Studio fare clic con il pulsante destro del mouse sull'applicazione Web EmbedSample e scegliere Imposta come progetto di avvio.
In web.config, nell'applicazione Web EmbedSample modificare il nome appSettings: AccessKey, WorkspaceCollection e WorkspaceId.
<appSettings> <add key="powerbi:AccessKey" value="" /> <add key="powerbi:ApiUrl" value="https://api.powerbi.com" /> <add key="powerbi:WorkspaceCollection" value="" /> <add key="powerbi:WorkspaceId" value="" /> </appSettings>Eseguire l'applicazione Web EmbedSample.
Dopo aver eseguito l'applicazione Web EmbedSample, il pannello di spostamento a sinistra conterrà un menu Reports (Report). Per visualizzare il report che è stato importato, espandere il menu Reports (Report) e fare clic su un report. Se è stato importato l'esempio Analyzing Sales Data PBIX, l'applicazione Web sarà simile alla seguente:
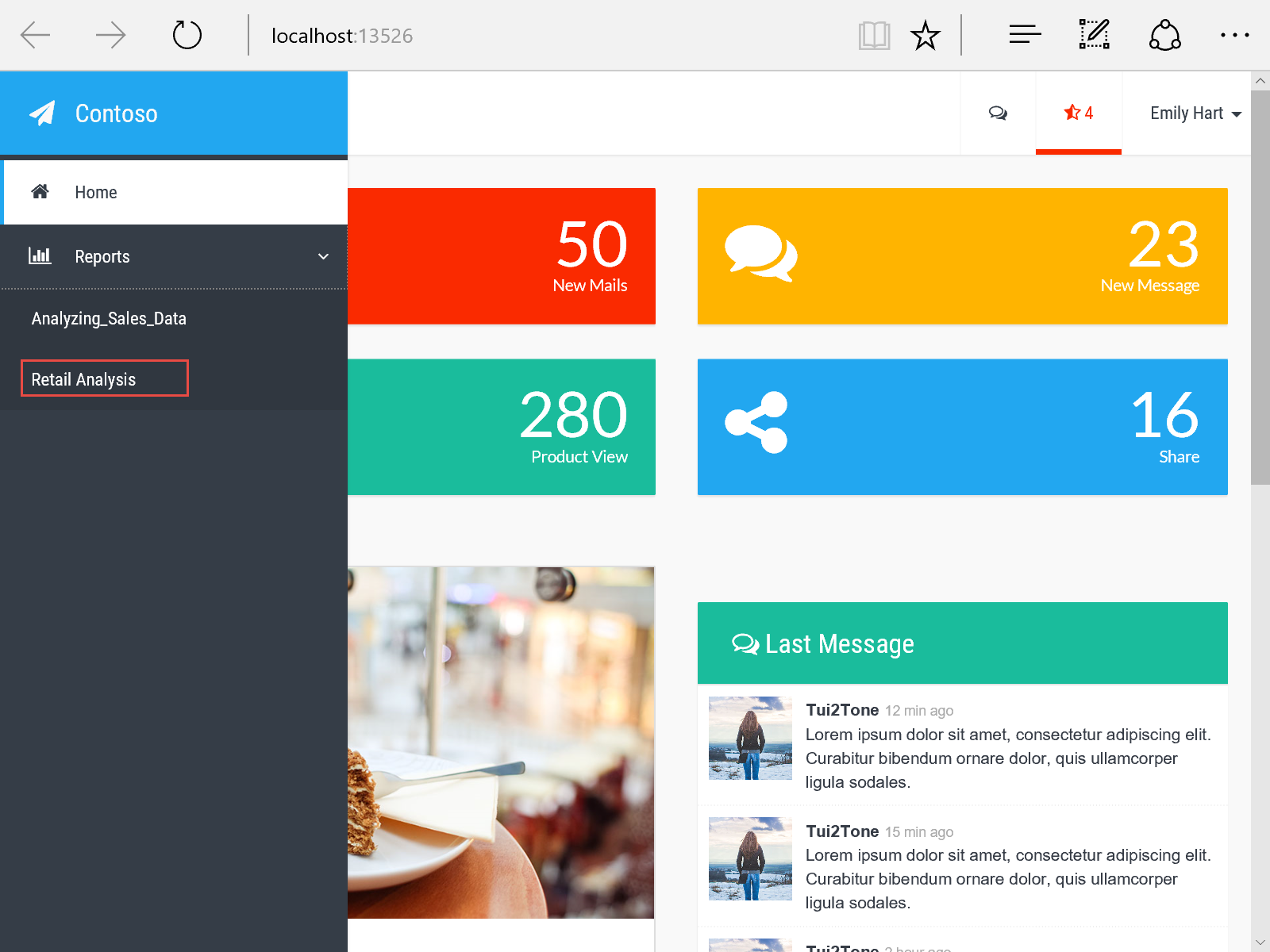
Dopo aver selezionato un report, l'applicazione Web EmbedSample sarà simile alla seguente:
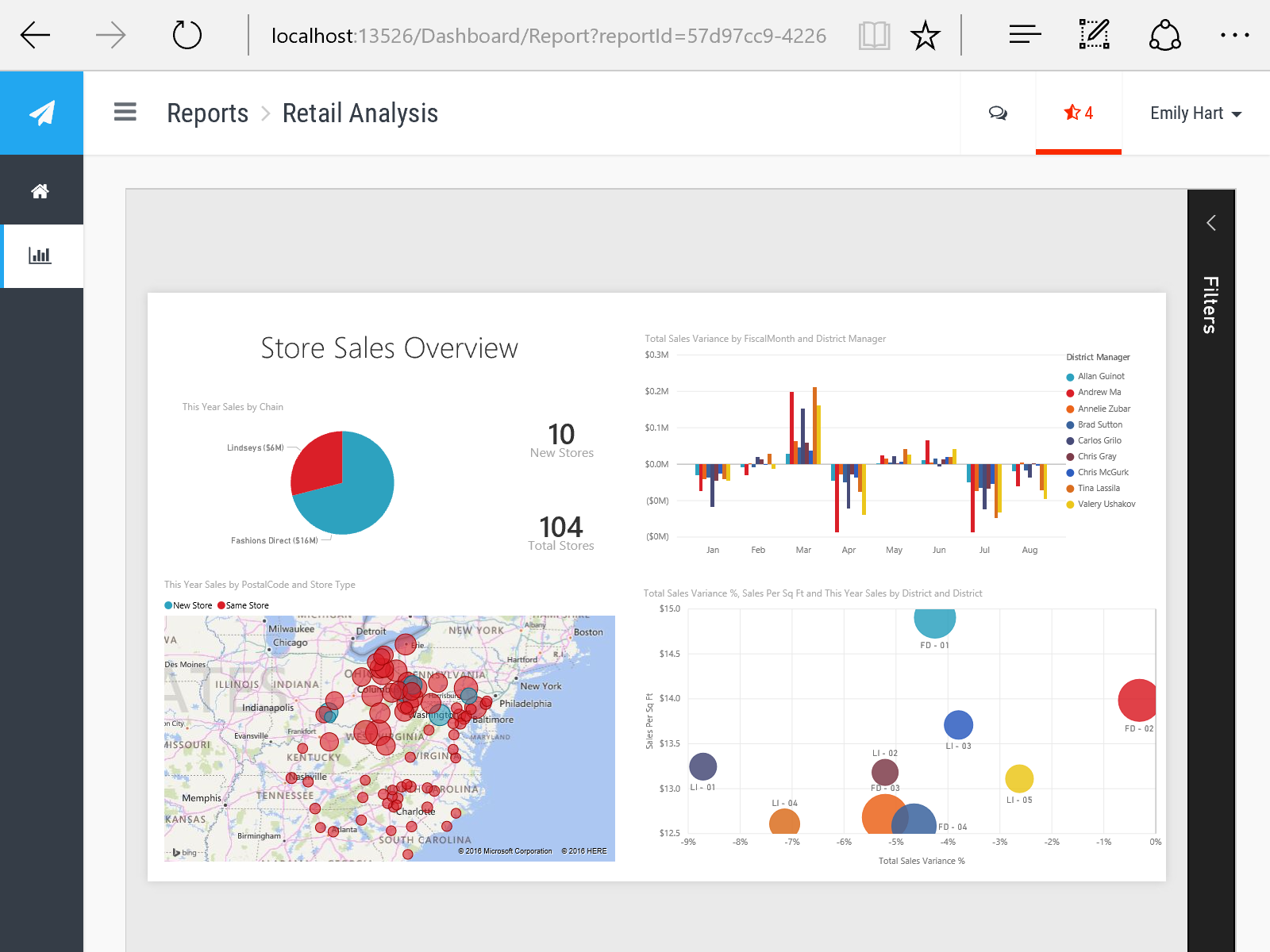
Esplorare il codice di esempio
L'esempio di raccolte di aree di lavoro di Power BI è un'app Web che illustra come integrare report di Power BI nella propria app. Usa un modello di progettazione MVC (Model-View-Controller) per illustrare le procedure consigliate. Questa sezione evidenzia parti del codice di esempio che è possibile esplorare nella soluzione di applicazione Web di PowerBI Embedded. Il modello MVC separa la modellazione del dominio, la presentazione e le azioni in base all'input dell'utente in tre classi distinte, ovvero modellazione, visualizzazione e controller. Per altre informazioni sul modello MVC, vedere Learn About ASP.NET (Informazioni su ASP.NET).
Il codice di esempio delle raccolte di aree di lavoro di Power BI è suddiviso come indicato di seguito. Ogni sezione contiene il nome del file nella soluzione PowerBI-embedded.sln in modo che sia possibile trovare facilmente il codice nell'esempio.
Nota
Questa sezione è un riepilogo del codice di esempio e illustra in che modo è stato scritto. Per visualizzare l'esempio completo, caricare la soluzione PowerBI-embedded.sln in Visual Studio.
Modellare
L'esempio è composto da ReportsViewModel e ReportViewModel.
ReportsViewModel.cs: rappresenta i report di Power BI.
public class ReportsViewModel
{
public List<Report> Reports { get; set; }
}
ReportViewModel.cs: rappresenta un report di Power BI.
public class ReportViewModel
{
public IReport Report { get; set; }
public string AccessToken { get; set; }
}
Stringa di connessione
La stringa di connessione deve essere nel formato seguente:
Data Source=tcp:MyServer.database.windows.net,1433;Initial Catalog=MyDatabase
L'uso di attributi comuni di server e database ha esito negativo. Ad esempio: Server=tcp:MyServer.database.windows.net,1433;Database=MyDatabase,
Visualizzazione
Visualizza gestisce la visualizzazione di più report di Power BI e di un report di Power BI.
Reports.cshtml: esegue l'iterazione di Model.Reports per creare un elemento ActionLink. L'elemento ActionLink è costituito da:
| Parte | Descrizione |
|---|---|
| Title | Nome del report. |
| QueryString | Collegamento al l'ID report. |
<div id="reports-nav" class="panel-collapse collapse">
<div class="panel-body">
<ul class="nav navbar-nav">
@foreach (var report in Model.Reports)
{
var reportClass = Request.QueryString["reportId"] == report.Id ? "active" : "";
<li class="@reportClass">
@Html.ActionLink(report.Name, "Report", new { reportId = report.Id })
</li>
}
</ul>
</div>
</div>
Report.cshtml: imposta Model.AccessToken e l'espressione Lambda per PowerBIReportFor.
@model ReportViewModel
...
<div class="side-body padding-top">
@Html.PowerBIAccessToken(Model.AccessToken)
@Html.PowerBIReportFor(m => m.Report, new { style = "height:85vh" })
</div>
Controller
DashboardController.cs: crea un'istanza di PowerBIClient per il passaggio di un token dell'applicazione. Dalla Chiave di firma viene generato un token JSON Web (JWT) per ottenere le Credenziali. Le Credenziali servono per creare un'istanza di PowerBIClient. Dopo aver creato un'istanza di PowerBIClient, è possibile chiamare i metodi GetReports() e GetReportsAsync().
CreatePowerBIClient()
private IPowerBIClient CreatePowerBIClient()
{
var credentials = new TokenCredentials(accessKey, "AppKey");
var client = new PowerBIClient(credentials)
{
BaseUri = new Uri(apiUrl)
};
return client;
}
ActionResult Reports()
public ActionResult Reports()
{
using (var client = this.CreatePowerBIClient())
{
var reportsResponse = client.Reports.GetReports(this.workspaceCollection, this.workspaceId);
var viewModel = new ReportsViewModel
{
Reports = reportsResponse.Value.ToList()
};
return PartialView(viewModel);
}
}
Task<ActionResult> Report(string reportId)
public async Task<ActionResult> Report(string reportId)
{
using (var client = this.CreatePowerBIClient())
{
var reportsResponse = await client.Reports.GetReportsAsync(this.workspaceCollection, this.workspaceId);
var report = reportsResponse.Value.FirstOrDefault(r => r.Id == reportId);
var embedToken = PowerBIToken.CreateReportEmbedToken(this.workspaceCollection, this.workspaceId, report.Id);
var viewModel = new ReportViewModel
{
Report = report,
AccessToken = embedToken.Generate(this.accessKey)
};
return View(viewModel);
}
}
Integrare un report nell'app
Dopo aver creato un report, usare un iFrame per incorporare il report di Power BI. Ecco un frammento di codice da powerbi.js nell'esempio raccolte di aree di lavoro di Microsoft Power BI .
init: function() {
var embedUrl = this.getEmbedUrl();
var iframeHtml = '<iframe style="width:100%;height:100%;" src="' + embedUrl +
'" scrolling="no" allowfullscreen="true"></iframe>';
this.element.innerHTML = iframeHtml;
this.iframe = this.element.childNodes[0];
this.iframe.addEventListener('load', this.load.bind(this), false);
}
Filtrare i report incorporati nell'applicazione
È possibile filtrare un report incorporato tramite una sintassi dell'URL. A questo scopo aggiungere un parametro della stringa di query $filter con un operatore eq all'URL iFrame src specificando il filtro. Di seguito è riportata la sintassi della query del filtro:
https://app.powerbi.com/reportEmbed
?reportId=d2a0ea38-...-9673-ee9655d54a4a&
$filter={tableName/fieldName}%20eq%20'{fieldValue}'
Nota
{tableName/fieldName} non può includere spazi o caratteri speciali. {fieldValue} accetta un singolo valore categorico.
Vedi anche
Scenari comuni delle raccolte di aree di lavoro di Microsoft Power BI
Autenticazione e autorizzazione con le raccolte di aree di lavoro di Power BI
Incorporare un report
Creare un nuovo report da un set di dati
Power BI Desktop
Esempio di incorporamento JavaScript
Altre domande? Provare la community di Power BI