Nota
L'accesso a questa pagina richiede l'autorizzazione. È possibile provare ad accedere o modificare le directory.
L'accesso a questa pagina richiede l'autorizzazione. È possibile provare a modificare le directory.
Importante
Le VM classiche verranno ritirate il 1° marzo 2023.
Se si usano risorse IaaS di ASM, completare la migrazione entro il 1° marzo 2023. Ti invitiamo a effettuare il passaggio prima per sfruttare i numerosi miglioramenti delle funzionalità in Azure Resource Manager.
Per altre informazioni, vedere Eseguire la migrazione delle risorse IaaS ad Azure Resource Manager entro il 1° marzo 2023.
Importante
Azure offre due diversi modelli di distribuzione per creare e usare le risorse: Gestione risorse e la distribuzione classica. Questo articolo illustra l'uso del modello di distribuzione classica. Microsoft consiglia di usare il modello di Gestione risorse per le distribuzioni più recenti. Informazioni su come eseguire questi passaggi usando il modello di distribuzione Resource Manager usando il portale di Azure.
A partire dal 15 novembre 2017, le macchine virtuali saranno disponibili solo nel portale di Azure.
Questa esercitazione illustra come creare una macchina virtuale di Azure che esegue Windows nel portale di Azure. Si userà un'immagine di Windows Server come esempio, ma si tratta solo di una delle numerose immagini offerte da Azure. Si noti che le scelte dell'immagine dipendono dalla sottoscrizione. Ad esempio, le immagini desktop di Windows potrebbero essere disponibili per i sottoscrittori MSDN.
Questa sezione illustra come usare il dashboard nel portale di Azure per selezionare e quindi creare la macchina virtuale.
È anche possibile creare macchine virtuali usando immagini personalizzate. Per altre informazioni su questo e altri metodi, vedere Modi diversi per creare una macchina virtuale Windows.
Creare la macchina virtuale
Accedere al portale di Azure.
A partire dall'angolo in alto a sinistra, fare clic su Crea una risorsa>Calcola>Windows Server 2016 Datacenter.
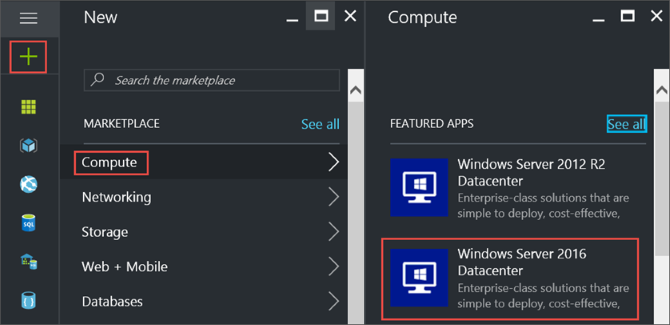
In Windows Server 2016 Datacenter selezionare il modello di distribuzione classica. Fare clic su Crea.
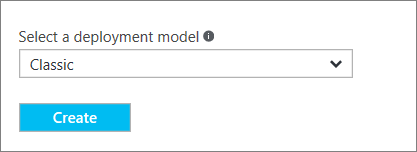
1. Pannello Informazioni di base
Il pannello Informazioni di base richiede informazioni amministrative per la macchina virtuale.
Immettere un nome per la macchina virtuale. Nell'esempio HeroVM è il nome della macchina virtuale. Il nome deve avere una lunghezza di 1-15 caratteri e non può contenere caratteri speciali.
Immettere un nome utente e una password complessa usata per creare un account locale nella macchina virtuale. L'account locale viene usato per accedere e gestire la macchina virtuale. Nell'esempio azureuser è il nome utente.
La password deve avere una lunghezza di 8-123 caratteri e soddisfare tre dei quattro requisiti di complessità seguenti: un carattere minuscolo, un carattere maiuscolo, un numero e un carattere speciale. Vedere altre informazioni sui requisiti relativi a nome utente e password.
La sottoscrizione è facoltativa. Un'impostazione comune è "Pagamento in base al consumo".
Selezionare un gruppo di risorse esistente o digitare il nome per un nuovo gruppo di risorse. Nell'esempio HeroVMRG è il nome del gruppo di risorse.
Selezionare una località del data center di Azure in cui si vuole eseguire la macchina virtuale. Nell'esempio, Stati Uniti orientali è la posizione.
Al termine, fare clic su Avanti per continuare con il pannello successivo.
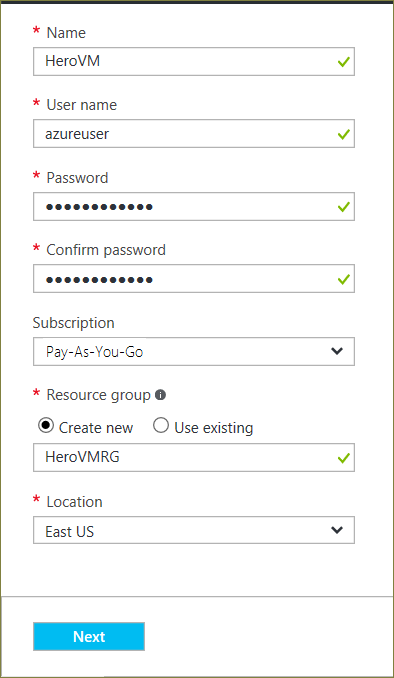
2. Lama Dimensioni
Il pannello Dimensioni identifica i dettagli di configurazione della macchina virtuale ed elenca varie opzioni che includono il sistema operativo, il numero di processori, il tipo di archiviazione su disco e i costi di utilizzo mensili stimati.
Scegliere le dimensioni di una macchina virtuale e quindi fare clic su Seleziona per continuare. In questo esempio DS1_V2 Standard è la dimensione della macchina virtuale.
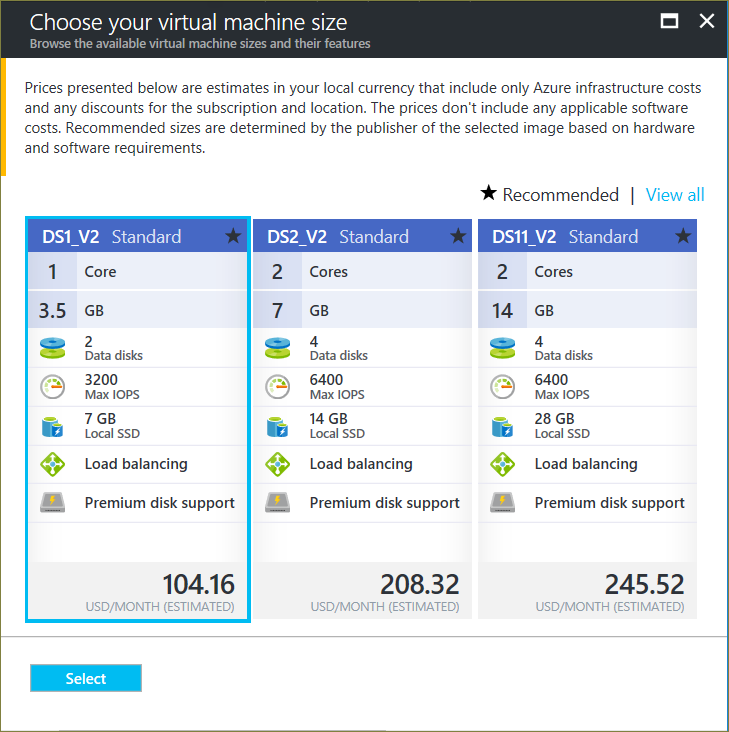
3. Pannello Impostazioni
Il pannello Impostazioni richiede le opzioni di archiviazione e di rete. È possibile accettare le impostazioni predefinite. Azure crea le registrazioni appropriate ove necessario.
Se è stata selezionata una dimensione di macchina virtuale che la supporta, è possibile provare Archiviazione Premium di Azure selezionando Premium (SSD) in Tipo di disco.
Al termine delle modifiche, fare clic su OK.
4. Pannello riepilogo
Il pannello Sommario elenca le impostazioni specificate nei pannelli precedenti. Fare clic su OK quando si è pronti per creare l'immagine.
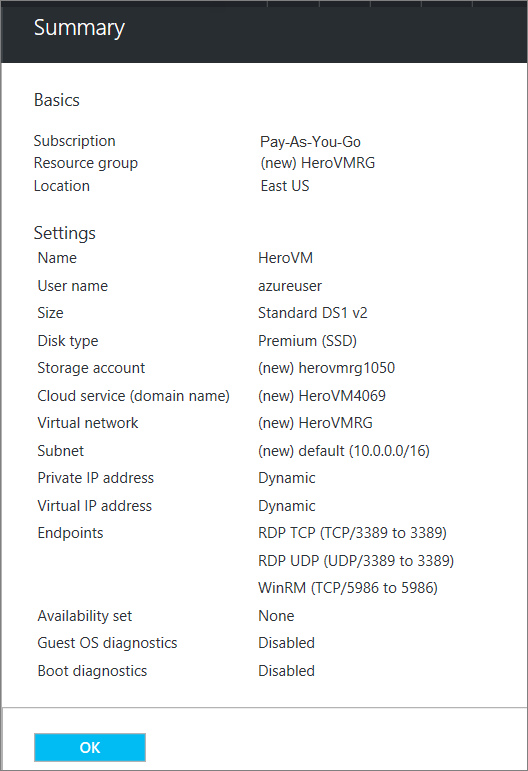
Dopo aver creato la macchina virtuale, il portale elenca la nuova macchina virtuale in Tutte le risorse e visualizza un riquadro della macchina virtuale nel dashboard. Vengono creati e elencati anche il servizio cloud e l'account di archiviazione corrispondenti. Sia la macchina virtuale che il servizio cloud vengono avviati automaticamente e il relativo stato è elencato come In esecuzione.
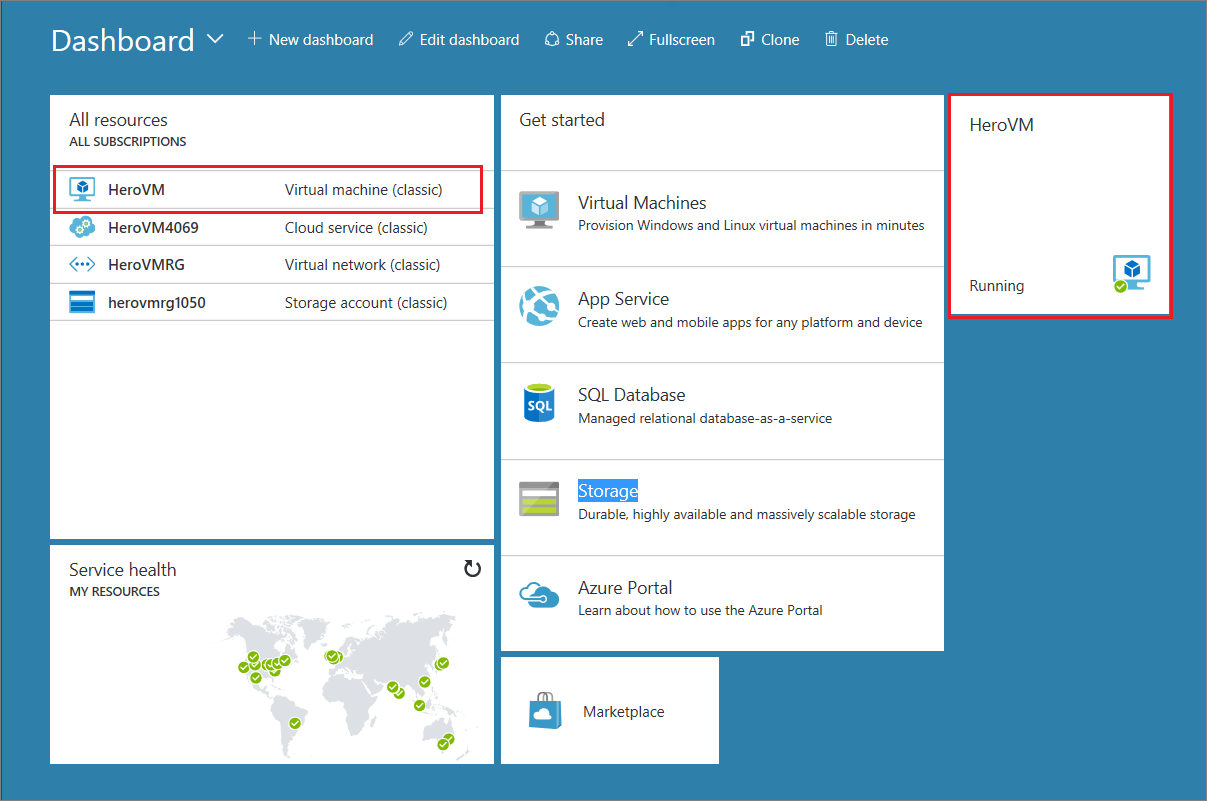
Passaggi successivi
- Informazioni su come creare una macchina virtuale usando il modello di distribuzione Resource Manager nel portale di Azure.
- Accedere alla macchina virtuale. Per istruzioni, vedere Accedere a una macchina virtuale che esegue Windows Server.
- Collegare un disco per archiviare i dati. È possibile collegare dischi vuoti e dischi contenenti dati. Per istruzioni, vedere Collegare un disco dati a una macchina virtuale Windows creata con il modello di distribuzione classica.