Utilizzare diagrammi in Progettazione vista origine dati (Analysis Services)
Un diagramma vista origine dati è una rappresentazione visiva degli oggetti contenuti in tale vista. È possibile utilizzare il diagramma in modo interattivo per aggiungere, nascondere, eliminare o modificare oggetti specifici. Inoltre, è possibile creare più diagrammi nella stessa vista origine dati per concentrare l'attenzione su un subset degli oggetti.
Per modificare l'area del diagramma visualizzata nel riquadro, fare clic sulla freccia a quattro punte nell'angolo inferiore destro del riquadro e quindi trascinare la casella di selezione sul diagramma di anteprima fino a selezionare l'area da visualizzare nel riquadro.
Questo argomento include le sezioni seguenti:
Modificare o eliminare un diagramma
Ricercare tabelle in un diagramma
Disporre oggetti in un diagramma
Mantenere la disposizione degli oggetti
Aggiungere un diagramma
I diagrammi delle viste origine dati vengono creati automaticamente durante la creazione di tale vista. Quando la vista origine dati è disponibile, è possibile creare diagrammi aggiuntivi, rimuoverli o nascondere oggetti specifici per generare una rappresentazione della vista origine dati più gestibile.
Per creare un nuovo diagramma, fare clic con il pulsante destro del mouse in qualsiasi punto del riquadro Libreria diagrammi e scegliere Nuovo diagramma.
Quando si definisce inizialmente una vista origine dati (DSV) in un progetto di Analysis Services, tutte le tabelle e le visualizzazioni aggiunte alla visualizzazione origine dati vengono aggiunte al <diagramma Tutte le tabelle> . Questo diagramma viene visualizzato nel riquadro Libreria diagrammi di Progettazione vista origine dati, mentre le tabelle di tale diagramma e le relative colonne e relazioni vengono elencate nel riquadro Tabelle e visualizzate graficamente nel riquadro degli schemi. Tuttavia, quando si aggiungono tabelle, viste e query denominate al <diagramma Tutte le tabelle> , il numero di oggetti in questo diagramma rende difficile visualizzare relazioni in particolare quando vengono aggiunte più tabelle dei fatti e le tabelle delle dimensioni si riferiscono a più tabelle dei fatti.
Per semplificare la rappresentazione visiva quando si desidera visualizzare soltanto un subset delle tabelle della vista origine dati, è possibile definire diagrammi secondari, denominati semplicemente diagrammi, costituiti da subset selezionati delle tabelle, delle viste e delle query denominate della vista origine dati. È possibile utilizzare i diagrammi per raggruppare gli elementi nella vista origine dati in base alle esigenze aziendali o ai requisiti delle soluzioni.
È possibile raggruppare query denominate e tabelle correlate in diagrammi separati per scopi aziendali, nonché per rendere maggiormente comprensibile una vista origine dati contenente un numero elevato di tabelle e query denominate. La stessa tabella o query denominata può essere inclusa in più diagrammi, ad eccezione del <diagramma Tutte le tabelle> . <Nel diagramma Tutte le tabelle> vengono visualizzati esattamente una volta tutti gli oggetti contenuti nella visualizzazione origine dati.
Modificare o eliminare un diagramma
Quando si utilizza un diagramma, prestare molta attenzione ai comandi utilizzati per l'aggiunta e la rimozione di oggetti. Ad esempio, l'eliminazione di un oggetto da un diagramma ne comporterà l'eliminazione anche dalla vista origine dati. Se si desidera eliminare l'oggetto solo dal diagramma, usare invece Nascondi tabella .
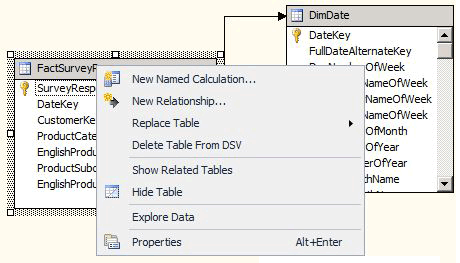
Sebbene sia possibile nascondere gli oggetti singolarmente, restituendoli utilizzando il comando Mostra tabelle correlate vengono restituiti anche tutti gli oggetti correlati al diagramma. Per controllare quali oggetti vengono restituiti all'area di lavoro, trascinarli invece dal riquadro Tabelle.
Ricercare tabelle in un diagramma
Se le dimensioni dello schema sono elevate, potrebbe essere difficile scorrere fino a una tabella specifica nel riquadro Diagramma . Gli strumenti seguenti semplificano tuttavia la ricerca di una tabella in un diagramma.
Scorrere l'elenco di tabelle nel riquadro Tabelle .
Per includere una tabella nel diagramma corrente, trascinare la tabella dal riquadro Tabelle a quello del diagramma.
Per allineare al centro la visualizzazione in una tabella già inclusa nel diagramma, selezionarla nel riquadro Tabelle .
Localizzatore di tabelle nel riquadro Diagramma - Il localizzatore di tabelle è un'icona freccia a 4 vie situata all'intersezione delle barre di scorrimento verticale e orizzontale nell'angolo inferiore destro del riquadro Diagramma . Consente di visualizzare un'anteprima del diagramma corrente nel riquadro Diagramma. È possibile utilizzare questa anteprima per modificare la visualizzazione nel riquadro Diagramma in base a qualsiasi posizione nel diagramma.
Utilizzare la finestra di dialogo Trova tabella : fare clic con il pulsante destro del mouse sull'area aperta nel riquadro Diagramma e scegliere Trova tabella. In alternativa, fare clic sul comando Trova tabella sulla barra degli strumenti o nel menu Vista origine dati .
È possibile digitare stringhe e caratteri jolly nella casella Filtro per visualizzare subset delle tabelle presenti nel diagramma.
Disporre oggetti in un diagramma
Sebbene in Progettazione vista origine dati sia possibile definire più diagrammi per rendere una vista origine dati maggiormente comprensibile, i diagrammi contenenti decine di tabelle possono risultare di difficile lettura e la riorganizzazione manuale dei layout delle tabelle potrebbe essere un'operazione laboriosa. In Progettazione vista origine dati, le tabelle del diagramma corrente possono essere riorganizzate automaticamente con un layout rettangolare o diagonale basato sulle relazioni tra tali tabelle.
In un layout rettangolare, le linee di relazione vengono tracciate tra le tabelle anziché tra le colonne, in senso orizzontale e verticale.
In un layout diagonale, le linee di relazione vengono tracciate nel modo più diretto possibile tra le colonne correlate delle tabelle. Una relazione tra più colonne viene collegata alla prima colonna correlata nella tabella. Se le colonne di una tabella non sono visibili, le linee vengono tracciate verso la parte superiore della tabella.
Mantenere la disposizione degli oggetti
Dopo aver disposto manualmente le tabelle nel modo desiderato, l'aggiunta di più tabelle al diagramma può comportare un aggiornamento del diagramma che rimuove tutte le modifiche recenti apportate al layout dell'oggetto.
Questo comportamento si verifica con più probabilità quando si aggiunge una tabella, poiché causa lo spostamento di altre tabelle nella Libreria diagrammi per consentire l'inserimento di quella nuova. Il diagramma viene quindi ridisegnato per assicurare che tutte le tabelle e le linee di connessione siano rappresentate correttamente. A questo punto è possibile che tutte le modifiche manuali apportate alla posizione di oggetti specifici vadano perse.
Per evitare il problema, aggiungere tutte le tabelle prima di procedere alle modifiche finali. In tal modo gli oggetti dovrebbero mantenere la relativa posizione nel diagramma quando verrà riaperto.
Vedere anche
Viste origine dati in modelli multidimensionali
Progettazione vista origine dati (Analysis Services - Dati multidimensionali)