Lezione 4: Creare un database in Archiviazione di Azure
In questa lezione si apprenderà come creare un database usando la funzionalità file di dati SQL Server in Azure. Si noti che prima di questa lezione, è necessario aver completato le lezioni 1, 2 e 3. La lezione 3 è un passaggio molto importante perché è necessario archiviare le informazioni sul contenitore di archiviazione di Azure e sul relativo nome di criterio associato e la chiave di firma di accesso condiviso nell'archivio credenziali di SQL Server prima della lezione 4.
Per ogni contenitore di archiviazione utilizzato da un file di dati o di log, è necessario creare una credenziale di SQL Server il cui nome corrisponda al percorso del contenitore. È quindi possibile creare un nuovo database in Archiviazione di Azure
Per questa lezione si presuppone che l'utente abbia già completato i passaggi seguenti:
Si dispone di un account di archiviazione di Azure.
È stato creato un contenitore nell'account di archiviazione di Azure.
Creazione dei criteri in un contenitore con diritti di lettura, scrittura ed elenco. Generazione di una chiave SAS.
Creazione di una credenziale di SQL Server nel computer di origine.
Per creare un database in Azure usando la funzionalità SQL Server File di dati in Archiviazione di Azure, seguire questa procedura:
Connettersi a SQL Server Management Studio.
In Esplora oggetti connettersi all'istanza del motore di database installato.
Sulla barra degli strumenti Standard fare clic su Nuova query.
Copiare e incollare l'esempio seguente nella finestra Query e modificare se necessario. Si noti che il campo FILENAME fa riferimento al percorso URI del file di database nel contenitore di archiviazione e deve iniziare con HTTPS.
--Create a database that uses a SQL Server credential CREATE DATABASE TestDB1 ON (NAME = TestDB1_data, FILENAME = 'https://teststorageaccnt.blob.core.windows.net/testcontainer/TestDB1Data.mdf') LOG ON (NAME = TestDB1_log, FILENAME = 'https://teststorageaccnt.blob.core.windows.net/testcontainer/TestDB1Log.ldf') GOAggiungere alcuni dati al database.
USE TestDB1; GO CREATE TABLE Table1 (Col1 int primary key, Col2 varchar(20)); GO INSERT INTO Table1 (Col1, Col2) VALUES (1, 'string1'), (2, 'string2'); GOPer visualizzare il nuovo TestDB1 nell'istanza locale di SQL Server, aggiornare i database in Esplora oggetti.
Analogamente, per vedere il nuovo database creato nell'account di archiviazione, connettersi all'account di archiviazione tramite SQL Server Management Studio (SSMS). Per informazioni su come connettersi a un archivio di Azure usando SQL Server Management Studio, seguire questa procedura:
Innanzitutto, ottenere le informazioni sull'account di archiviazione. Accedere al portale di gestione. Successivamente, fare clic su Archiviazione e scegliere l'account di archiviazione. Una volta selezionato un account di archiviazione, fare clic su Gestisci chiavi di accesso nella parte inferiore della pagina. Verrà aperta una finestra di dialogo simile:

Copiare i valori Nome account di archiviazione e Chiave di accesso primario nella finestra di dialogo Connetti all'archiviazione di Azure in SSMS. e quindi fare clic su Connetti. In questo modo le informazioni sui contenitori di account di archiviazione vengono portate in SSMS come illustrato nella schermata seguente:
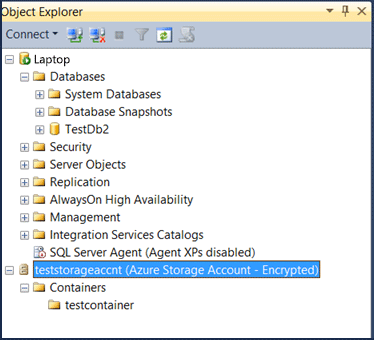
Lo screenshot seguente illustra il nuovo database creato sia in locale che nell'ambiente di archiviazione di Azure.

Nota: Se sono presenti riferimenti attivi ai file di dati in un contenitore, qualsiasi tentativo di eliminare la credenziale associata di SQL Server non riesce. Analogamente, se esiste già un lease in un file di database specifico in un BLOB e si desidera eliminarlo, è necessario innanzitutto arrestare il lease nel BLOB. Per interrompere il lease, è possibile usare Lease Blob.
Con questa nuova funzionalità, è possibile configurare SQL Server in modo che qualsiasi istruzione CREATE DATABASE imposta come valore predefinito un database abilitato al cloud. In altre parole, è possibile impostare i percorsi predefiniti dei dati e dei log in SQL Server Management Studio proprietà dell'istanza del server in modo da creare un database, tutti i file di database (con estensione mdf, .ldf) vengono creati come BLOB di pagine in Archiviazione di Azure.
Per creare un database in Archiviazione di Azure usando SQL Server Management Studio interfaccia utente, seguire questa procedura:
In Esplora oggetti, connettersi a un'istanza del motore di database di SQL Server ed espanderla.
Fare clic con il pulsante destro del mouse su Database, quindi scegliere Nuovo database.
Nella finestra di dialogo Nuovo database digitare un nome di database.
Modificare i valori predefiniti dei file di dati primario e di log delle transazioni, fare clic sulla cella appropriata nella griglia File di database, quindi immettere il nuovo valore. Specificare inoltre il percorso per la posizione del file. Per il percorso, digitare il percorso URL del contenitore di archiviazione, ad esempio
https://teststorageaccnt.blob.core.windows.net/testcontainer/. Per FileName, digitare i nomi dei file fisici dei file di database (con estensione mdf e ldf).
Per ulteriori informazioni, vedere Aggiungere file di dati o file di log a un database.
Mantenere tutti gli altri valori predefiniti.
Fare clic su OK.
Per visualizzare il nuovo TestDB1 nell'istanza locale di SQL Server, aggiornare i database in Esplora oggetti. Analogamente, per visualizzare il database appena creato nell'account di archiviazione, connettersi all'account di archiviazione tramite SQL Server Management Studio (SSMS) come illustrato precedentemente in questa lezione.
Lezione successiva:
Lezione 5. (facoltativo) crittografare il database tramite TDE