Amministrazione di Windows
Guida alla distribuzione dei Servizi terminal
James D. Silliman
Panoramica:
- Distribuzione di Servizi terminal con pochi e semplici passaggi
- Ottimizzazione di Office nell'ambiente Servizi terminal
- Gestione efficiente degli utenti mediante Servizi terminal
Flashback al 1998: Microsoft rilascia Windows NT 4.0 Terminal Server Edition, nome in codice "Hydra". Microsoft concede in licenza la tecnologia brevettata da Citrix Systems, creando la sua prima offerta
thin client/server. Per gli amministratori di sistema, la distribuzione di "Hydra" rappresentava un processo piuttosto complesso. Nel giro di pochi anni, Servizi terminal è stato modificato in modo radicale. È stato completamente integrato nel kernel e può essere installato con facilità mediante l'Installazione guidata incorporata, che non richiede alcun CD separato o l'esecuzione del download da Internet. Data la relativa facilità di installazione, numerosi sono i motivi a supporto dell'opportunità di distribuire Servizi terminal nella propria organizzazione. Il vantaggio più immediato è rappresentato dalla possibilità di eseguire tutte le applicazioni su un server o su più server centrali e, pertanto, l'architettura e l'hardware client non rappresentano alcun problema. Tutto ciò di cui l'utente finale necessita è un client Remote Desktop Protocol (RDP) per connettersi ai server centrali. Fortunatamente, i client RDP sono disponibili per la maggior parte delle architetture più recenti.
In questo articolo verrà illustrato come attivare Servizi terminal su un'installazione di Windows Server® 2003 esistente, come applicare Criteri di gruppo per Servizi terminal e come utilizzare l'installazione guidata personalizzata per automatizzare le impostazioni dei profili di Microsoft® Outlook®. Al termine, si avrà a disposizione un Terminal Server completamente distribuito che consente l'accesso alle applicazioni agli utenti finali.
Introduzione
Il primo passaggio da eseguire per installare Servizi terminal consiste nell'aprire la Configurazione guidata server integrata, situata in Strumenti di amministrazione di Windows Server 2003. Selezionare Terminal Server e fare clic su Avanti finché la procedura guidata non viene completata. Il programma di installazione visualizza un avviso che informa l'utente che avvierà automaticamente il computer per inizializzare le modifiche. Dopo il riavvio, il server sarà in modalità Terminal Server.
Prima di iniziare, assicurarsi tuttavia di avere a disposizione le licenze di accesso client (CAL) di Servizi terminal; in caso contrario, nessun utente sarà in grado di eseguire la connessione dopo la distribuzione. A questo punto, unire il computer su cui è in esecuzione Servizi terminal al dominio Active Directory® ed eseguire l'accesso con un account con privilegi di amministratore di dominio. Se non si fa parte di un dominio, sarà difficile procedere perché non si sarà in grado di attivare Criteri di gruppo. Nel presente articolo, il server in cui verrà installato Servizi terminal è denominato TS01.
Successivamente, avviare Utenti e computer di Active Directory da Strumenti di amministrazione e creare una nuova unità organizzativa in cui inserire Terminal Server. Per semplicità, all'unità organizzativa verrà assegnato il nome piuttosto "originale" di Terminal Servers. Individuare il Terminal Server in uso, TS01, e spostarlo nella nuova unità organizzativa Terminal Servers.
Successivamente, scaricare e installare la console Gestione Criteri di gruppo (GPMC) dal sito Web microsoft.com/windowsserver2003/gpmc. Questa utilità di gestione consente di impostare un nuovo criterio di gruppo, assegnare autorizzazioni a tale criterio e modificare il criterio in modo da poter attivare o disattivare le impostazioni dei criteri applicabili per ciascun utente che si connetterà. GPMC è uno strumento essenziale per la distribuzione di Servizi terminal in quanto dispone di una procedura di modellazione guidata integrata che riflette immediatamente i criteri che sono stati applicati a un utente e i criteri che non sono stati applicati.
Avviare la console GPMC da Strumenti di amministrazione e individuare la nuova unità organizzativa Terminal Servers nella parte sinistra della finestra Gestione Criteri di gruppo. Fare clic con il pulsante destro del mouse sull'unità organizzativa, scegliere Create and Link a GPO Here, come illustrato nella Figura 1, e assegnare a questo oggetto un nome funzionale come Terminal Server Policy #1.
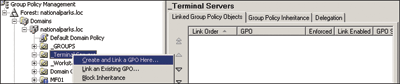
Figura 1** Creazione e collegamento di un nuovo oggetto Criteri di gruppo **(Fare clic sull'immagine per ingrandirla)
A questo punto, nella casella Filtri di protezione nella parte destra della finestra GPMC verrà visualizzato il gruppo Authenticated Users. Questo gruppo viene aggiunto per impostazione predefinita a tutti gli oggetti Criteri di gruppo. Fare clic sul gruppo, quindi sul pulsante Rimuovi. È opportuno invece impostare un gruppo di Servizi terminal nella struttura di Active Directory a cui applicare gli oggetti Criteri di gruppo quando gli utenti accedono a TS01. Il gruppo di Servizi terminal verrà chiamato BottleWashers. Procedere aggiungendo questo gruppo alla struttura di Active Directory mediante Utenti e computer di Active Directory in Strumenti di amministrazione. È necessario inoltre aggiungere BottleWashers al gruppo Utenti desktop remoto in TS01 e in qualsiasi altro Terminal Server installato.
Accedere alla scheda Ambito. Fare clic sul pulsante Aggiungi nella casella Filtri di protezione e aggiungere BottleWashers come gruppo. Al gruppo BottleWashers verranno automaticamente assegnati i diritti Lettura e Applica Criteri di gruppo per Terminal Server Policy #1. Queste due autorizzazioni rappresentano i diritti predefiniti di Criteri di gruppo e sono necessarie per l'applicazione di criteri a un oggetto.
Aggiungere quindi anche il server TS01 alla casella Filtri di protezione. Per questa operazione, è necessario eseguire un passaggio aggiuntivo. Fare clic su Aggiungi, quindi in Tipi di oggetto assicurarsi di inserire un segno di spunta nella scheda Computer; in caso contrario la console GPMC non sarà in grado di individuare TS01 in Active Directory. Il risultato finale dovrebbe essere simile a quanto riportato nella Figura 2.
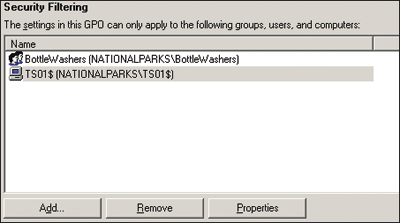
Figura 2** Aggiunta di TS01 alla casella Filtri di protezione **(Fare clic sull'immagine per ingrandirla)
L'aggiunta di TS01 alla casella Filtri di protezione determina l'assegnazione automatica a questo server dei diritti appropriati per i criteri. È consigliabile a questo punto fare clic sulla scheda Delega in alto a destra della schermata GPMC, quindi individuare Domain Admins, che per impostazione predefinita è elencato in tutti i nuovi criteri. Fare clic sul pulsante Avanzate nell'angolo inferiore destro della schermata.
Verranno visualizzate le impostazioni di protezione per l'oggetto Criteri di gruppo. Accertarsi di selezionare Domain Admins, quindi individuare l'impostazione Applica Criteri di gruppo nella parte inferiore. Sul lato destro, selezionare l'opzione Nega. Quando si fa clic su OK, viene visualizzato il messaggio di avviso standard che viene generato ogni volta che si imposta l'autorizzazione Nega. Questa operazione impedisce l'applicazione del nuovo criterio di Servizi terminal a Domain Admins, un risultato tutt'altro che desiderato.
Nella sezione precedente di questo articolo avevo avvertito della necessità di avere a portata di mano le licenze di accesso client Microsoft. Sarà infatti necessario esaminare la documentazione relativa alle licenze per determinare quali licenze di accesso client di Servizi terminal si sono acquistate. Sono disponibili due tipi di licenze di accesso client per Terminal Server: Per Utente e Per Dispositivo. Per ulteriori informazioni sulla gestione delle licenze, visitare il sito Web all'indirizzo microsoft.com/windowsserver2003/howtobuy/licensing/ts2003.mspx.
In sostanza, la gestione licenze Per Utente consente a un utente di utilizzare una sola licenza di Terminal Server, indipendentemente dal numero di dispositivi (computer) da cui l'utente si connette.
Se nel dominio non è già presente un server licenze Terminal Server, individuare un server membro che possa assumere questo ruolo. Nonostante sia supportato, è preferibile non impostare TS01 come server licenze in quanto se si prevede di aggiungere più Terminal Server alla propria organizzazione in futuro, non si sarà in grado di garantire livelli elevati di tolleranza d'errore per l'infrastruttura. Accedere al Pannello di controllo sul server licenze specificato. Aprire Installazione applicazioni | Componenti di Windows | Licenze Terminal Server, quindi seguire le istruzioni per l'attivazione del server licenze. Una volta completata l'attivazione, fare clic su Avvio | Esegui e immettere:
tscc.msc
Verrà visualizzata la struttura Configurazione Terminal Server/Impostazioni server. In questa struttura fare clic su Impostazioni server | Gestione licenze e scegliere Per Utente o Per Dispositivo. L'impostazione predefinita è Per Dispositivo. Se nel proprio dominio è già presente un server licenze Terminal Server, all'interno di Terminal Server Policy #1 è disponibile un'impostazione che indica il server che svolge il ruolo di server licenze. Una volta completata questa attività, accedere di nuovo a Avvio | Esegui e digitare:
licmgr.exe
A questo punto, è necessario attivare le CAL in modo che gli utenti possano connettersi. Per praticità, è possibile eseguire questa operazione per telefono o dal Web. Gli utenti pertanto saranno in grado di connettersi a Terminal Server ma non saranno disponibili criteri attivati. A questo punto non resta quindi che impostare alcuni criteri importanti. Alcuni dei criteri consigliati da Microsoft sono riportati nell'articolo della Knowledge Base "Blocco di una sessione di Terminal Server in Windows Server 2003 o Windows 2000".
Attivazione dei criteri
L'aspetto principale da tenere presente è non iniziare ad attivare i criteri senza prima conoscere esattamente la funzione svolta da ciascun criterio in modo da evitare risultati indesiderati. Un approccio migliore consiste nell'attivare pochi criteri essenziali ed eseguirne ampiamente il test in un ambiente di laboratorio.
Come primo criterio, è opportuno attivare il criterio di loopback. Per attivarlo, avviare GPMC, individuare Terminal Server Policy #1, fare clic con il pulsante destro del mouse su di esso e scegliere Modifica. Accedere a Configurazione computer | Modelli amministrativi | Sistema | Criteri di gruppo e attivare l'impostazione Modalità di elaborazione loopback dei Criteri di gruppo utente. Dopo aver attivato questo criterio, impostare il valore della relativa modalità, che può essere Sostituisci o Unisci. Per ottenere risultati ottimali in Servizi terminal, selezionare Sostituisci.
Un'altra impostazione di Terminal Server che è opportuno attivare è Aggiungi il gruppo di protezione Administrators ai profili utente comuni in Configurazione computer\Modelli amministrativi\Sistema\Profili utente. Questa impostazione assicura che un utente, in qualità di amministratore, disponga sempre del controllo completo sulle cartelle dei profili utente. È consigliabile impostare questa opzione il prima possibile in quanto non sarà più applicabile se le cartelle sono già state create dopo il primo accesso dell'utente (vedere la Figura 3).
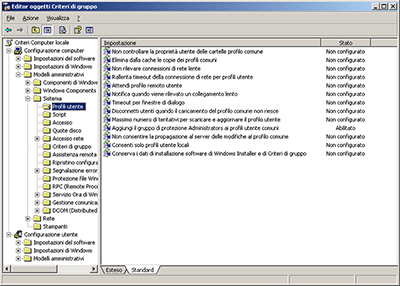
Figura 3** Attivazione del valore Aggiungi il gruppo di protezione Administrators ai profili utente comuni **(Fare clic sull'immagine per ingrandirla)
Una serie completa di criteri è disponibile in Configurazione computer\Modelli di amministrazione\Componenti di Windows\Servizi terminal. Attivare le seguenti opzioni:
- Limita gli utenti di Servizi terminal a una sola sessione remota
- Imposta percorso per profili comuni TS
- Home directory utente TS
Tenere presente, tuttavia, che la limitazione degli utenti di Servizi terminal a una sola sessione remota non impedirà agli utenti di eseguire l'accesso più volte, come si potrebbe pensare. Al contrario, quando un utente tenta di avviare una seconda sessione di Servizi terminal, assume semplicemente il controllo della prima sessione di accesso.
I profili comuni sono un elemento essenziale per il corretto funzionamento di Terminal Server. Per impostazione predefinita, quando un utente accede a un Server Terminal, viene creato un profilo locale nell'unità C: di Terminal Server, anche se l'unità C: non è visibile agli utenti. Il comportamento predefinito per un profilo comune prevede la sincronizzazione del profilo locale con una risorsa condivisa del profilo comune nella rete quando l'utente si disconnette. È possibile impostare un criterio di gruppo per l'eliminazione di questo profilo locale quando l'utente si disconnette.
Gli altri due criteri di Servizi terminal sopra riportati, Imposta percorso per profili comuni TS e Home directory utente TS, sono correlati ai profili comuni. Queste impostazioni sono spesso specificate a livello di codice nella casella Percorso profilo Servizi Terminal per di un utente di Active Directory. È preferibile e molto più semplice impostare i percorsi di Servizi terminal tramite Criteri di gruppo. Nel caso dei percorsi per il profilo di Servizi terminal di Utenti e computer di Active Directory, se si imposta un nuovo utente o si copia un utente esistente, le informazioni sul percorso del profilo del server Servizi terminal dovranno essere aggiunte manualmente ogni volta, un problema non indifferente. È consigliabile impostare questi percorsi su una condivisione di rete e utilizzare un oggetto Criteri di gruppo per configurarli automaticamente.
Reindirizzamento cartelle
A questo punto, è possibile procedere con una rapida illustrazione di un altro componente molto importante di Servizi terminal, Reindirizzamento cartelle, che consente di ottimizzare l'utilizzo di Servizi terminal impedendo tempi di accesso e di disconnessione eccessivamente lunghi. Le cartelle che è possibile reindirizzare sono Dati applicazioni, Desktop, Documenti e il menu Avvio. Queste quattro cartelle devono essere presenti in una condivisione di rete e richiedono specifici elenchi di controllo di accesso (ACL). Per ulteriori informazioni su questo argomento, consultare l'articolo della Knowledge Base "Creazione dinamica di cartelle reindirizzate con protezione migliorata mediante l'utilizzo della funzionalità Reindirizzamento cartelle in Windows 2000 e in Windows Server 2003".
Il vantaggio di Reindirizzamento cartelle è che l'intero profilo utente non deve essere copiato a ogni accesso o disconnessione dell'utente. Servizi terminal riconosce che queste cartelle risiedono sulla rete e in sostanza fornisce un puntatore a tali cartelle.
Quando si utilizzano profili comuni e Reindirizzamento cartelle, è opportuno esplorare il componente File system distribuito (DFS, Distributed File System) per semplificare la gestione delle condivisioni di rete. A causa dei limiti di spazio, in questo articolo non verrà esaminato il componente DFS, ma è possibile ottenere informazioni più approfondite in merito nel centro Risorse di DFS.
Le impostazioni per Reindirizzamento cartelle sono disponibili in Configurazione utente\Impostazioni di Windows\Reindirizzamento cartelle (vedere la Figura 4). I valori della cartella Reindirizzamento cartelle sono molto semplici. È opportuno rimuovere il segno di spunta in ogni impostazione di Reindirizzamento cartelle con etichetta Concedi all'utente i diritti esclusivi per; in caso contrario gli amministratori non saranno in grado di accedere alle cartelle.
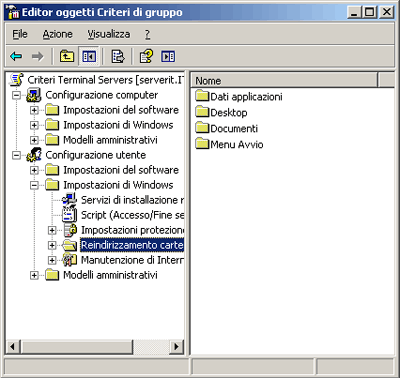
Figura 4** Posizione delle impostazioni di Reindirizzamento cartelle **(Fare clic sull'immagine per ingrandirla)
Installazione di Microsoft Office
A questo punto, essendo stati attivati alcuni criteri essenziali, è possibile procedere con l'installazione di Microsoft Office 2003 o Microsoft Office System 2007. Microsoft Office è stato ottimizzato per Servizi terminal e pertanto non è necessario apportare molte modifiche durante il processo di installazione. Gli elementi a larghezza di banda elevata all'interno della famiglia di prodotti di Office sono per impostazione predefinita disattivati. A questo punto, è necessario eseguire il download e l'installazione dei file del modello amministrativo (ADM, Administrative Template File) di Criteri di gruppo in modo da poter controllare i criteri all'interno della famiglia di prodotti di Office.
I file ADM sono disponibili all'indirizzo microsoft.com/office/orkarchive/2003ddl.htm. Ai fini del presente articolo, è necessario scaricare solo due file: File di modello di Office (ORKSP2AT.exe) e l'installazione guidata personalizzata. Tuttavia, il secondo file è necessario solo se si intende distribuire Office 2003. Office System 2007 non prevede l'utilizzo di questa procedura guidata; è sufficiente fare clic su Avvio | Esegui e digitare Setup /a. In tal modo, l'applicazione viene avviata automaticamente.
Una volta eseguita la decompressione del primo file, ORKSP2AT.exe, verranno visualizzati numerosi file. I file office11.adm e outlk11.adm sono i file da utilizzare (vedere la Figura 5).
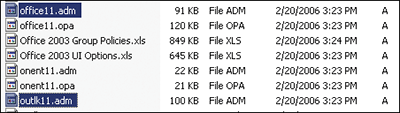
Figura 5** File di modello di Office **(Fare clic sull'immagine per ingrandirla)
Avviare Esplora risorse e copiare questi due file in %systemroot%\inf. Avviare di nuovo la console GPMC. Individuare Terminal Server Profile #1 in Oggetti Criteri di gruppo, fare clic con il pulsante destro del mouse su di esso e scegliere Modifica. Accedere a Configurazione computer\Modelli amministrativi all'interno del criterio definito. Fare clic con il pulsante destro del mouse su Modelli amministrativi e scegliere Aggiunta/Rimozione modelli, come illustrato nella Figura 6.

Figura 6** Aggiunta di modelli amministrativi all'oggetto Criteri di gruppo **(Fare clic sull'immagine per ingrandirla)
A questo punto, i due file sono disponibili per l'utilizzo. Aggiungere un file per volta. Questi file di modello vengono visualizzati in Configurazione utente\Modelli amministrativi\Microsoft Office 2003 e in Configurazione utente\Modelli amministrativi\Microsoft Office Outlook 2003. È possibile visualizzare le impostazioni di questi modelli e attivarle o disattivarle in base alle esigenze.
In questo articolo non verranno esaminate molte impostazioni, ma è opportuno rimuovere due di esse: Assistente di Office e Archiviazione automatica di Outlook. Notare che alcune impostazioni, come Exchange Cache Mode e il filtro della Posta indesiderata, sono disattivate per impostazione predefinita in Servizi terminal; pertanto non è necessario disattivare questi criteri.
Ulteriori informazioni sono disponibili in "Funzionalità di Outlook disattivate con Servizi terminal". L'Assistente di Office può essere disattivato selezionando Configurazione utente\Modelli amministrativi\Microsoft Office 2003\Assistente\Opzioni in Criteri di gruppo.
In un ambiente Servizi terminal, è opportuno impedire la continua visualizzazione di messaggi di richiesta di intervento da parte dell'utente. Un esempio particolarmente intrusivo di messaggi di questo tipo è rappresentato dalle impostazioni di archiviazione automatica della porta per Outlook. Se questa impostazione viene ignorata in Criteri di gruppo, a intervalli specifici verrà visualizzato un messaggio in cui viene chiesto agli utenti di eseguire l'archiviazione automatica. La disattivazione di questa impostazione ne determina la rimozione dal menu Preferenze di Outlook. Naturalmente, potrebbe essere necessario eseguire l'archiviazione automatica. A tal fine, è possibile ottimizzare le impostazioni in Configurazione utente\Modelli amministrativi\Microsoft Office Outlook 2003\Strumenti | Opzioni\Archiviazione automatica all'interno del criterio.
Il passaggio successivo da eseguire per assicurare una corretta distribuzione di Servizi terminal prevede l'installazione di un file PRF di Outlook in modo da impedire la visualizzazione di messaggi in cui viene chiesto agli utenti di configurare manualmente le relative impostazioni di Outlook. Questa attività, al contrario di quanto possa sembrare, non è affatto complessa. Richiede semplicemente l'installazione di OrkTools e l'utilizzo dell'installazione guidata personalizzata per creare un file PRF che indichi all'Installazione guidata di Outlook le azioni da intraprendere. Microsoft Office System 2007 dispone di un meccanismo che rende obsoleto il processo, anche se è comunque possibile utilizzare un file PRF con Office se si desidera.
A questo punto, è possibile installare un file PRF di Outlook tramite CIW. È opportuno non eseguire l'intera routine CIW, ma solo la parte necessaria per esportare il file PRF modificato. È necessario eseguire solo alcuni passaggi.
Innanzitutto, avviare e decomprimere il secondo file scaricato in precedenza, ovvero l'installazione guidata personalizzata. Dopo aver avviato la procedura guidata da Avvio | Programmi | Microsoft Office 2003 Resource Kit, verrà chiesto di specificare il percorso del file MSI di Office 2003. Inserire il disco di Office 2003 e specificare il nome e il percorso del file MSI.
Nel file CIW, passare direttamente alla pagina 17 di 24, ignorando la parte rimanente del file CIW, quindi creare il file PRF. Al punto 17, selezionare Nuovo profilo e assegnargli un nome, ad esempio Outlook, quindi fare clic su Avanti. Verrà visualizzata una schermata che consente di selezionare un server di Exchange (come nella Figura 7). Immettere il nome del server di Exchange e fare clic su Avanti per procedere.

Figura 7** Configurazione della connessione a un server di Exchange **(Fare clic sull'immagine per ingrandirla)
È consigliabile aggiungere la Rubrica di Outlook al profilo creato. In tal modo, gli utenti potranno selezionare i relativi contatti durante la creazione di un nuovo messaggio. Questo singolo passaggio potrebbe consentire di evitare di eseguire manualmente numerose operazioni. È inoltre possibile configurare funzionalità personalizzate aggiuntive se si fa clic sul pulsante Aggiungi. Fare quindi clic su Avanti ed esportare il file PRF.
A questo punto, è necessario creare un file batch e posizionarlo nella condivisione Netlogon nel controller di dominio, anziché in TS01. Il file batch consente di avviare qualsiasi mapping necessario e installare il file PRF per la distribuzione. Ho semplificato questa attività scrivendo gli script WMI. Tuttavia, è opportuno utilizzare questi script solo come riferimento; è necessario infatti inserire le informazioni pertinenti allo specifico scenario. Se si preferisce, è possibile utilizzare un altro processore di script, come KiXTart.
Il file batch (logon.bat) dovrebbe contenere queste righe:
REM Logon.bat
@echo off
wscript %0\..\clean.vbs
wscript %0\..\outlook.vbs
Il file Clean.vbs rimuoverà la chiave del Registro di sistema FirstRun in modo da consentire a Outlook di elaborare il file PRF:
' Clean.vbs
Const HKEY_CURRENT_USER = &H80000001
sComputer = "."
Set oRegistry=GetObject("winmgmts:\\" & _
sComputer & "\root\default:StdRegProv")
sKeyPath = "Software\Microsoft\Office\11.0\
Outlook\Setup"
sValueName = "First-Run"
oRegistry.DeleteValue HKEY_CURRENT_USER, sKeyPath, _
sValueName
Il file Outlook.vbs aggiungerà la chiave di installazione di Outlook corretta al Registro di sistema per ciascun utente di Terminal Server. È necessario fornire il percorso in SValue= setting e non dimenticare di aggiungere il file PRF personalizzato alla directory di rete:
sValue = \\Serv01\PRF\Outlook.prf
Modificare questo percorso e inserirvi il file Outlook.prf:
' Outlook.vbs
Const HKEY_CURRENT_USER = &H80000001
sComputer = "."
Set oRegistry=GetObject("winmgmts:\\" & _
sComputer & "\root\default:StdRegProv")
sKeyPath = "Software\Microsoft\Office\11.0\Outlook\
Setup"
oRegistry.CreateKey HKEY_CURRENT_USER, sKeyPath
sValue = "\\Serv01\PRF\Outlook.prf"
sValueName = "ImportPRF"
oRegistry.SetStringValue HKEY_CURRENT_USER, _
sKeyPath, sValueName, sValue
Il passaggio successivo del processo di distribuzione prevede l'installazione di Office 2003 o di Microsoft Office System 2007 in TS01. Come menzionato in precedenza, Microsoft Office è stato ottimizzato per un ambiente Servizi terminal. Non è più necessario creare trasformazioni personalizzate. È possibile disattivare altre funzionalità di Office, oltre a quelle preselezionate, ma non è obbligatorio. È inoltre possibile attivare le funzionalità desiderate, ma questa operazione può avere un impatto negativo sulla larghezza di banda. Ricordare di eseguire il test di tutte le funzionalità attivate in un ambiente di laboratorio prima di distribuirle in un ambiente di produzione.
Prima di installare la versione di Microsoft Office, impostare TS01 sulla modalità utente appropriata. Sono disponibili due opzioni: modalità di installazione e modalità di esecuzione. Prima di eseguire un'installazione software, è necessario attivare la modalità di installazione. Per impostare TS01 sulla modalità di installazione, al prompt dei comandi digitare:
C:>change user /install
Una volta completata l'installazione, impostare TS01 sulla modalità di esecuzione digitando:
C:>change user /execute
Se si esegue un file Setup.exe o Install.exe in TS01, verrà automaticamente avviata la modalità di installazione. Tutti i prodotti di Microsoft includono questi file di avvio. Tuttavia, alcune applicazioni non prevedono l'utilizzo di uno di questi file e, pertanto, per evitare problemi utilizzare il comando Cambia. Nel caso in cui venga dimenticata la modalità che si è impostato, procedere come segue: Eseguire semplicemente il comando riportato di seguito che indicherà quanto segue:
C:>change user /query
Già essere arrivati fino a questo punto è un bel traguardo. Ora è possibile accedere a una workstation client di Windows, fare clic su Avvio | Esegui e digitare il seguente comando:
mstsc
Se si utilizza Windows 2000, è possibile scaricare l'utilità Client di Servizi terminal (Mstsc) Microsoft.
Verrà visualizzata la schermata Connessione desktop remoto. Digitare semplicemente il nome per il Terminal Server o l'indirizzo IP per la connessione. Sono disponibili diverse impostazioni sotto il pulsante Opzioni che consentono, ad esempio, di specificare se connettere unità locali o stampanti oppure se modificare la risoluzione video. È inoltre possibile impostare come hardcoded TS01 nell'area Opzioni e salvare il profilo RDP sul desktop. Per impostazione predefinita, il profilo RDP è denominato Default.RDP.
Attività amministrative
Se si desidera eseguire alcune attività amministrative in TS01, è consigliabile utilizzare il comando riportato di seguito in quanto simula le stesse azioni che di solito richiedono la presenza fisica dell'utente alla console del sistema.
Mstsc /console
Se si gestiscono diversi Terminal Server, è opportuno utilizzare l'utilità Desktop remoti in Strumenti di amministrazione in quanto consente di organizzare tutti i Terminal Server remoti in uso in una singola struttura.
L'ultimo comando con cui è opportuno acquisire familiarità è Tsadmin, che consente di visualizzare gli utenti connessi al Terminal Server e i processi di Windows aperti dagli utenti. Consente inoltre di eseguire lo shadowing degli utenti, un enorme vantaggio per gli amministratori. Tenere presente, tuttavia, che se si avvia TSadmin dalla workstation, non si sarà in grado di eseguire lo shadowing degli utenti. Sarà possibile solo visualizzare le connessioni. Per eseguire lo shadowing degli utenti, disconnetterli, o inviare loro un messaggio, è necessario accedere direttamente al server TS01.
Conclusioni
A questo punto, si dovrebbe disporre di una conoscenza approfondita di Servizi terminal e, pertanto, la distribuzione di un Terminal Server si rivelerà un'attività estremamente semplice. È necessario approfondire numerosi altri argomenti, tra cui le impostazioni di Criteri di gruppo e DFS; tuttavia, tenere semplicemente presenti le nozioni di base, come non perdere la testa durante l'impostazione degli oggetti Criteri di gruppo e testare questi oggetti in numerosi scenari prima di renderli disponibili agli utenti, costituisce già un buon punto di partenza.
James D. Silliman, MCSE, è Senior Systems Engineer presso DirectApps, Inc. ed è specializzato nella distribuzione di Terminal Server. DirectApps si occupa della progettazione delle soluzioni .NET e fornisce servizi di hosting e ASP. È possibile contattarlo all'indirizzo James@directapps.com.
© 2008 Microsoft Corporation e CMP Media, LLC. Tutti i diritti riservati. È vietata la riproduzione completa o parziale senza autorizzazione.