Signing in to Visual Studio
Note
This article applies to Visual Studio 2015. If you're looking for the latest Visual Studio documentation, see Visual Studio documentation. We recommend upgrading to the latest version of Visual Studio. Download it here
You can personalize and optimize your development experience in Visual Studio if you set your Personalization account by signing in to the IDE.
Why should I sign in to Visual Studio?
You gain the following benefits by signing in to Visual Studio:
Grants access to a broad range of benefits from the Visual Studio Dev Essentials program, including free software, training, support, and more. See Visual Studio Dev Essentials for more information.
Synchronizes your Visual Studio settings – Settings that you customize, such as key bindings, window layout and color theme, apply immediately when you sign in to Visual Studio on any device. See Synchronized Settings in Visual Studio.
Permanently unlocks Visual Studio Express Edition – You can use any edition of Visual Studio Express for as long as you like, instead of being limited to the trial period of 30 days.
Unlocks the Visual Studio Community Edition instead of being limited to the trial period of 30 days.
Extends the Visual Studio trial period – You can use Visual Studio Professional or Visual Studio Enterprise for an additional 90 days, instead of being limited to the trial period of 30 days.
Unlocks Visual Studio if you use an account that's associated with an MSDN or VSO subscription. See How to Unlock Visual Studio.
Automatically connects to services such as Azure and Visual Studio Team Services in the IDE without prompting again for credentials for the same account.
How to sign in to Visual Studio
When you start Visual studio for the first time, you're asked to sign in and provide some basic registration information. You should choose a Microsoft account or a work or school account that best represents you. If you don't have any of these accounts, you can create a Microsoft account for free. See How do I sign up for a Microsoft account?
Next, choose the UI settings and color theme that you want to use in Visual Studio. Visual Studio remembers these settings and synchronizes them across all Visual Studio environments you have signed in to. For a list of the settings that are synchronized, see Synchronized Settings. You can change the settings later if you open the Tools | Options menu in Visual Studio.
After you provide the settings, Visual Studio starts, and you're signed in and ready to get started. To verify whether you're signed in, look for your name in the upper-right corner of the Visual Studio environment.
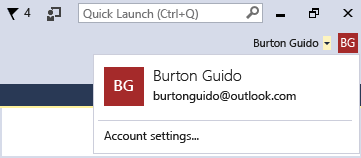
Unless you sign out, you'll be automatically signed in to Visual Studio whenever you start it, and any changes to synchronized settings are automatically applied. To sign out, choose the down arrow next to your profile name in the Visual Studio environment, choose the Account settings command, and then choose the Sign out link. To sign in again, choose the Sign in command in the upper-right corner of the Visual Studio environment.
To change your profile information
In File | Account Settings, you can see and update information about your Visual Studio profile and license. To edit your profile information, such as your account name, avatar picture, or email address:
Go to File | Account Settings.
In the Account Settings dialog box, Manage Visual Studio profile link.
On the My Microsoft Information page in the browser, choose the Edit Information button.
Change the settings that you want.
When you're done, choose the Save changes button.