Configurazione del dispositivo
Sotto troverai quattro diversi modi per eseguire il flashing del dispositivo con Windows 10 IoT Core. Segui le istruzioni appropriate in base al grafico incluso nell'elenco di schede suggerite per la creazione di prototipi. Usa la colonna a destra per spostarti tra i due diversi metodi di flashing.
Importante
Non usare le immagini del produttore per la commercializzazione. Se stai commercializzando un dispositivo, per una sicurezza ottimale devi usare uno strumento Flashing immagine personalizzato. Per altre informazioni, fare clic qui.
Importante
Quando viene visualizzato il messaggio popup in cui si chiede di formattare il disco, non formattare il disco. Stiamo lavorando per risolvere questo problema.
Uso di Dashboard IoT (Raspberry Pi, MinnowBoard, NXP)
Importante
Il firmware più recente a 64 bit per MinnowBoard Turbot è disponibile nel sito Web di MinnowBoard (ignora il passaggio 4 nelle istruzioni del sito di MinnowBoard).
Importante
NXP supporta solo immagini personalizzate. Se intendi eseguire il flashing di un'immagine personalizzata, seleziona "Personalizzato" nel menu a discesa Build sistema operativo, segui le istruzioni disponibili qui per creare un'immagine di base e segui le istruzioni riportate di seguito per completare l'operazione.
Nota
Non è possibile usare Dashboard per configurare il dispositivo Raspberry Pi 3B+. Se hai un dispositivo 3B+, devi usare l'anteprima tecnica per 3B+. Consulta le limitazioni note dell'anteprima tecnica per determinare se è appropriata per lo sviluppo.
Suggerimento
Ti consigliamo di usare una scheda SD ad alte prestazioni, ad esempio una scheda SD SanDisk, per una maggiore stabilità, nonché di collegare il dispositivo a uno schermo esterno per verificare l'avvio dell'applicazione predefinita.
- Scarica qui Dashboard Windows 10 IoT Core.
- Dopo il download, aprire Dashboard, fare clic su Set up a new device (Configura un nuovo dispositivo) e quindi inserire una scheda SD nel computer.
- Compila tutti i campi come indicato.
- Accetta le condizioni di licenza software e fai clic su Download and install (Scarica e installa). Noterai che Windows 10 IoT Core sta eseguendo il flashing della scheda SD.
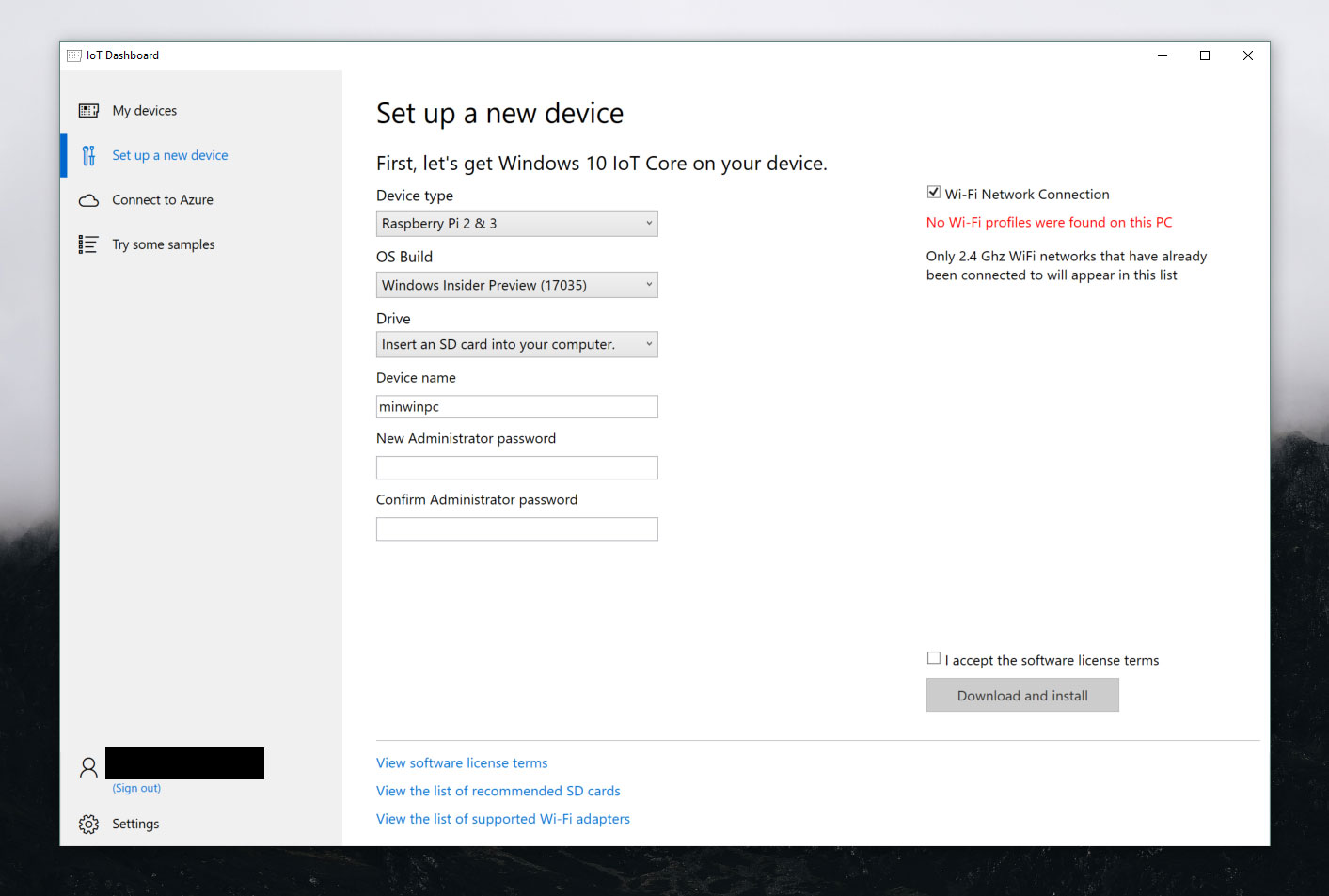
Uso di Dashboard IoT (DragonBoard 410c)
Suggerimento
Ti consigliamo di collegare il dispositivo a uno schermo esterno per verificare l'avvio dell'applicazione predefinita.
Importante
Se intendi eseguire il flashing di un'immagine personalizzata, seleziona "Personalizzato" nel menu a discesa Build sistema operativo, segui le istruzioni disponibili qui per creare un'immagine di base e segui le istruzioni riportate di seguito per completare l'operazione.
Importante
Le nuove schede DragonBoard vengono fornite con Android installato. Dovrai cancellare e ricaricare il sistema operativo usando il metodo flashing eMMC.
Nota
Se si verificano problemi relativi all'audio con la DragonBoard, è consigliabile consultare il manuale di Qualcomm qui.
- Scarica qui Dashboard Windows 10 IoT Core.
- Dopo il download, apri Dashboard e seleziona "Qualcomm DragonBoard 410c". A questo punto, accedi come partecipante al Programma Windows Insider. Per eseguire il flashing della DragonBoard 410c, devi accedere come partecipante al Programma Insider.
- Connetti la scheda Qualcomm al computer di sviluppo usando un cavo microUSB.
- Power on your Dragonboard using a 12V (1A) power supply mentre tieni premuto il pulsante volume su (>+). Quando è collegato a un monitor, il dispositivo dovrebbe mostrare l'immagine di un martello, di un fulmine e di un ingranaggio.
- Il dispositivo dovrebbe essere ora visibile in Dashboard come illustrato di seguito. Selezionare un dispositivo appropriato.
- Accetta le condizioni di licenza software e fai clic su Download and install (Scarica e installa). Noterai che Windows 10 IoT Core sta eseguendo il flashing nel dispositivo.
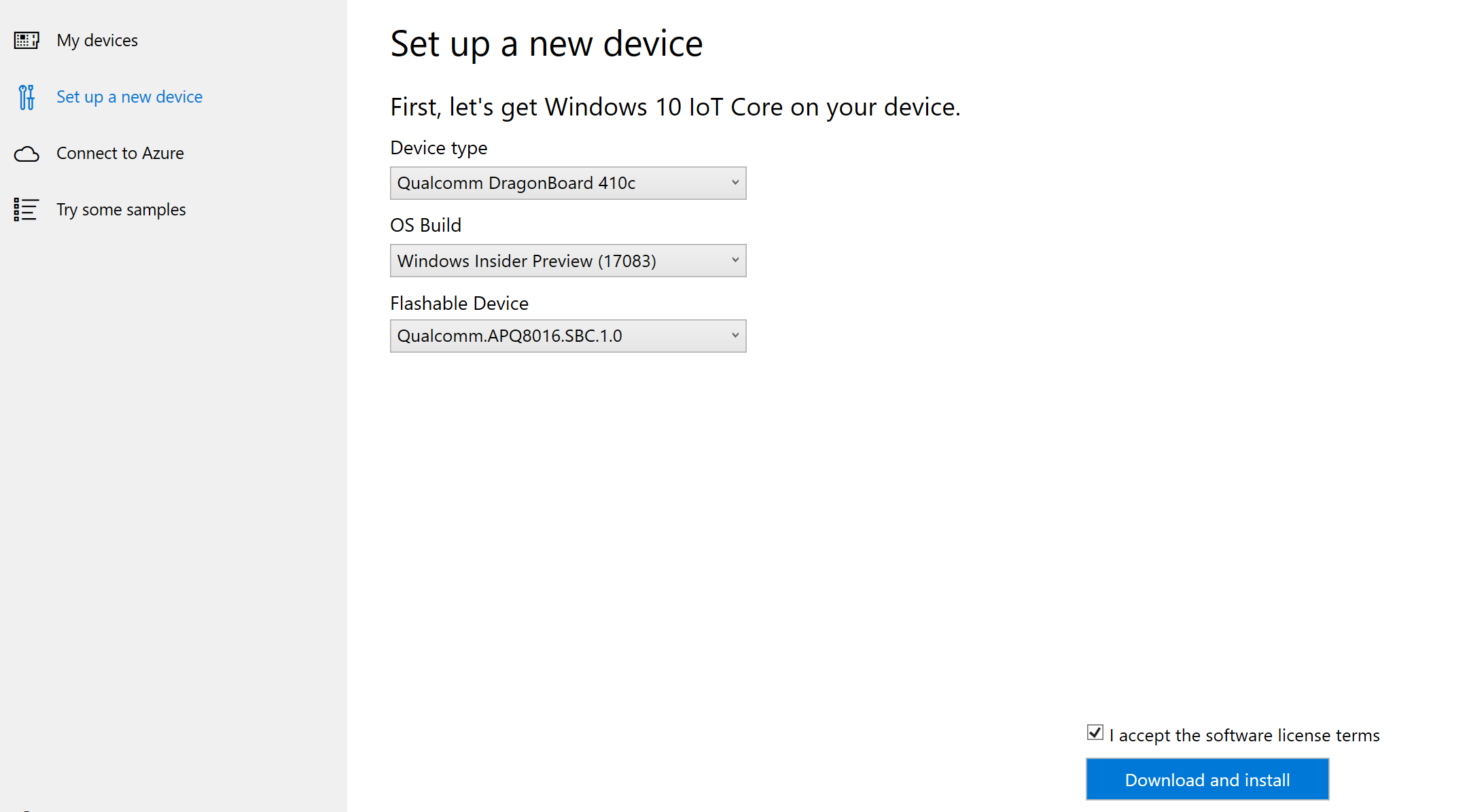
Flashing con eMMC (per DragonBoard 410c e altri dispositivi Qualcomm)
- Scarica e installa DragonBoard Update Tool per il computer x86 o x64.
- Scarica lo strumento Flashing immagine per DragonBoard Windows 10 IoT Core.
- Fai doppio clic sul file ISO scaricato e individua l'unità CD virtuale montata. Questa unità conterrà un file di programma di installazione (estensione msi). Fai doppio clic su questo file. In questo modo viene creata una nuova directory nel PC
C:\Program Files (x86)\Microsoft IoT\FFU\in cui dovrebbe essere visualizzato un file di immagine, "flash.ffu". - Assicurati che la DragonBoard sia in modalità download impostando il primo interruttore di avvio sulla scheda su USB BOOT, come illustrato di seguito. Connettere quindi DragonBoard al PC host tramite un cavo microUSB, quindi collegare DragonBoard a un alimentatore da 12V (> 1A).
- Avviare DragonBoard Update Tool. Se la DragonBoard è connessa al PC, verrà visualizzato un cerchio verde. Fai clic su Browse (Sfoglia) per passare allo strumento Flashing immagine della DragonBoard che hai scaricato e fai clic sul pulsante Program (Programma).
- Fai di nuovo clic su "Browse" (Sfoglia) e seleziona il file "rawprogram0.xml" generato nel passaggio 5. A questo punto, fai clic sul pulsante "Program" (Programma).
- Al termine del download, disconnetti l'alimentatore e il cavo microUSB dalla scheda e riporta l'interruttore USB BOOT su OFF. Connettere un monitor HDMI, un mouse e una tastiera alla DragonBoard e riconnettere l'alimentatore. Dopo qualche minuto dovrebbe essere visualizzata l'applicazione predefinita Windows 10 IoT Core.

Nota
Assicurati che il dispositivo venga ora avviato dalla memoria eMMC. A questo scopo, accedi di nuovo alla configurazione del BIOS e cambia l'ordine dell'unità di avvio in modo da eseguire il caricamento dall'unità disco rigido invece che dall'unità USB.
Flashing con eMMC (per UP Squared e altri dispositivi Intel)
Download e installazione degli strumenti
- Scaricare e installare Windows Assessment and Deployment Kit (Windows ADK) con la versione correlata di Windows 10 in esecuzione nel computer.
- Scarica e installa il componente aggiuntivo Windows PE per ADK.
Crea un'immagine di Windows PE avviabile da USB
- Inserisci un'unità USB nel computer.
- Avvia l'ambiente degli strumenti di distribuzione e creazione immagini come amministratore. Il percorso di installazione predefinito è
C:\Program Files (x86)\Windows Kits\10\Assessment and Deployment Kit\Deployment Tools\DandISetEnv.bat. - Usa
Copypeper creare una copia di lavoro dei file di Windows PE. Devi specificare l'architettura x86, amd64 o ARM, ad esempioCopype amd64 C:\WINPE_amd64 - Installa Windows PE nell'unità flash USB usando
MakeWinPEMedia. Devi specificare l'unità USB di destinazione, ad esempioMakeWinPEMedia /UFD C:\WinPE_amd64 P:. - Scarica l'immagine Windows 10 IoT Core facendo doppio clic sul file ISO scaricato e individuando l'unità CD virtuale montata.
- Questa unità conterrà un file di installazione (estensione msi). Fai doppio clic su questo file. Nel percorso
C:\Program Files (x86)\Microsoft IoT\FFU\del PC verrà creata una nuova directory in cui dovrebbe essere presente il file di immagineflash.ffu. - Scarica, decomprimi e copia lo script del programma di installazione eMMC nella directory radice del dispositivo USB, unitamente allo strumento Flashing immagine del dispositivo.
- Connetti un'unità USB, un mouse e una tastiera all'hub USB. Collega il monitor HDMI al dispositivo, il dispositivo all'hub USB e il cavo di alimentazione al dispositivo.
- Se necessario, vai alla configurazione del BIOS del dispositivo. Seleziona Windows come sistema operativo e imposta l'avvio del dispositivo dall'unità USB. Al riavvio del sistema, verrà visualizzato il prompt dei comandi di WinPE. Al prompt dei comandi WinPE passa all'unità USB. Tale unità è in genere C: o D:, ma potresti dover provare con altre lettere di unità.
- Esegui lo script del programma di installazione eMMC, che installerà l'immagine Windows 10 IoT Core nella memoria eMMC del dispositivo. Al termine, premi un tasto qualsiasi ed esegui
wpeutil reboot. Il sistema dovrebbe avviarsi in Windows 10 IoT Core, avviare il processo di configurazione e caricare l'applicazione predefinita.
Nota
Assicurati che il dispositivo venga ora avviato dalla memoria eMMC. A questo scopo, accedi di nuovo alla configurazione del BIOS e cambia l'ordine dell'unità di avvio in modo da eseguire il caricamento dall'unità disco rigido invece che dall'unità USB.
Connessione a una rete
Connessione cablata
Se il dispositivo include il supporto per una porta Ethernet o un adattatore USB-Ethernet per consentire una connessione cablata, collega un cavo Ethernet per connettere il dispositivo alla rete.
Connessione wireless
Se il dispositivo supporta la connettività Wi-Fi e hai già connesso un monitor, devi eseguire le operazioni seguenti:
- Passa all'applicazione predefinita e fai clic sul pulsante delle impostazioni accanto all'orologio.
- Nella pagina delle impostazioni seleziona Network and Wi-Fi (Rete e Wi-Fi).
- Il dispositivo avvierà la scansione delle reti wireless.
- Quando la rete viene visualizzata nell'elenco, selezionala e fai clic su Connect (Connetti).
Se non hai connesso alcun monitor e vuoi connetterti tramite Wi-Fi, devi eseguire le operazioni seguenti:
- Passa a Dashboard IoT e fai clic su My Devices (Dispositivi personali).
- Trova nell'elenco la scheda non configurata. Il nome della scheda inizia con "AJ_"... (ad esempio, AJ_58EA6C68). Se la scheda non compare dopo qualche minuto, prova a riavviarla.
- Fai clic su Configure Device (Configura dispositivo) e immetti le credenziali di rete. La scheda verrà connessa alla rete.
Nota
Per trovare altre reti, la connessione Wi-Fi deve essere attivata nel computer.
Connessione a Portale di dispositivi di Windows
Usa Portale di dispositivi di Windows per connettere il dispositivo tramite un Web browser. Il portale di dispositivi consente di accedere a utili funzionalità di configurazione e gestione dei dispositivi.