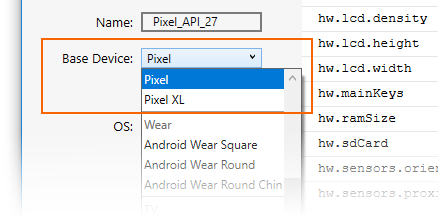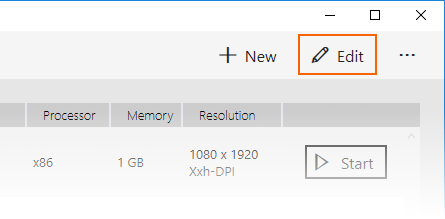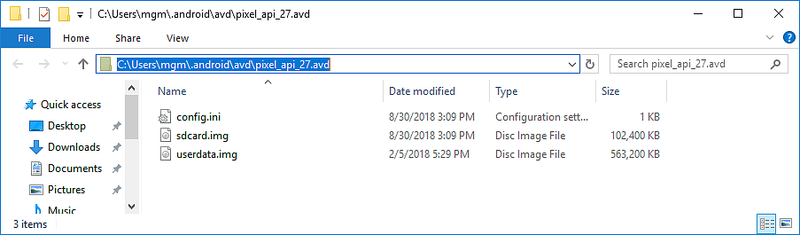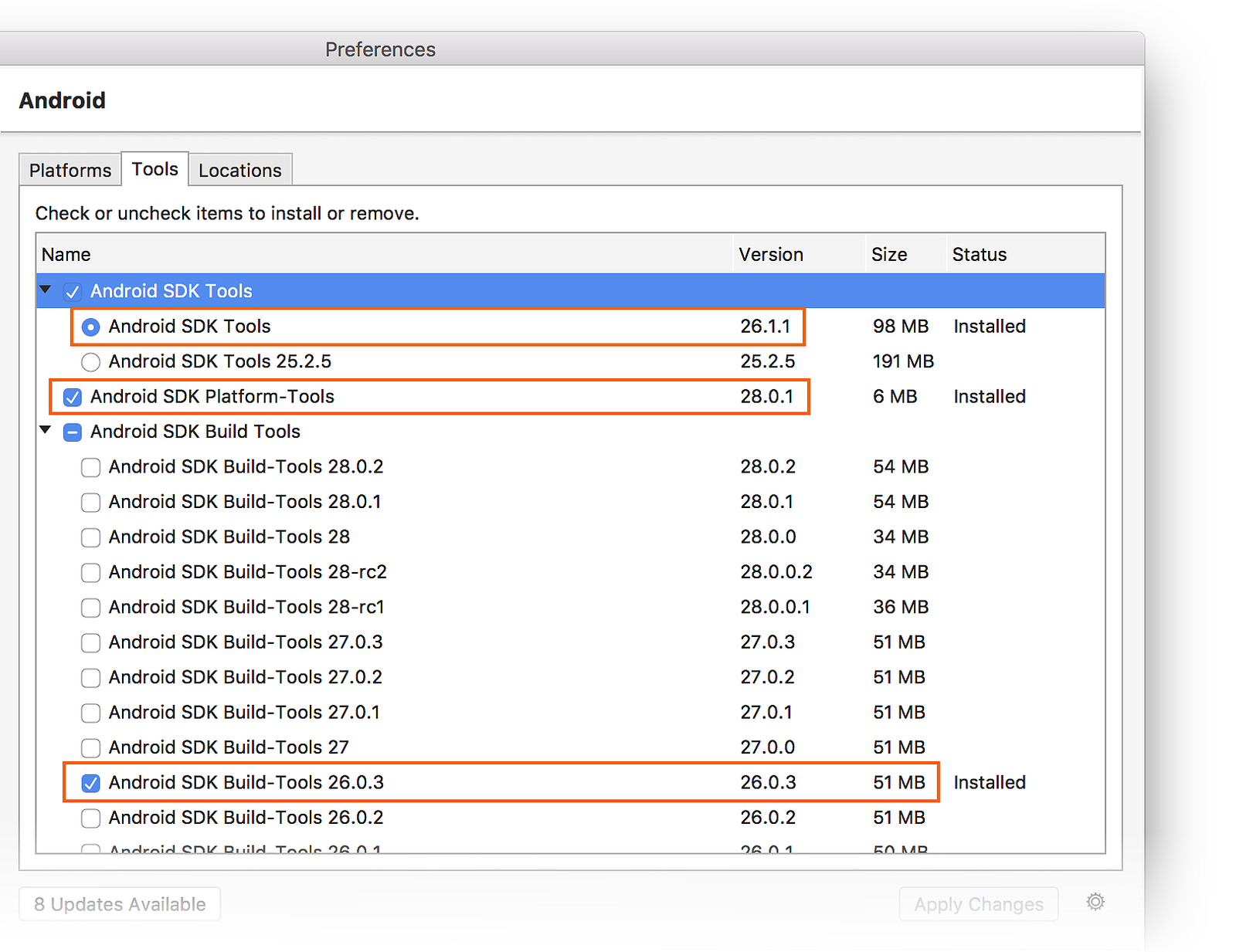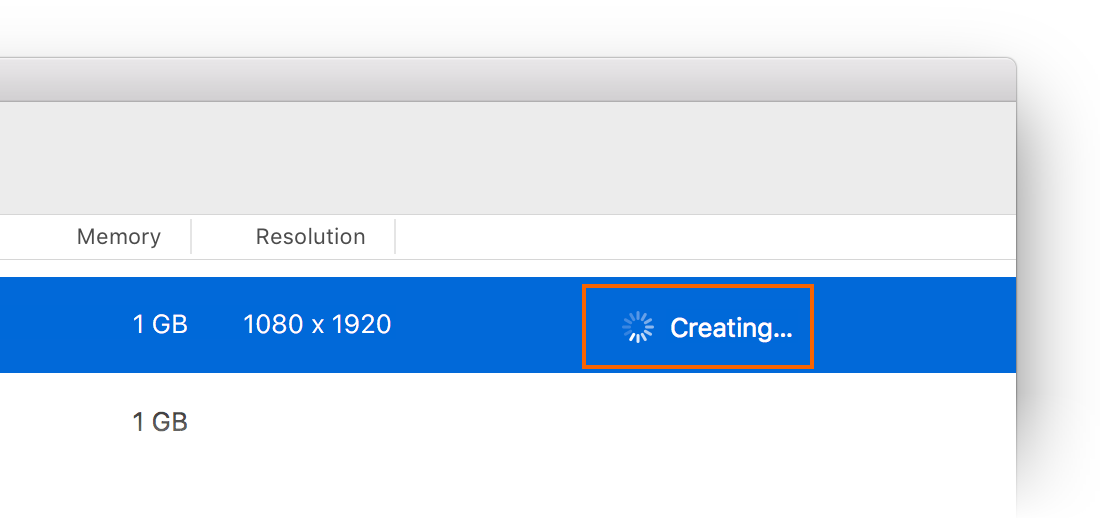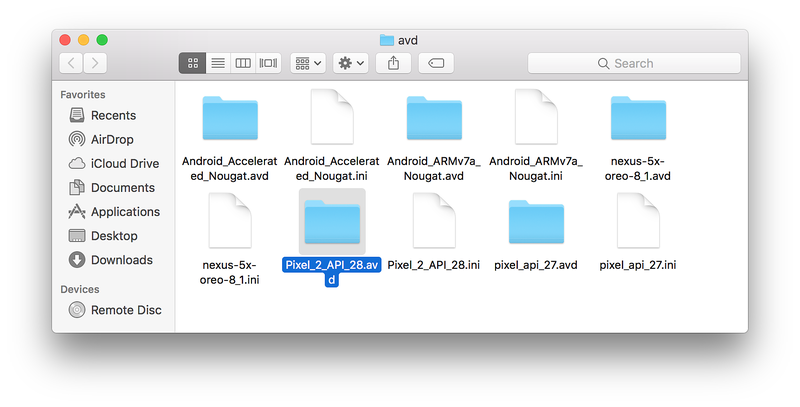Gestione di dispositivi virtuali con Android Device Manager
Questo articolo spiega come usare Android Device Manager per creare e configurare dispositivi virtuali Android (AVD) che emulano i dispositivi fisici Android. È possibile usare questi dispositivi virtuali per eseguire e testare l'app anche senza un dispositivo fisico.
Dopo la verifica dell'abilitazione dell'accelerazione hardware (come descritto in Accelerazione hardware per le prestazioni dell'emulatore), il passaggio successivo consiste nell'usare Android Device Manager (chiamato anche Xamarin Android Device Manager) per la creazione di dispositivi virtuali per il test e il debug dell'app.
Android Device Manager su Windows
Questo articolo spiega come usare Android Device Manager per creare, duplicare, personalizzare e avviare i dispositivi virtuali Android.
È possibile usare Android Device Manager per creare e configurare dispositivi virtuali Android (AVD) eseguibili nell'emulatore Android. Ogni AVD è una configurazione dell'emulatore che simula un dispositivo Android fisico. In questo modo è possibile eseguire e sottoporre a test l'applicazione in varie configurazioni che simulano dispositivi Android fisici diversi.
Requisiti
Per usare Android Device Manager sono necessari i componenti seguenti:
Visual Studio 2019 Community, Professional, o Enterprise
oppure Visual Studio 2017 versione 15.8 o versione successiva. Sono supportate le edizioni Visual Studio Community, Professional ed Enterprise.
Strumenti di Visual Studio per Xamarin 4.9 o versione successiva.
Deve essere installato Android SDK (vedere Configurazione di Android SDK per Xamarin.Android). Assicurarsi di installare Android SDK nel percorso predefinito se non è già installato: C:\Programmi (x86)\Android\android-sdk.
I pacchetti seguenti devono essere installati usando Android SDK Manager:
- Android SDK Tools 26.1.1 o versione successiva
- Android SDK Platform-Tools 27.0.1 o versione successiva
- Android SDK Build-Tools 27.0.3 o versione successiva
- Emulatore Android 27.2.7 o versione successiva.
Questi pacchetti devono essere visualizzati con lo stato Installato come illustrato nello screenshot seguente:
Avvio di Gestione dispositivi
Avviare il Gestione dispositivi Android dal menu Strumenti facendo clic su Strumenti > Android > Gestione dispositivi:
Se all'avvio viene visualizzato il messaggio di errore seguente, vedere la sezione Risoluzione dei problemi per informazioni sulle soluzioni alternative:

Schermata principale
Al primo avvio di Gestione dispositivi di Xamarin Android una schermata visualizza tutti i dispositivi virtuali attualmente configurati. Per ogni dispositivo virtuale vengono visualizzati i parametri Nome, Sistema operativo (versione di Android), Processore, Memoria e la Risoluzione dello schermo:
Quando si fa clic su un dispositivo nell'elenco, a destra del nome viene visualizzato il pulsante Avvia. Fare clic su Avvia per avviare l'emulatore con questo dispositivo virtuale:
Dopo che l'emulatore viene avviato con il dispositivo virtuale selezionato, il pulsante Avvia diventa Arresta e può essere usato per interrompere l'esecuzione dell'emulatore:
Nuovo dispositivo
Per creare un nuovo dispositivo fare clic sul pulsante Nuovo nell'angolo superiore destro della schermata:
Quando si fa clic su Nuovo viene visualizzata la schermata New Device (Nuovo dispositivo):
Per configurare un nuovo dispositivo nella schermata New Device (Nuovo dispositivo) seguire questa procedura:
Assegnare un nuovo nome al dispositivo. Nell'esempio seguente, al nuovo dispositivo viene assegnato il nome Pixel_API_27:
Selezionare un dispositivo fisico da emulare facendo clic sul menu a discesa Dispositivo di base:
Selezionare un tipo di processore per questo dispositivo virtuale facendo clic sul menu a discesa Processore. La selezione di x86 migliora al massimo le prestazioni in quanto consente all'emulatore di sfruttare l'accelerazione hardware. Anche l'opzione x86_64 sfrutterà l'accelerazione hardware, ma funzionerà un po' più lentamente della x86 (l'opzione x86_64 in genere viene usata per testare app a 64-bit):
Selezionare la versione di Android (livello API) facendo clic sul menu a discesa Sistema operativo. Ad esempio, selezionare Oreo 8.1 - API 27 per creare un dispositivo virtuale per il livello API 27:
Se si seleziona un livello di API Android che non è ancora stato installato, il Gestione dispositivi visualizzerà Un nuovo dispositivo verrà scaricato nella parte inferiore della schermata. I file necessari verranno scaricati e installati durante la creazione del nuovo dispositivo virtuale:

Se si desidera includere le API di Google Play Services nel dispositivo virtuale, abilitare l'opzione Google APIs (API Google). Per includere l'app Google Play Store, abilitare l'opzione Google Play Store:
Le immagini di Google Play Store sono disponibili solo per alcuni tipi di dispositivi di base, ad esempio Pixel, Pixel 2, Nexus 5 e Nexus 5X.
Modificare le proprietà in base alle esigenze. Per apportare modifiche alle proprietà, vedere Modifica delle proprietà del dispositivo virtuale Android.
Aggiungere le eventuali proprietà addizionali che è necessario impostare in modo esplicito. La schermata New Device (Nuovo dispositivo) elenca solo le proprietà modificate più di frequente. Per aggiungere altre proprietà fare clic sul menu a discesa Aggiungi proprietà nella parte inferiore della schermata:
È anche possibile definire una proprietà personalizzata selezionando Personalizza... nella parte superiore dell'elenco.
Fare clic sul pulsante Crea nell'angolo inferiore destro per creare il nuovo dispositivo:
È possibile che venga visualizzata una schermata Accettazione della licenza. Se si accettano le condizioni di licenza, fare clic su Accetta:
Android Device Manager aggiunge il nuovo dispositivo all'elenco dei dispositivi virtuali installati, visualizzando un indicatore di stato Creating (Creazione in corso) durante la creazione del dispositivo:
Dopo aver completato il processo di creazione, il nuovo dispositivo viene visualizzato nell'elenco di dispositivi virtuali installati, con un pulsante Avvia che consente di avviarlo:
Modificare il dispositivo
Per modificare un dispositivo virtuale esistente, selezionare il dispositivo e fare clic sul pulsante Modifica nell'angolo superiore destro dello schermo:
Quando si fa clic su Modifica viene avviata la schermata Device Editor (Editor dispositivi) per il dispositivo virtuale selezionato:
La schermata Device Editor (Editor dispositivi) elenca le proprietà del dispositivo virtuale nella colonna Proprietà e i valori corrispondenti di ogni proprietà nella colonna Valore. Quando si seleziona una proprietà, sul lato destro viene visualizzata una descrizione dettagliata di tale proprietà.
Per modificare una proprietà, modificarne il valore nella colonna Valore.
Ad esempio, nello screenshot seguente il valore della proprietà hw.lcd.density viene modificato da 480 a 240:
Dopo aver apportato le modifiche di configurazione necessarie, fare clic sul pulsante Salva. Per altre informazioni sulla modifica delle proprietà del dispositivo virtuale, vedere Modifica delle proprietà del dispositivo virtuale Android.
Opzioni aggiuntive
Opzioni aggiuntive per l'uso dei dispositivi sono disponibili dal menu a discesa Opzioni aggiuntive (...) nell'angolo in alto a destra:
Il menu delle opzioni aggiuntive contiene le voci seguenti:
Duplica e modifica : duplica il dispositivo attualmente selezionato e lo apre nella schermata Nuovo dispositivo con un nome univoco diverso. Se ad esempio si seleziona Pixel_API_27 e si fa clic su Duplicate and Edit (Duplica e modifica) viene accodato un contatore al nome del dispositivo:
Reveal in Explorer : apre una finestra di Esplora risorse nella cartella che contiene i file per il dispositivo virtuale. Se ad esempio si seleziona Pixel_API_27 e si fa clic su Visualizza in Esplora risorse viene visualizzata una finestra simile alla seguente:
Ripristino delle impostazioni predefinite: ripristina le impostazioni predefinite del dispositivo selezionato, cancellando eventuali modifiche apportate all'utente allo stato interno del dispositivo durante l'esecuzione(cancella anche lo snapshot di avvio rapido corrente, se presente). Questa modifica non annulla le modifiche apportate al dispositivo virtuale durante la creazione e la modifica. Un messaggio ricorda che questa operazione di reimpostazione non può essere annullata. Fare clic su Ripristino delle impostazioni predefinite per confermare la reimpostazione:

Elimina : elimina definitivamente il dispositivo virtuale selezionato. Un messaggio ricorda che l'eliminazione di un dispositivo non può essere annullata. Fare clic su Elimina se si è certi di voler eliminare il dispositivo.

Nota
Se si usa un Mac con un chip Apple, ad esempio M1, sarà necessario installare l'anteprima dell'emulatore Android per M1 da GitHub.
Android Device Manager su macOS
Questo articolo spiega come usare Android Device Manager per creare, duplicare, personalizzare e avviare i dispositivi virtuali Android.
È possibile usare Android Device Manager per creare e configurare dispositivi virtuali Android (AVD) eseguibili nell'emulatore Android. Ogni AVD è una configurazione dell'emulatore che simula un dispositivo Android fisico. In questo modo è possibile eseguire e sottoporre a test l'applicazione in varie configurazioni che simulano dispositivi Android fisici diversi.
Requisiti
Per usare Android Device Manager sono necessari i componenti seguenti:
Visual Studio per Mac 7.6 o versione successiva.
Deve essere installato Android SDK (vedere Configurazione di Android SDK per Xamarin.Android).
I pacchetti seguenti devono essere installati usando Android SDK Manager:
- SDK Tools 26.1.1 o versione successiva
- Android SDK Platform-Tools 28.0.1 o versione successiva
- Android SDK Build-Tools 26.0.3 o versione successiva
Questi pacchetti devono essere visualizzati con lo stato Installato come illustrato nello screenshot seguente:
Avvio di Gestione dispositivi
Avviare il Gestione dispositivi Android facendo clic su Strumenti > Gestione dispositivi:
Se all'avvio viene visualizzato il messaggio di errore seguente, vedere la sezione Risoluzione dei problemi per informazioni sulle soluzioni alternative:

Schermata principale
Al primo avvio di Gestione dispositivi di Xamarin Android una schermata visualizza tutti i dispositivi virtuali attualmente configurati. Per ogni dispositivo virtuale vengono visualizzati i parametri Nome, Sistema operativo (versione di Android), Processore, Memoria e la Risoluzione dello schermo:
Quando si fa clic su un dispositivo nell'elenco, a destra del nome viene visualizzato il pulsante Riproduci. Fare clic su Riproduci per avviare l'emulatore con questo dispositivo virtuale:
Dopo che l'emulatore viene avviato con il dispositivo virtuale selezionato, il pulsante Play (Riproduci) diventa Arresta e può essere usato per interrompere l'esecuzione dell'emulatore:
Quando si arresta l'emulatore, si può ricevere un messaggio che chiede se si desidera salvare lo stato corrente per il prossimo avvio rapido:

Il salvataggio dello stato corrente accelererà l'avvio dell'emulatore al riavvio di questo dispositivo virtuale. Per altre informazioni sull'Avvio rapido, vedere Avvio rapido.
Nuovo dispositivo
Per creare un nuovo dispositivo fare clic sul pulsante Nuovo dispositivo (nell'angolo superiore a sinistra della schermata):
Quando si fa clic su New Device (Nuovo dispositivo) viene visualizzata la schermata New Device (Nuovo dispositivo):
Per configurare un nuovo dispositivo nella schermata New Device (Nuovo dispositivo) seguire questa procedura:
Assegnare un nuovo nome al dispositivo. Nell'esempio seguente, al nuovo dispositivo viene assegnato il nome Pixel_API_27:
Selezionare un dispositivo fisico da emulare facendo clic sul menu a discesa Dispositivo di base:
Selezionare un tipo di processore per questo dispositivo virtuale facendo clic sul menu a discesa Processore. La selezione di x86 migliora al massimo le prestazioni in quanto consente all'emulatore di sfruttare l'accelerazione hardware. Anche l'opzione x86_64 sfrutterà l'accelerazione hardware, ma funzionerà un po' più lentamente della x86 (l'opzione x86_64 in genere viene usata per testare app a 64-bit):
Selezionare la versione di Android (livello API) facendo clic sul menu a discesa Sistema operativo. Ad esempio, selezionare Oreo 8.1 - API 27 per creare un dispositivo virtuale per il livello API 27:
Se si seleziona un livello di API Android che non è ancora stato installato, il Gestione dispositivi visualizzerà Un nuovo dispositivo verrà scaricato nella parte inferiore della schermata. I file necessari verranno scaricati e installati durante la creazione del nuovo dispositivo virtuale:

Se si desidera includere le API di Google Play Services nel dispositivo virtuale, abilitare l'opzione Google APIs (API Google). Per includere l'app Google Play Store, abilitare l'opzione Google Play Store:
Le immagini di Google Play Store sono disponibili solo per alcuni tipi di dispositivi di base, ad esempio Pixel, Pixel 2, Nexus 5 e Nexus 5X.
Modificare le proprietà in base alle esigenze. Per apportare modifiche alle proprietà, vedere Modifica delle proprietà del dispositivo virtuale Android.
Aggiungere le eventuali proprietà addizionali che è necessario impostare in modo esplicito. La schermata New Device (Nuovo dispositivo) elenca solo le proprietà modificate più di frequente. Per aggiungere altre proprietà fare clic sul menu a discesa Aggiungi proprietà nella parte inferiore della schermata:
È anche possibile definire una proprietà personalizzata facendo clic su Personalizza... nella parte superiore dell'elenco.
Fare clic sul pulsante Crea nell'angolo inferiore destro per creare il nuovo dispositivo:
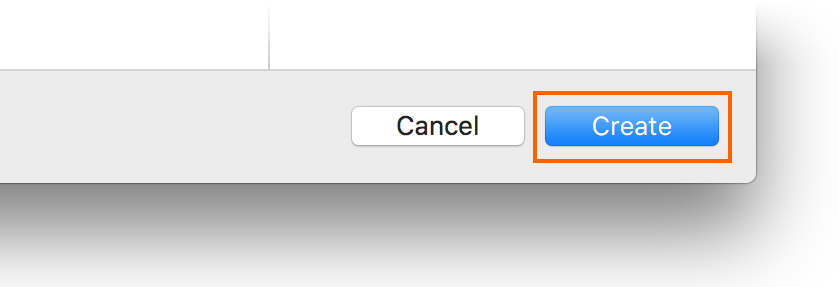
Android Device Manager aggiunge il nuovo dispositivo all'elenco dei dispositivi virtuali installati, visualizzando un indicatore di stato Creating (Creazione in corso) durante la creazione del dispositivo:
Dopo aver completato il processo di creazione, il nuovo dispositivo viene visualizzato nell'elenco di dispositivi virtuali installati, con un pulsante Avvia che consente di avviarlo:
Modificare il dispositivo
Per modificare un dispositivo virtuale esistente, selezionare il menu a discesa Opzioni aggiuntive (icona a forma di ingranaggio) e selezionare Modifica:
Quando si fa clic su Modifica viene avviata la schermata Device Editor (Editor dispositivi) per il dispositivo virtuale selezionato:
La schermata Device Editor (Editor dispositivi) elenca le proprietà del dispositivo virtuale nella colonna Proprietà e i valori corrispondenti di ogni proprietà nella colonna Valore. Quando si seleziona una proprietà, sul lato destro viene visualizzata una descrizione dettagliata di tale proprietà.
Per modificare una proprietà, modificarne il valore nella colonna Valore.
Ad esempio, nello screenshot seguente il valore della proprietà hw.lcd.density viene modificato da 480 a 240:
Dopo aver apportato le modifiche di configurazione necessarie, fare clic sul pulsante Salva. Per altre informazioni sulla modifica delle proprietà del dispositivo virtuale, vedere Modifica delle proprietà del dispositivo virtuale Android.
Opzioni aggiuntive
Opzioni aggiuntive per l'uso dei dispositivi sono disponibili nel menu a discesa visualizzato a sinistra del pulsante Play (Riproduci):
Il menu delle opzioni aggiuntive contiene le voci seguenti:
Modifica : apre il dispositivo attualmente selezionato nell'editor di dispositivi, come descritto in precedenza.
Duplica e modifica : duplica il dispositivo attualmente selezionato e lo apre nella schermata Nuovo dispositivo con un nome univoco diverso. Se ad esempio si seleziona Pixel 2 API 28 e si fa clic su Duplicate and Edit (Duplica e modifica) viene accodato un contatore al nome del dispositivo:
Reveal in Finder: apre una finestra del Finder macOS nella cartella che contiene i file per il dispositivo virtuale. Se ad esempio si seleziona Pixel 2 API 28 e si fa clic su Reveal in Finder (Visualizza in Finder) viene visualizzata una finestra simile alla seguente:
Ripristino delle impostazioni predefinite: ripristina le impostazioni predefinite del dispositivo selezionato, cancellando eventuali modifiche apportate all'utente allo stato interno del dispositivo durante l'esecuzione(cancella anche lo snapshot di avvio rapido corrente, se presente). Questa modifica non annulla le modifiche apportate al dispositivo virtuale durante la creazione e la modifica. Un messaggio ricorda che questa operazione di reimpostazione non può essere annullata. Fare clic su Ripristino delle impostazioni predefinite per confermare la reimpostazione.

Elimina : elimina definitivamente il dispositivo virtuale selezionato. Un messaggio ricorda che l'eliminazione di un dispositivo non può essere annullata. Fare clic su Elimina se si è certi di voler eliminare il dispositivo.

Risoluzione dei problemi
Le sezioni seguenti descrivono come diagnosticare e risolvere i problemi che possono verificarsi quando si usa Android Device Manager per configurare i dispositivi virtuali.
Android SDK in un percorso non standard
In genere, Android SDK viene installato nel percorso seguente:
C:\Programmi (x86)\Android\android-sdk
Se l'SDK non viene installato in questa posizione, è possibile che venga visualizzato il messaggio di errore seguente all'avvio di Android Device Manager:

Per risolvere il problema, effettuare i passaggi seguenti:
Dal desktop di Windows passare a C:\Users\username\AppData\Roaming\XamarinDeviceManager:

Fare doppio clic per aprire uno dei file di log e trovare il percorso del file di configurazione. Ad esempio:
Passare a questo percorso e fare doppio clic su user.config per aprirlo.
In user.config trovare l'elemento
<UserSettings>e aggiungere un attributo AndroidSdkPath a tale elemento. Impostare l'attributo sul percorso in cui è installato Android SDK nel computer in uso e salvare il file. Ad esempio,<UserSettings>è simile al seguente se Android SDK è stato installato in C:\Programs\Android\SDK:<UserSettings SdkLibLastWriteTimeUtcTicks="636409365200000000" AndroidSdkPath="C:ProgramsAndroidSDK" />
Dopo aver modificato in questo modo user.config, è possibile avviare Android Device Manager.
Versione errata di Android SDK Tools
Se non è installato Android SDK Tools 26.1.1 o versione successiva, all'avvio potrebbe essere visualizzato il messaggio di errore seguente:
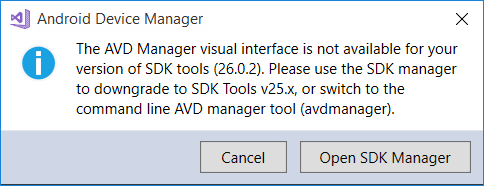
Se viene visualizzato questo messaggio di errore, fare clic su Apri SDK Manager per aprire Android SDK Manager. In Android SDK Manager fare clic sulla scheda Tools (Strumenti) e installare i pacchetti seguenti:
- Android SDK Tools 26.1.1 o versione successiva
- Android SDK Platform-Tools 27.0.1 o versione successiva
- Android SDK Build-Tools 27.0.3 o versione successiva
Uno snapshot disabilita l'accesso Wi-Fi in Android Oreo
In presenza di un dispositivo virtuale Android configurato per Android Oreo con accesso Wi-Fi simulato, il riavvio dell'AVD dopo uno snapshot può causare la disabilitazione dell'accesso Wi-Fi.
Per risolvere il problema:
Selezionare l'AVD in Android Device Manager.
Scegliere Visualizza in Esplora risorse dal menu delle opzioni aggiuntive.
Passare a snapshot > default_boot.
Eliminare il file snapshot.pb:
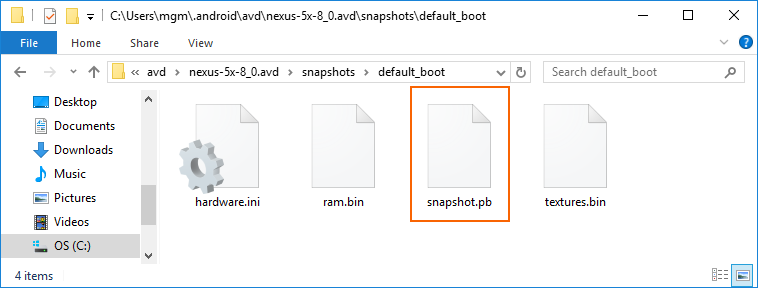
Riavviare l'AVD.
Dopo aver apportato queste modifiche, l'AVD verrà riavviato in uno stato che consente di nuovo il funzionamento dell'accesso Wi-Fi.
Generazione di un report sui bug
Se si rileva un problema in Android Device Manager che non può essere risolto con i suggerimenti sopra elencati, inoltrare un report sui bug facendo clic con il pulsante destro del mouse sulla barra del titolo e selezionando Generate Bug Report (Genera report sui bug):
Riepilogo
Questa guida ha presentato Android Device Manager, disponibile in Strumenti di Visual Studio per Xamarin e Visual Studio per Mac. Sono state presentate funzionalità essenziali come l'avvio e l'arresto dell'emulatore Android, la selezione di un dispositivo virtuale Android (AVD) per l'esecuzione, la creazione di nuovi dispositivi virtuali e la modifica di un dispositivo virtuale. È stato illustrato come modificare le proprietà di profilo hardware per un'ulteriore personalizzazione e sono stati offerti suggerimenti per la risoluzione dei problemi comuni.
Collegamenti correlati
- Modifiche agli strumenti di Android SDK
- Debug nell'emulatore Android
- Note sulla versione di SDK Tools (Google)
- avdmanager
- sdkmanager
Video correlato
Altri video di Xamarin sono disponibili su Channel 9 e YouTube.