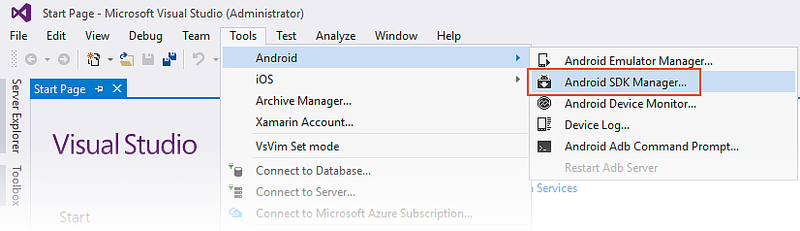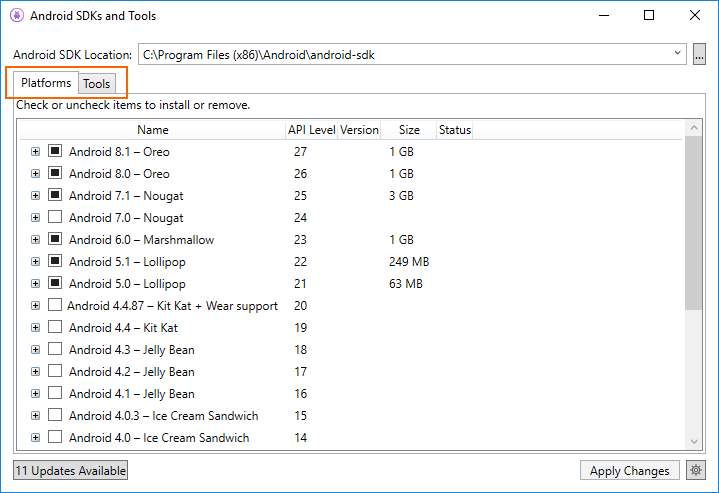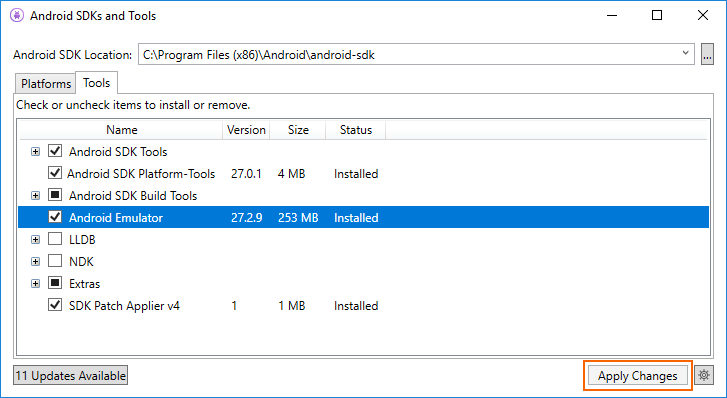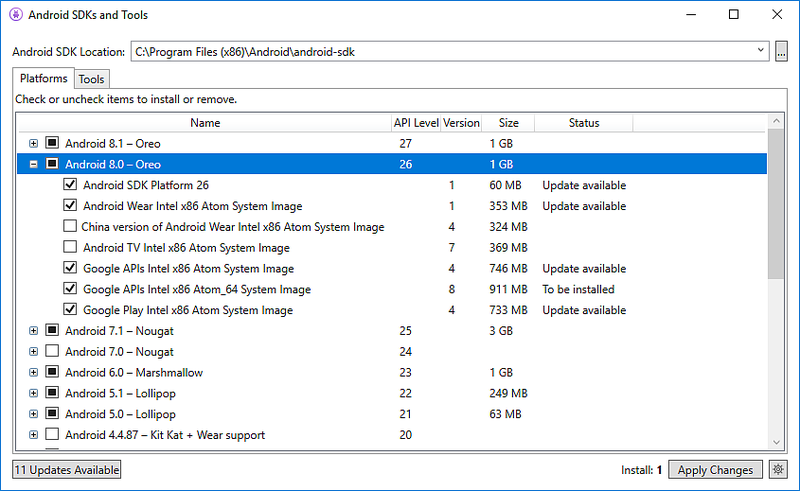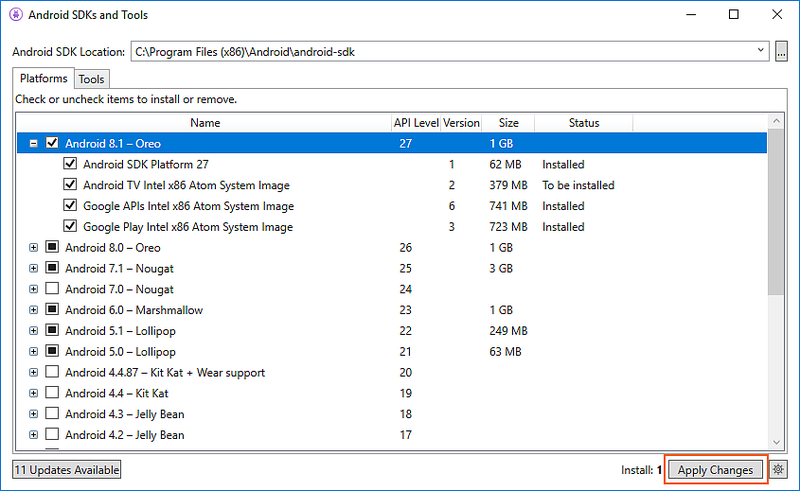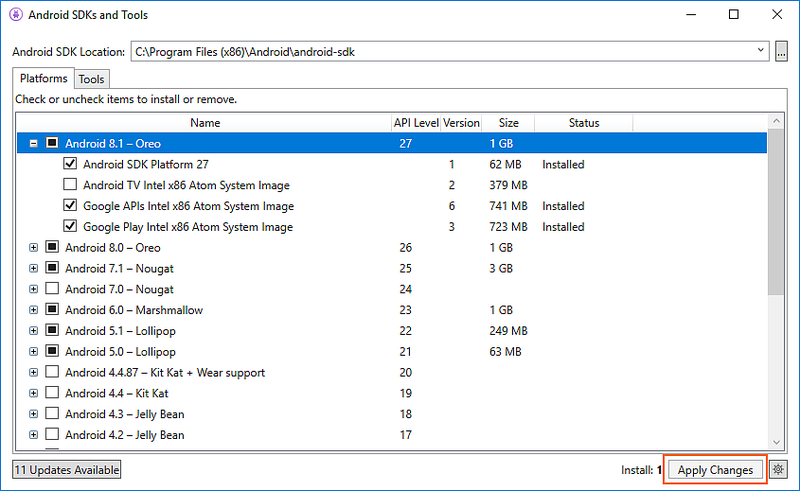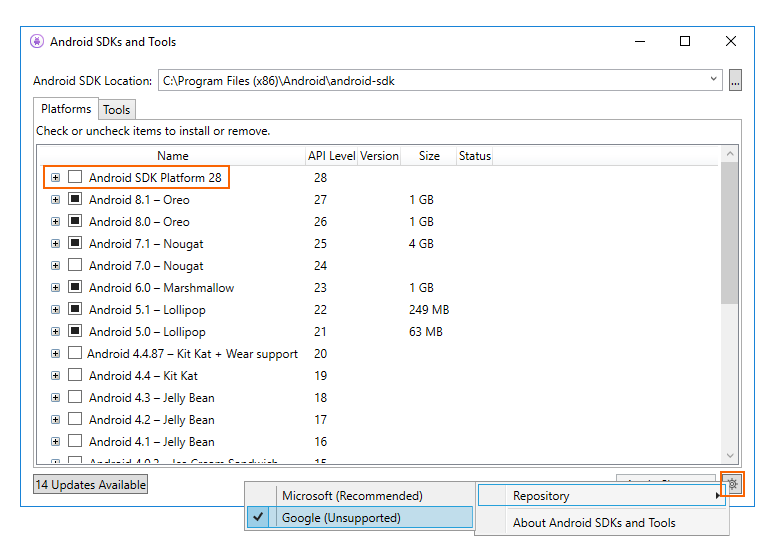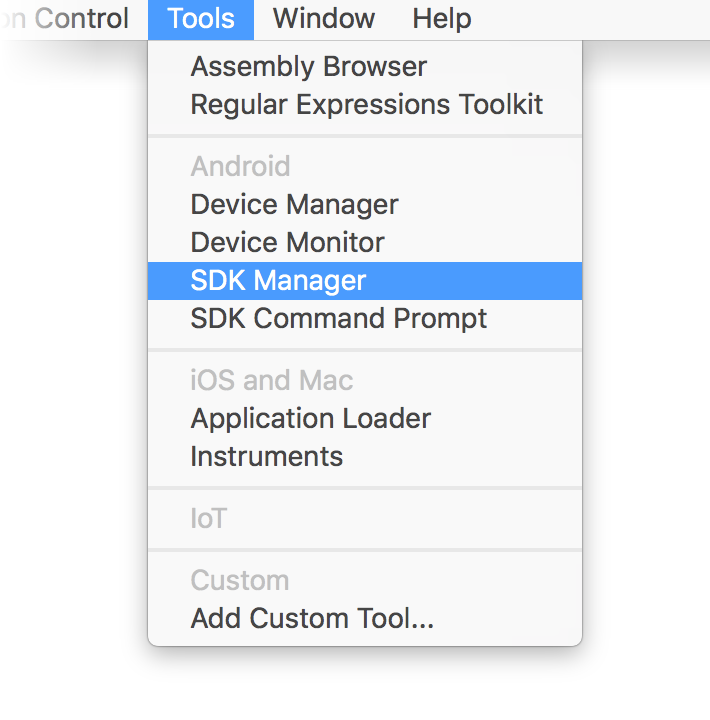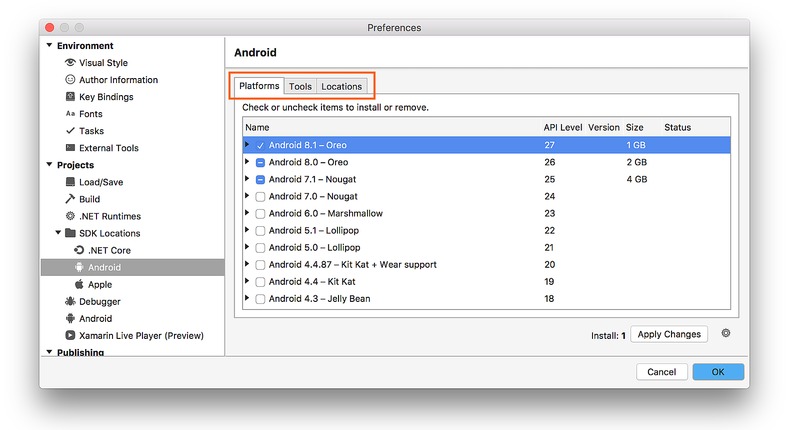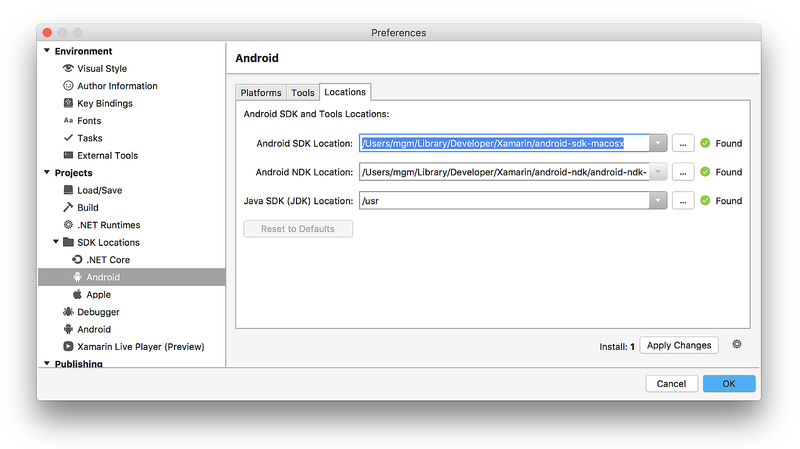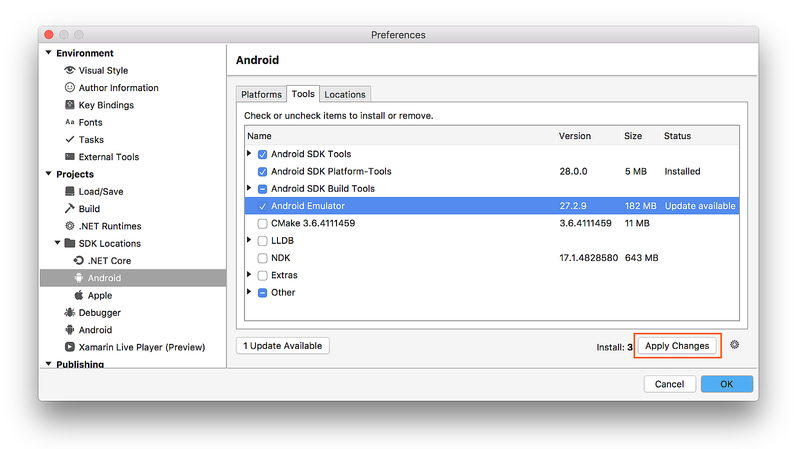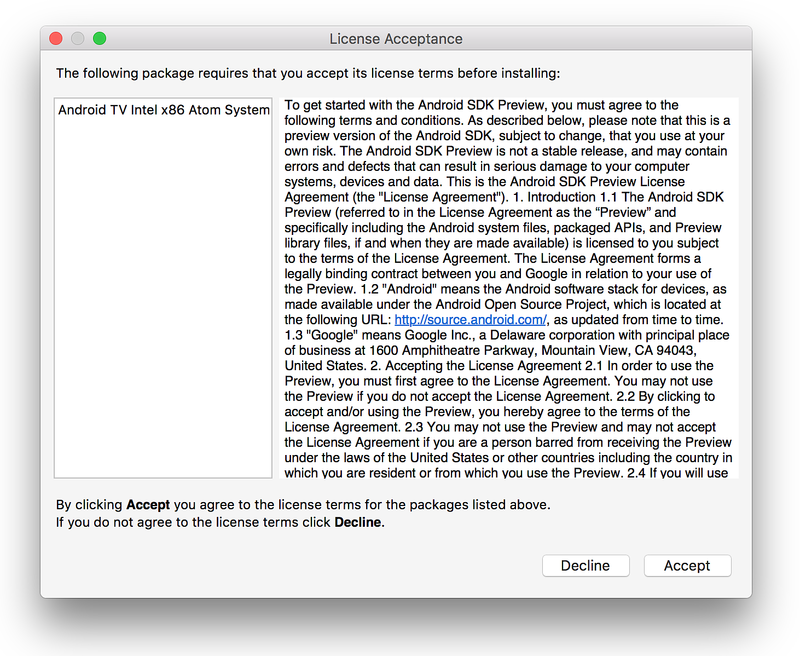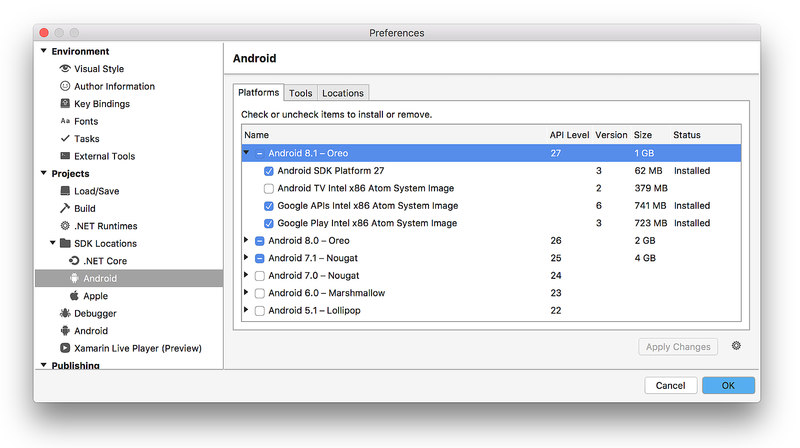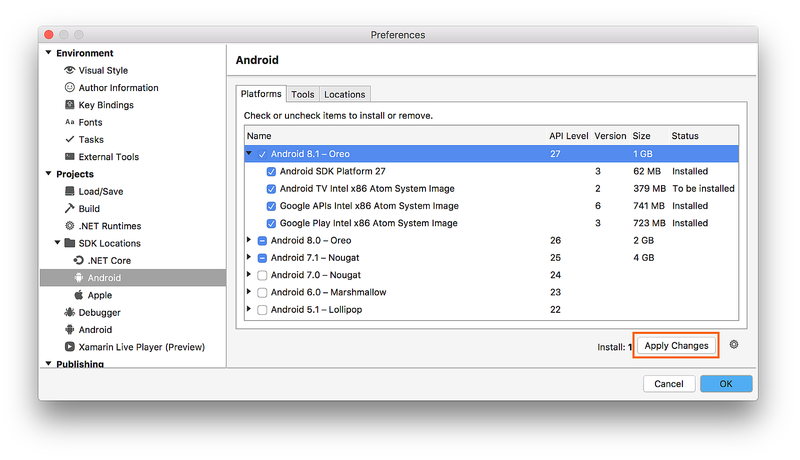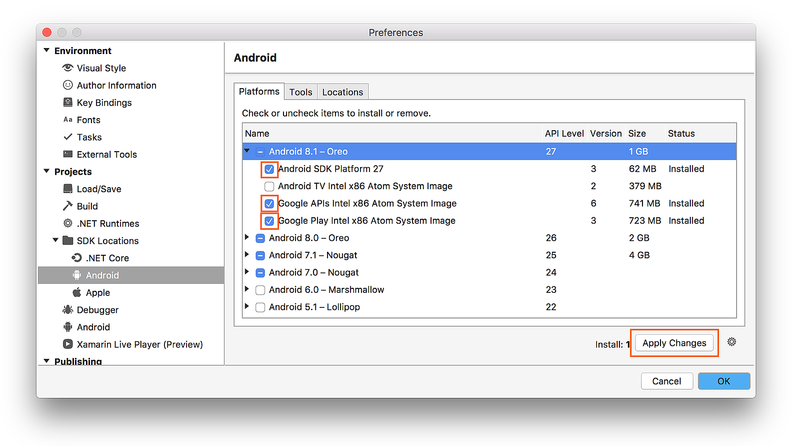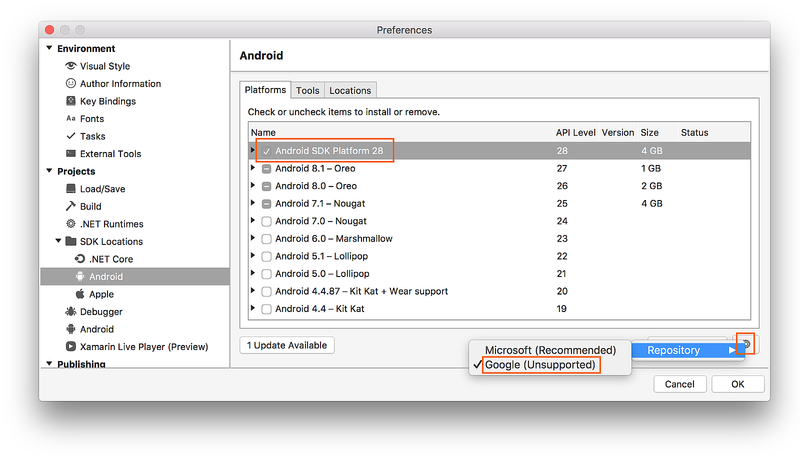Configurazione di Android SDK per Xamarin.Android
Visual Studio include Android SDK Manager che consente di scaricare gli strumenti, le piattaforme e gli altri componenti di Android SDK necessari per sviluppare app Xamarin.Android.
Panoramica
Questa guida illustra come usare Xamarin Android SDK Manager in Visual Studio e Visual Studio per Mac.
Nota
Questa guida si applica a Visual Studio 2022, Visual Studio 2019, Visual Studio 2017 e Visual Studio per Mac.
Xamarin Android SDK Manager viene installato come componente del carico di lavoroSviluppo di app per dispositivi mobili con .NET e consente di scaricare i componenti Android più recenti necessari per lo sviluppo dell'app Xamarin.Android. Sostituisce lo strumento autonomo SDK Manager di Google, che è stato deprecato.
Requisiti
Per usare Xamarin Android SDK Manager sono necessari i componenti seguenti:
- Visual Studio (2022 o 2019) Community, Professional o Enterprise.
- OPPURE Visual Studio 2017 (edizione Community, Professional o Enterprise). È necessario Visual Studio 2017 versione 15.7 o versione successiva.
- Strumenti di Visual Studio per Xamarin versione 4.10.0 o successiva (installato come parte del carico di lavoro Sviluppo di applicazioni per dispositivi mobili con .NET).
In Xamarin Android SDK Manager è anche necessario Java Development Kit, che viene installato automaticamente con Xamarin.Android. Sono disponibili numerose alternative di JDK:
Per impostazione predefinita, Xamarin.Android usa JDK 8, versione necessaria per sviluppare il livello API 24 o un livello superiore. JDK 8 supporta anche i livelli API anteriori al livello 24.
È possibile continuare a usare JDK 7 per attività di sviluppo specifiche per il livello API 23 o un livello precedente.
Se si usa Visual Studio 15.8 Preview 5 o versioni successive, è possibile provare a usare la distribuzione Microsoft di Mobile OpenJDK anziché JDK 8.
Importante
Xamarin.Android non supporta JDK 9.
SDK Manager
Per avviare SDK Manager in Visual Studio, fare clic su Strumenti > Android > SDK Manager:
Android SDK Manager si apre nella schermata Android SDK e strumenti Android, Questa schermata include due schede: Piattaforme e strumenti:
La schermata Android SDK e strumenti Android viene descritta più nel dettaglio nelle sezioni seguenti.
Posizione di Android SDK
La posizione di Android SDK è configurata nella parte superiore della schermata Android SDK e strumenti Android, come illustrato nella schermata precedente. Questo percorso deve essere configurato correttamente per l'esatto funzionamento delle schede Piattaforme e Strumenti. È possibile dover impostare il percorso di Android SDK per uno o più dei motivi seguenti:
Android SDK Manager non ha rilevato Android SDK.
Android SDK è stato installato in un percorso diverso (percorso non predefinito).
Per impostare il percorso di Android SDK, fare clic sul pulsante con i puntini di sospensione (...) all'estrema destra del percorso di Android SDK. Si aprirà la finestra di dialogo Sfoglia per cartelle da usare per spostarsi nel percorso di Android SDK. Nello screenshot seguente, Android SDK in Programmi (x86)\Android è selezionato:
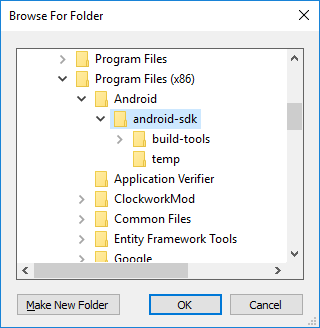
Quando si fa clic su OK, SDK Manager gestisce Android SDK installato nella posizione selezionata.
Scheda Strumenti
Nella scheda Strumenti viene visualizzato un elenco di strumenti e funzionalità aggiuntive. Usare questa scheda per installare gli strumenti di Android SDK, gli strumenti della piattaforma e gli strumenti di compilazione. È anche possibile installare l'emulatore Android, il debugger di basso livello, NDK, l'accelerazione HAXM e le librerie di Google Play.
Ad esempio, per scaricare il pacchetto relativo all'emulatore Android di Google, selezionare il segno di spunta accanto a Emulatore Android e fare clic sul pulsante Applica modifiche:
È possibile che venga visualizzato il messaggio Prima di installare il pacchetto seguente è necessario accettarne le condizioni di licenza:
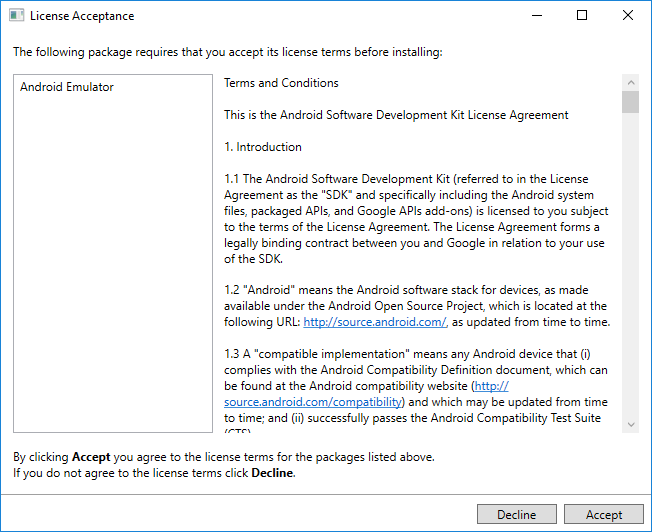
Selezionare Accetto se si accettano i termini e le condizioni. L'indicatore di stato nella parte inferiore della finestra indica lo stato del download e dell'installazione. Al termine dell'installazione, nella scheda Strumenti saranno visualizzati gli strumenti e le funzionalità aggiuntive installati.
Scheda Piattaforme
Nella scheda Piattaforme viene visualizzato un elenco delle versioni SDK della piattaforma insieme ad altre risorse (ad esempio, le immagini del sistema) per ogni piattaforma:
In questa schermata vengono elencati la versione Android (ad esempio Android 8.0), il nome in codice (Oreo), il livello API (ad esempio 26) e le dimensioni dei componenti per la piattaforma (ad esempio 1 GB). La scheda Piattaforme consente di installare componenti per il livello API Android previsto come destinazione. Per altre informazioni sulle versioni di Android e i livelli API, vedere Understanding Android API Levels (Informazioni sui livelli API Android).
Quando tutti i componenti di una piattaforma sono installati, il nome della piattaforma viene affiancato da un segno di spunta. Se non tutti i componenti di una piattaforma sono installati, la casella per la piattaforma è compilata. Fare clic sulla casella + a sinistra della piattaforma per espandere una piattaforma e visualizzare i relativi componenti e i componenti installati. Fare clic su - per comprimere l'elenco dei componenti di una piattaforma.
Per aggiungere un'altra piattaforma a SDK, selezionare la casella accanto alla piattaforma finché viene visualizzato il segno di spunta per installare tutti i relativi componenti, quindi fare clic su Applica modifiche:
Per installare solo componenti specifici, fare clic una sola volta sulla casella accanto alla piattaforma. È possibile selezionare i singoli componenti necessari:
Si noti che il numero di componenti da installare viene visualizzato accanto al pulsante Applica modifiche. Dopo aver fatto clic sul pulsante Applica modifiche viene visualizzata la schermata Accettazione della licenza, come indicato in precedenza. Selezionare Accetto se si accettano i termini e le condizioni. È possibile che questa finestra di dialogo sia visualizzata più di una volta se i componenti da installare sono più di uno. L'indicatore di stato nella parte inferiore della finestra indica lo stato del download e dell'installazione. Al termine del download e dell'installazione (l'operazione può richiedere molti minuti, a seconda del numero di componenti da scaricare), i componenti aggiunti vengono contrassegnati da un segno di spunta ed elencati con lo stato Installato.
Selezione del repository
Per impostazione predefinita Android SDK Manager scarica i componenti e gli strumenti della piattaforma da un repository gestito da Microsoft. Se è necessario accedere a piattaforme e strumenti sperimentali alfa/beta non ancora disponibili nel repository di Microsoft, è possibile impostare SDK Manager in modo che usi il repository di Google. Per eseguire questa opzione, fare clic sull'icona a forma di ingranaggio nell'angolo in basso a destra e selezionare Repository > Google (Non supportato):
Quando è selezionato il repository di Google è possibile che nella scheda Piattaforme siano visibili pacchetti non disponibili in precedenza. (Nello screenshot precedente, Android SDK Platform 28 è stato aggiunto passando al repository Google. Tenere presente che l'uso del repository Google non è supportato e pertanto non è consigliato per lo sviluppo quotidiano.
Per tornare al repository di piattaforme e strumenti supportato, fare clic su Microsoft (scelta consigliata). L'elenco di pacchetti e strumenti viene ripristinato con la selezione predefinita.
Riepilogo
In questa guida è stato spiegato come installare e usare lo strumento Xamarin Android SDK Manager in Visual Studio e Visual Studio per Mac.
Collegamenti correlati
- Understanding Android API Levels (Informazioni sui livelli API Android)
- Modifiche agli strumenti di Android SDK