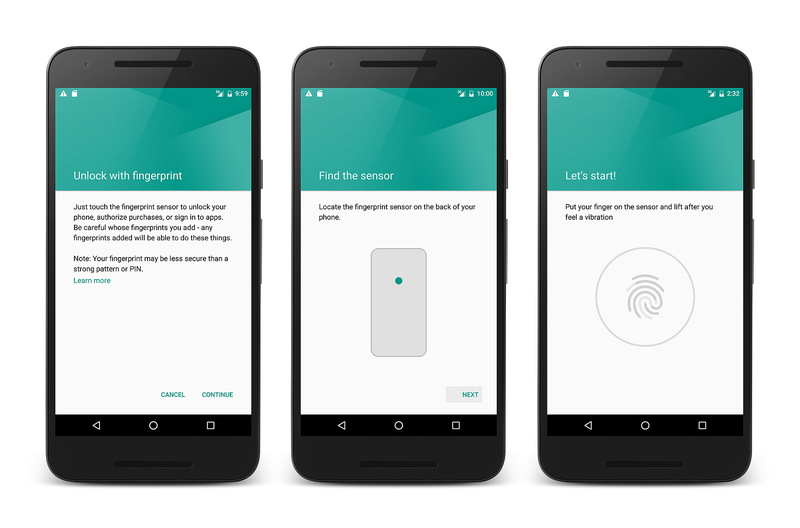Registrazione di un'impronta digitale
È possibile che un'applicazione Android possa sfruttare l'autenticazione con impronta digitale solo se il dispositivo è già stato configurato con l'autenticazione con impronta digitale. Questa guida illustra come registrare un'impronta digitale in un dispositivo Android o in un emulatore. Gli emulatori non hanno l'hardware effettivo per eseguire un'analisi delle impronte digitali, ma è possibile simulare un'analisi delle impronte digitali con l'aiuto di Android Debug Bridge (descritto di seguito). Questa guida illustra come abilitare il blocco dello schermo in un dispositivo Android e registrare un'impronta digitale per l'autenticazione.
Per registrare un'impronta digitale, è necessario avere un dispositivo Android o un emulatore che esegue il livello API 23 (Android 6.0).
L'uso di Android Debug Bridge (ADB) richiede familiarità con il prompt dei comandi e l'eseguibile adb deve trovarsi nel percorso dell'ambiente Bash, PowerShell o prompt dei comandi.
Per configurare un blocco dello schermo, seguire questa procedura:
Passare a Impostazioni > Sicurezza e selezionare Blocco schermo:
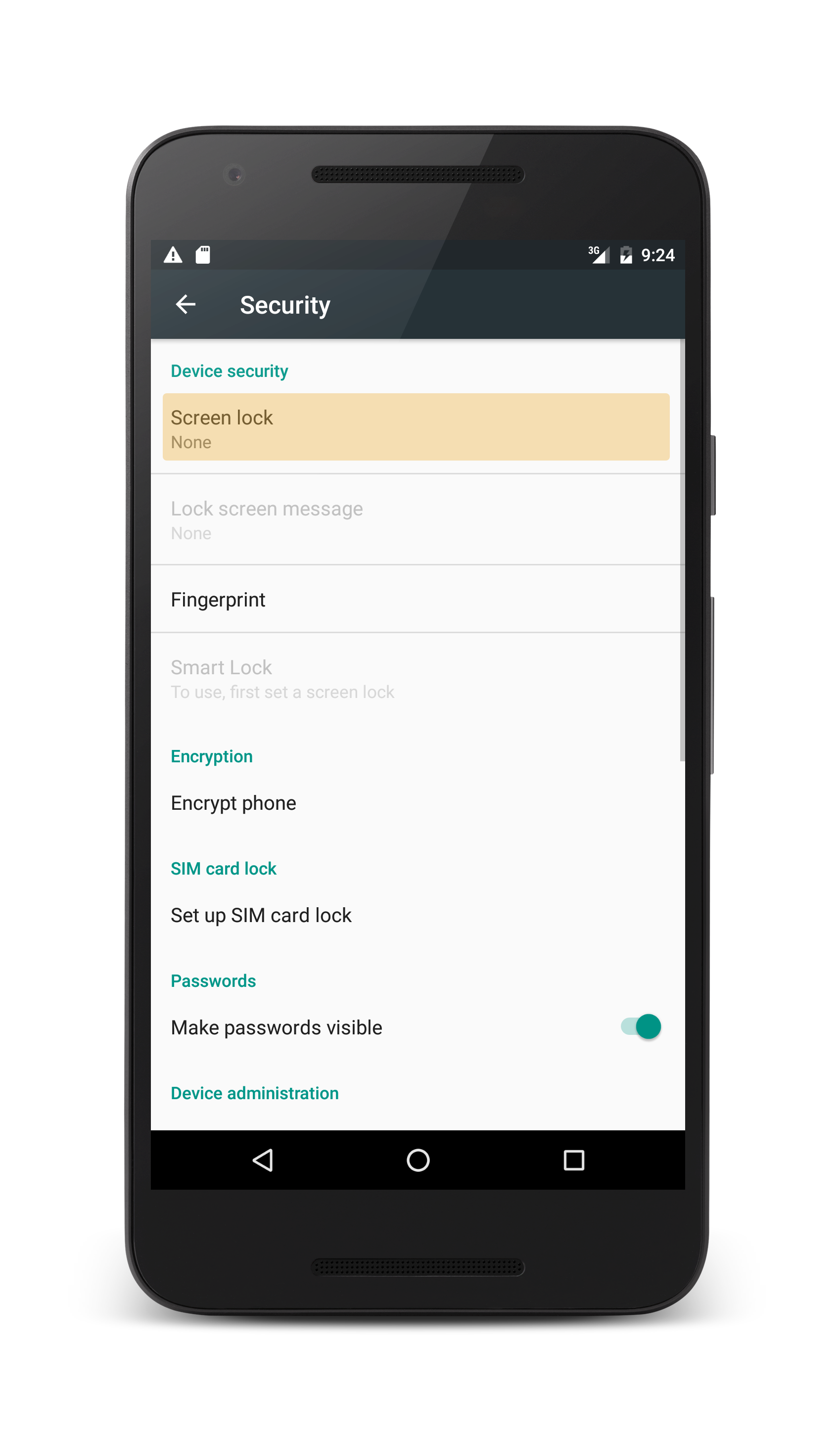
La schermata successiva visualizzata consentirà di selezionare e configurare uno dei metodi di sicurezza di blocco dello schermo:
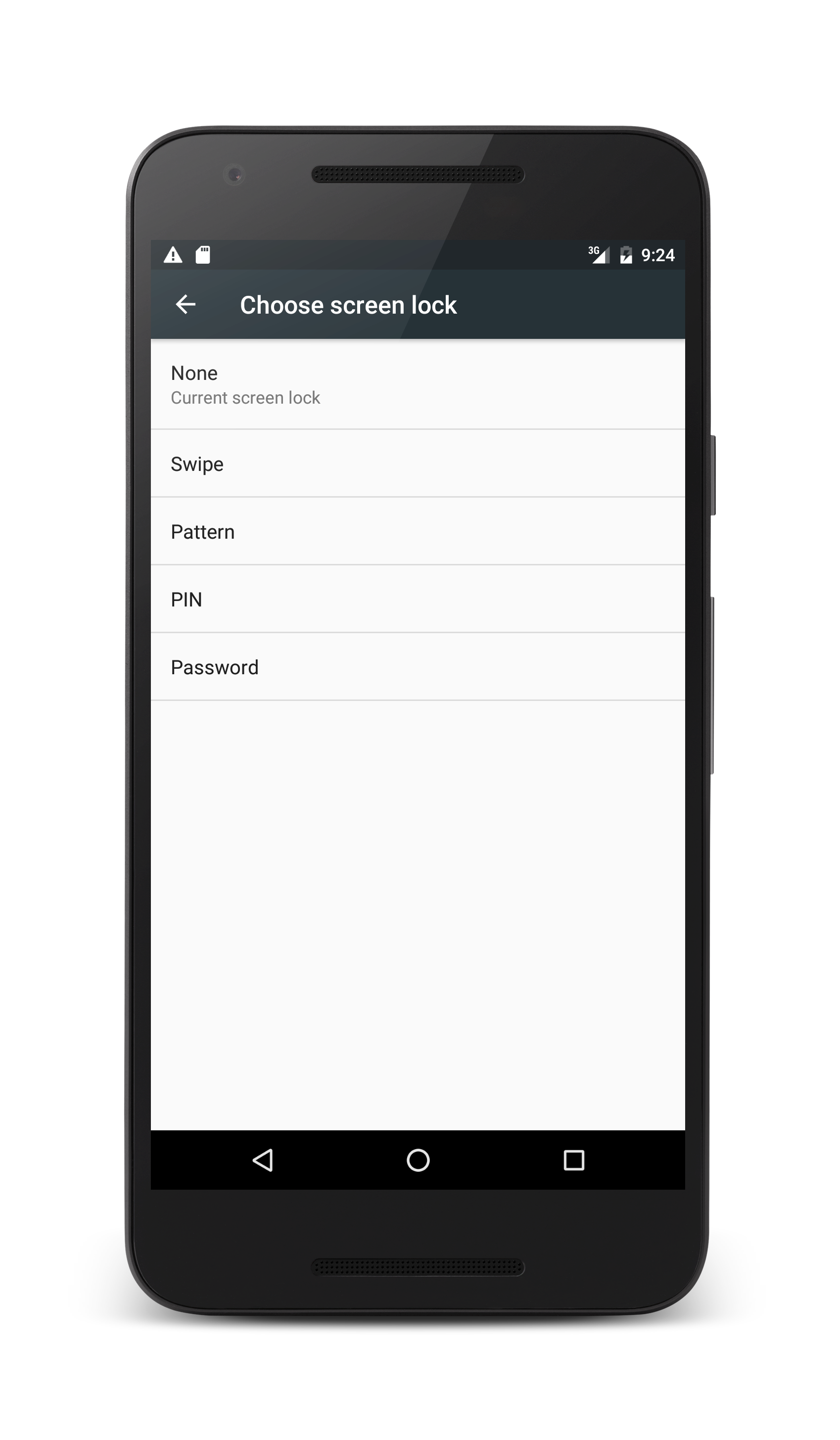
Selezionare e completare uno dei metodi di blocco dello schermo disponibili.
Dopo aver configurato lo screenlock, tornare alla pagina sicurezza Impostazioni > e selezionare Impronta digitale:
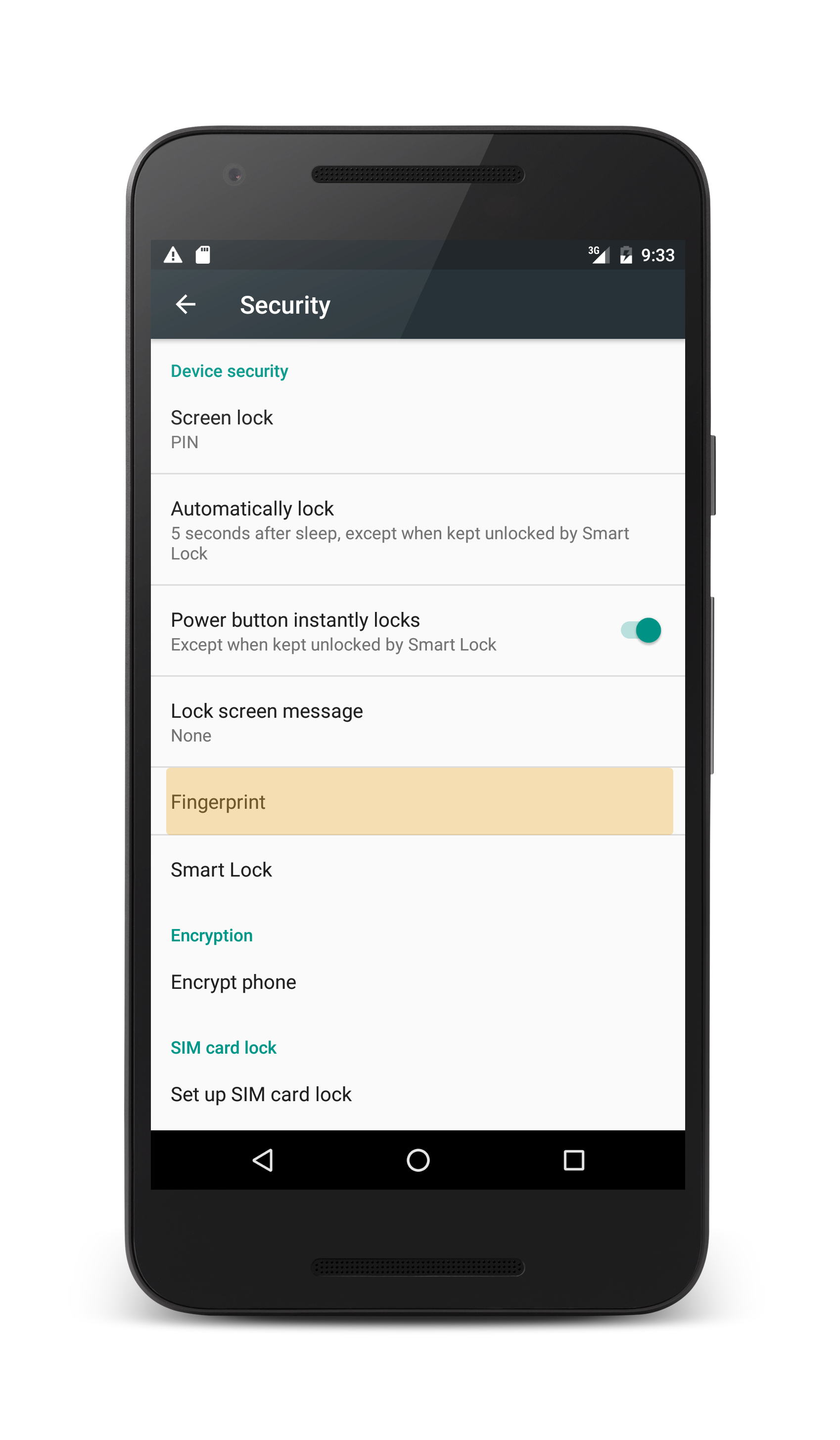
Da qui seguire la sequenza per aggiungere un'impronta digitale al dispositivo:
Nella schermata finale viene richiesto di posizionare il dito sullo scanner di impronte digitali:
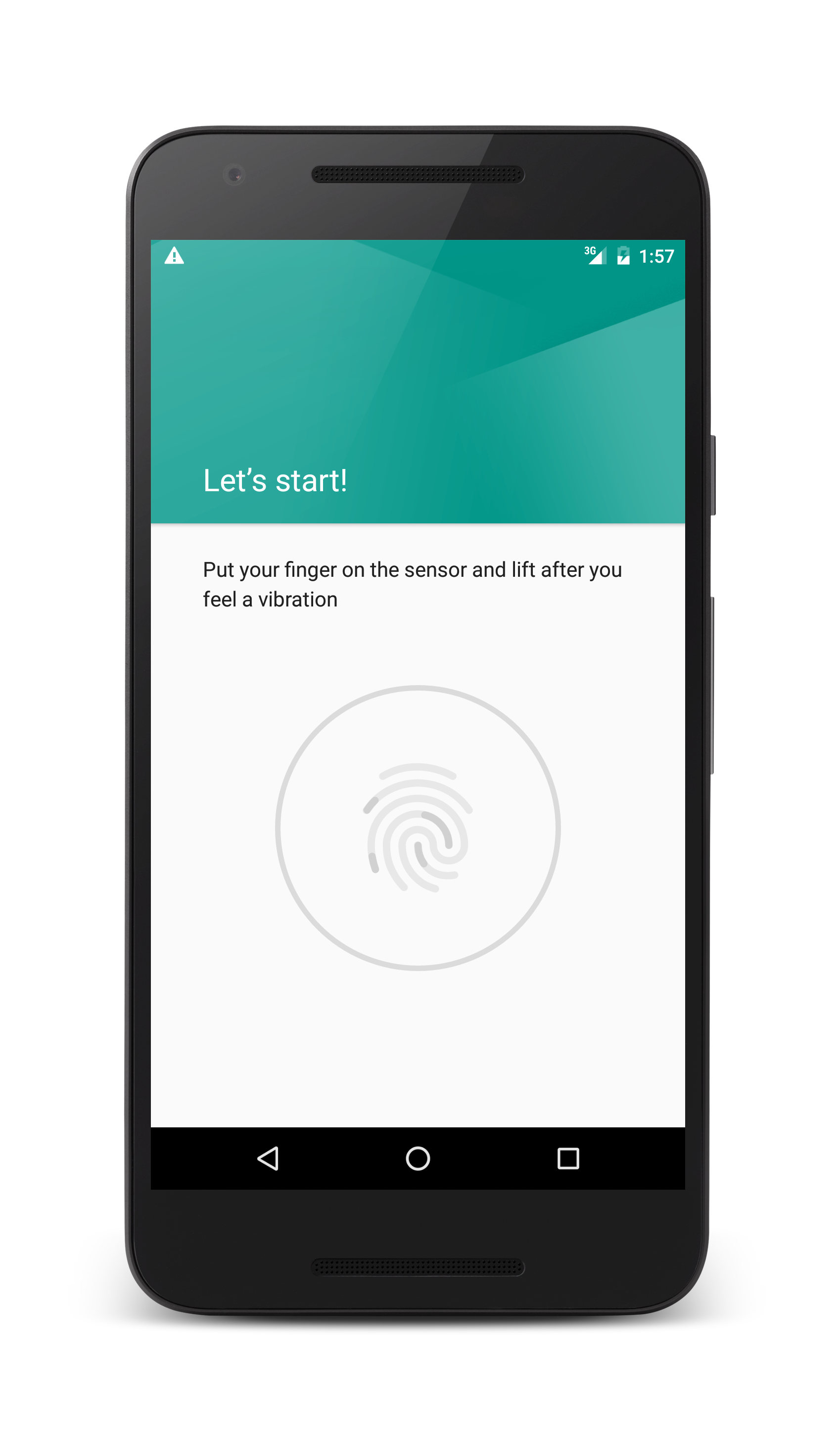
Se si usa un dispositivo Android, completare il processo toccando un dito allo scanner.
In un emulatore Android è possibile simulare un'analisi delle impronte digitali usando Android Debug Bridge. In OS X avvia una sessione del terminale mentre in Windows avvia un prompt dei comandi o una sessione di PowerShell ed esegui adb:
$ adb -e emu finger touch 1
Il valore di 1 è il finger_id per il dito che è stato "analizzato". Si tratta di un numero intero univoco assegnato per ogni impronta digitale virtuale. In futuro, quando l'app è in esecuzione, è possibile eseguire lo stesso comando ADB ogni volta che l'emulatore richiede un'impronta digitale, è possibile eseguire il adb comando e passarlo il finger_id per simulare l'analisi dell'impronta digitale.
Al termine dell'analisi delle impronte digitali, Android ti informerà che l'impronta digitale è stata aggiunta:
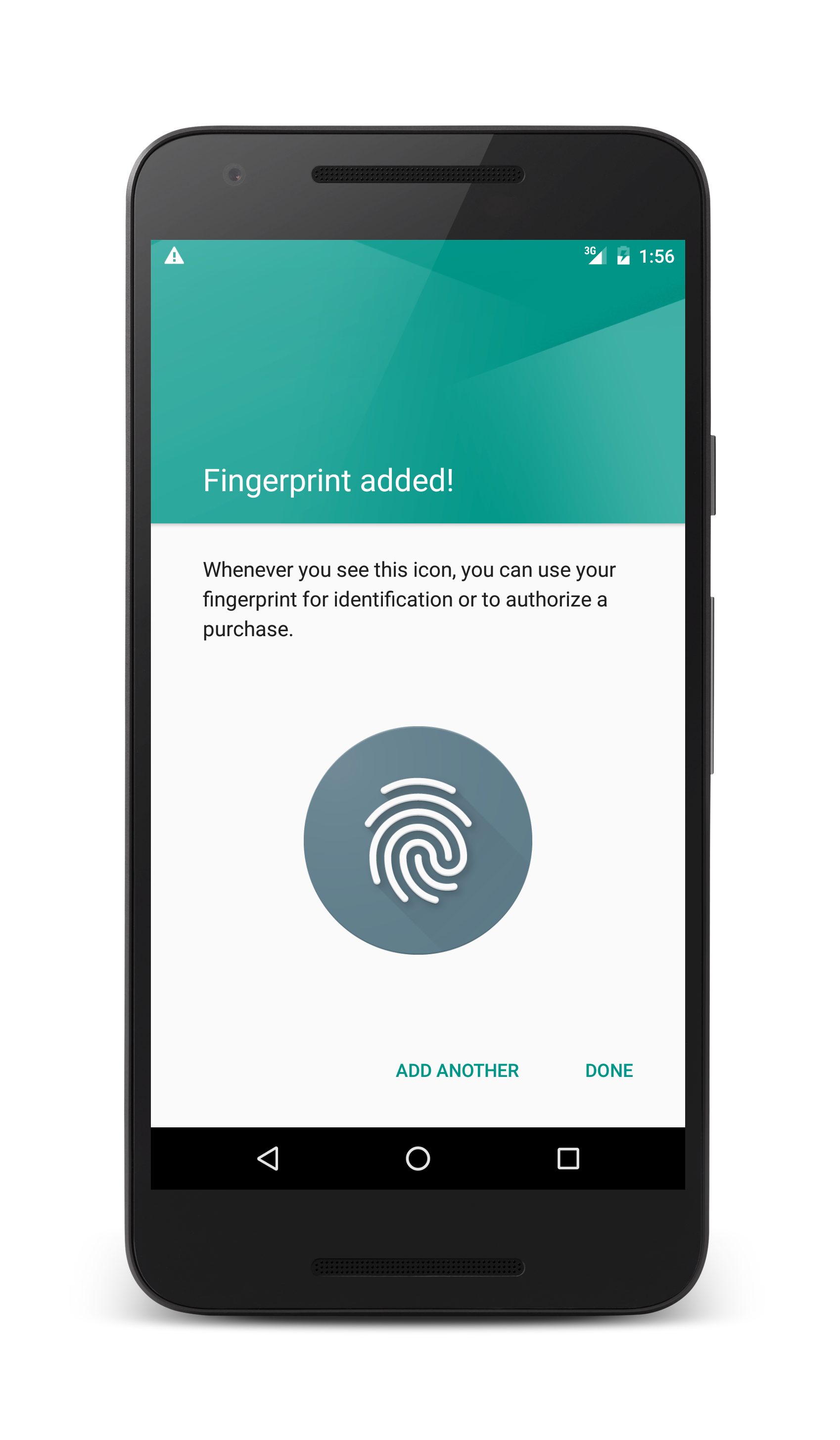
Questa guida ha illustrato come configurare un blocco dello schermo e registrare un'impronta digitale in un dispositivo Android o in un emulatore Android.