Accedere a un progetto in Project per il Web dopo l'eliminazione del gruppo di Microsoft 365
 Microsoft Project per il Web diventerà presto Microsoft Planner, che è attualmente in fase di implementazione per i clienti. Per altre informazioni sulla configurazione dei nuovi Planner per l'organizzazione, vedere Microsoft Planner per gli amministratori.
Microsoft Project per il Web diventerà presto Microsoft Planner, che è attualmente in fase di implementazione per i clienti. Per altre informazioni sulla configurazione dei nuovi Planner per l'organizzazione, vedere Microsoft Planner per gli amministratori.
Se il gruppo di Microsoft 365 associato al progetto viene eliminato, gli utenti del gruppo non possono accedere al progetto. Esistono tuttavia modi per ottenere nuovamente l'accesso.
- Il proprietario del gruppo può ripristinare il gruppo di Microsoft 365.
- Un amministratore può riassegnare il progetto a un utente che può quindi scegliere o creare un nuovo gruppo.
L'opzione da scegliere dipende da quanto tempo il gruppo è stato eliminato.
Ripristinare il gruppo di Microsoft 365
Se un gruppo di cui si è proprietari viene eliminato, viene conservato per 30 giorni per impostazione predefinita. Questo periodo di 30 giorni è considerato "eliminazione temporanea" perché è comunque possibile ripristinare il gruppo eliminato. Dopo 30 giorni, il gruppo verrà eliminato definitivamente e non potrà essere ripristinato.
Se si è proprietari di un gruppo di Microsoft 365, è possibile ripristinare il gruppo manualmente seguendo questa procedura.
- Nella pagina Gruppi eliminati selezionare l'opzione Gestisci gruppi nel nodo Gruppi e quindi scegliere Eliminato.
- Selezionare la scheda Ripristina accanto al gruppo da ripristinare.
Dopo aver ripristinato il gruppo, i membri del gruppo devono essere in grado di accedere al progetto associato in Project per il Web.
Nota
Per altre informazioni sull'eliminazione di un gruppo di Microsoft 365, vedere Ripristinare un gruppo di Microsoft 365 eliminato
Riassegnare il progetto
Se il gruppo di Microsoft 365 viene eliminato per più di 30 giorni e non è ripristinabile, un amministratore del tenant deve riassegnare il progetto. Il progetto deve essere riassegnato all'utente che deve accedervi o a un utente che può aggiungere un nuovo gruppo di Microsoft 365 in Project per il Web.
L'amministratore deve:
- Trovare il progetto tramite la funzione di ricerca Ricerca avanzata nel Centro Dynamics 365 Amministrazione.
- Assegnare il progetto all'utente che deve accedervi.
Trovare il progetto in Ricerca avanzata
Usare Dynamics 365 ricerca ricerca avanzata per cercare il progetto necessario.
Nell'interfaccia di amministrazione Dynamics 365 selezionare l'istanza predefinita e quindi selezionare Apri.
Nella pagina Impostazioni PowerApps selezionare Dynamics 365 Personalizzato.
Nella pagina Progetti selezionare l'icona del filtro nella barra dei menu e quindi selezionare Ricerca avanzata.
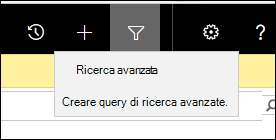
In Ricerca avanzata selezionare Progetti dal menu Cerca. Nel menu Usa visualizzazione salvata selezionare Tutti i progetti.
Selezionare Seleziona e dal menu selezionare Nome. Nel menu successivo selezionare Uguale e quindi nella casella di testo Invio digitare il nome del progetto che si sta cercando.

Selezionare Risultati per eseguire la query. Il progetto che si sta cercando dovrebbe essere visualizzato nella scheda Progetti.
Riassegnare il progetto a un nuovo utente
Dopo aver individuato il progetto tramite Ricerca avanzata, l'amministratore può riassegnare il progetto a un utente.
Per riassegnare un progetto a un utente:
Selezionare la casella di controllo accanto al nome del progetto.
Nella barra multifunzione selezionare Assegna progetti.
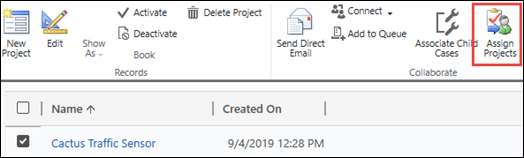
Nella schermata Assegna progetto selezionare nella casella Assegna a per modificarlo in Utente o team.
Selezionare nella casella Utente o team e quindi selezionare l'icona della lente di ingrandimento. Scorrere quindi fino alla fine dei risultati e selezionare Cerca altri record.
Nella schermata Record di ricerca selezionare Utente nel menu Cerca , selezionare l'utente dall'elenco utenti e quindi selezionare Aggiungi.
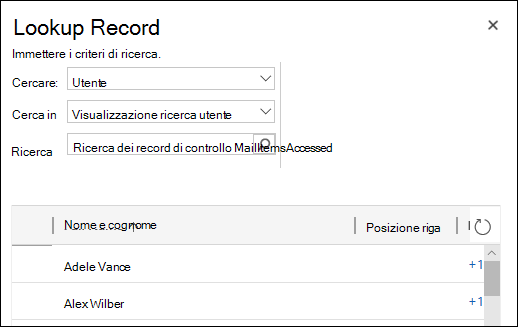
L'utente aggiunto può ora accedere al progetto in Project per il Web. L'utente può anche scegliere di associare un nuovo gruppo di Microsoft 365 al progetto e aggiungervi utenti se anche altri utenti devono accedere al progetto.