Nota
L'accesso a questa pagina richiede l'autorizzazione. È possibile provare ad accedere o modificare le directory.
L'accesso a questa pagina richiede l'autorizzazione. È possibile provare a modificare le directory.
È possibile usare eDiscovery e Microsoft Graph Explorer per cercare ed eliminare messaggi di chat in Microsoft Teams. Questa funzionalità consente di trovare e rimuovere informazioni riservate o contenuti inappropriati. Questo flusso di lavoro di ricerca ed eliminazione consente di rispondere a un evento di spillage dei dati, quando il contenuto contenente informazioni riservate o dannose viene rilasciato tramite i messaggi di chat di Teams.
I dati della chat di Microsoft Teams vengono archiviati in copie separate, una a scopo di conformità (usata da strumenti come eDiscovery) e una per l'accesso dell'utente finale.
Le operazioni di eliminazione temporanea o eliminazione definitiva rimuovono definitivamente la copia dell'utente finale e non possono essere ripristinate per l'uso da parte dell'utente.
Le epurazioni basate su cmdlet dei messaggi di Teams possono rimuovere la copia di conformità dei messaggi di Teams, ma la copia dell'utente finale rimane visibile. Dopo aver eliminato la copia di conformità, eDiscovery non può più rimuovere il messaggio visibile all'utente finale. È consigliabile verificare attentamente i messaggi di Teams prima di eliminare ed evitare di usare i cmdlet per eliminare i messaggi di Teams (la copia dell'utente finale non viene eliminata).
- Se si usano i cmdlet, esaminare il report di esportazione ed escludere gli elementi di Teams, le eliminazioni vengono eseguite solo sulla copia di conformità e non vengono rimosse dalla visualizzazione dell'utente finale. Ciò impedisce anche l'eliminazione futura quando si usano le API Di Microsoft Graph.
- Se si usa Microsoft Graph per esaminare il report e assicurarsi che gli elementi dei team eliminati siano intenzionali, non viene eseguito alcun ripristino degli elementi al termine dell'eliminazione.
Per garantire la rimozione completa degli elementi, pianificare attentamente la strategia di eliminazione e comprendere quali sono le destinazioni di azione.
Consiglio
Introduzione a Microsoft Security Copilot per esplorare nuovi modi per lavorare in modo più intelligente e veloce usando la potenza dell'IA. Altre informazioni su Microsoft Security Copilot in Microsoft Purview.
Prima di cercare ed eliminare i messaggi di chat
Importante
Esaminare attentamente le indicazioni seguenti prima di avviare la procedura di ricerca e eliminazione dei messaggi di posta elettronica.
A seconda della sottoscrizione di eDiscovery per l'organizzazione, i casi possono essere abilitati per le funzionalità Premium o meno. Verificare il livello di supporto delle funzionalità per il caso per determinare se la ricerca e l'eliminazione devono essere eseguite tramite PowerShell o Microsoft Graph. I casi non configurati per le funzionalità Premium possono usare PowerShell solo per cercare ed eliminare i messaggi di posta elettronica e i casi configurati per le funzionalità Premium possono usare PowerShell o Microsoft Graph per cercare ed eliminare i messaggi di posta elettronica. Non usare una combinazione di PowerShell e Microsoft Graph per eliminare messaggi di posta elettronica e chat.
Una volta eliminati definitivamente, i dati non possono essere recuperati. Seguire attentamente le indicazioni in questo articolo e convalidare l'ambito della ricerca prima di eseguire il comando di eliminazione. Una volta eseguito, il comando di eliminazione non può essere annullato e non è possibile ripristinare messaggi di posta elettronica e chat.
Eseguire un report di esportazione per esaminare tutti gli elementi che corrispondono ai criteri di ricerca prima dell'eliminazione. L'uso dell'esperienza di ricerca ed esportazione nel portale di Microsoft Purview e l'esportazione dei risultati in formato solo report consentono di esaminare i metadati dettagliati prima dell'eliminazione. In questo modo è possibile perfezionare l'ambito di ricerca e garantire un'eliminazione più mirata e accurata.
Per creare un caso di eDiscovery e cercare messaggi di chat, è necessario essere membri del gruppo di ruoli eDiscovery Manager nel portale di Microsoft Purview. Per eliminare i messaggi di chat, è necessario assegnare il ruolo Cerca ed elimina . Questo ruolo viene assegnato ai gruppi di ruoli Data Investigator e Organization Management per impostazione predefinita. Per altre informazioni, vedere Assegnare autorizzazioni di eDiscovery.
La ricerca e l'eliminazione sono supportate per la maggior parte delle conversazioni all'interno dell'organizzazione. La ricerca e l'eliminazione di conversazioni Teams Connect chat (accesso esterno o federazione) non sono supportate.
Importante
Le chat con se stessi (o le chat degli utenti con se stessi) non sono supportate per la ricerca e l'eliminazione.
È possibile rimuovere un massimo di 100 elementi per cassetta postale contemporaneamente. Poiché la funzionalità di ricerca e rimozione dei messaggi di chat è destinata a essere uno strumento di risposta agli eventi, questo limite consente di garantire che i messaggi di chat vengano rimossi rapidamente.
Passaggio 1: Creare un caso in eDiscovery
Il primo passaggio consiste nel creare un caso in eDiscovery per gestire il processo di ricerca ed eliminazione.
Passaggio 2: Creare una query di ricerca
Dopo aver creato un caso, il passaggio successivo consiste nel cercare i messaggi di chat di Teams da eliminare. Il processo di eliminazione eseguito è Il passaggio 5 elimina tutti gli elementi presenti nella ricerca (entro il limite di 10 elementi per percorso).
Origini dati per i messaggi di chat
Usare la tabella seguente per determinare quali origini dati cercare in base al tipo di messaggio di chat che è necessario eliminare.
| Per questo tipo di chat... | Eseguire la ricerca in questa origine dati... |
|---|---|
| Chat di Teams 1:1 | Cassetta postale dei partecipanti alla chat. |
| Chat di gruppo di Teams | Cassette postali dei partecipanti alla chat. |
| Canali di Teams (standard e condivisi) | Cassetta postale associata al team padre. |
| Canali privati di Teams | Cassetta postale dei membri del canale privato. |
Nota
Nel passaggio 4 è anche necessario identificare e rimuovere eventuali blocchi e criteri di conservazione assegnati alla cassetta postale che contiene il tipo di messaggi di chat che si desidera eliminare.
Suggerimenti per la ricerca di messaggi di chat
Per garantire l'identificazione più completa delle conversazioni di chat di Teams (incluse le chat di gruppo e 1:1 e le chat da chat standard, condivise e private), usare la condizione Tipo e selezionare l'opzione Messaggi istantanei quando si compila la query di ricerca. È anche consigliabile includere un intervallo di date o diverse parole chiave per limitare l'ambito della ricerca agli elementi rilevanti per l'indagine.
Passaggio 3: Esaminare e verificare i messaggi di chat da eliminare
Il processo di eliminazione nel passaggio 5 elimina gli elementi restituiti dalla ricerca. È importante esaminare le statistiche di ricerca per assicurarsi che la ricerca restituisca solo gli elementi da eliminare. Inoltre, è possibile usare le statistiche di ricerca (in particolare le statistiche posizioni principali ) per generare un elenco delle origini dati che contengono gli elementi restituiti dalla ricerca. Usare questo elenco nel passaggio successivo per rimuovere i criteri di conservazione e blocco dalle origini dati che contengono i risultati della ricerca.
Passaggio 4: Rimuovere tutti i criteri di conservazione e di conservazione dalle origini dati
Prima di eliminare i messaggi di chat da una cassetta postale, è necessario rimuovere tutti i blocchi, i blocchi del sito o i criteri di conservazione a livello di organizzazione assegnati a una cassetta postale di destinazione. In caso contrario, la chat che si sta tentando di eliminare viene mantenuta.
Usare l'elenco delle cassette postali che contengono i messaggi di chat che si desidera eliminare e determinare se sono stati assegnati criteri di conservazione o di blocco a tali cassette postali, quindi rimuovere i criteri di blocco o conservazione. Assicurarsi di identificare i criteri di conservazione o di blocco rimossi in modo che sia possibile riassegnare alle cassette postali nel passaggio 7.
Per istruzioni su come identificare e rimuovere blocchi e criteri di conservazione, vedere "Passaggio 3: Rimuovere tutti i blocchi dalla cassetta postale" in Elimina elementi nella cartella Elementi ripristinabili delle cassette postali basate sul cloud in attesa.
Passaggio 5: Eliminare i messaggi di chat da Teams
Nota
Poiché Microsoft Graph Explorer non è disponibile in alcuni cloud us government (GCC High e DOD), è necessario usare PowerShell per eseguire queste attività. Per informazioni dettagliate , vedere Eliminare i messaggi di chat con PowerShell .
A questo momento si è pronti per eliminare i messaggi di chat da Teams. Usare Microsoft Graph Explorer per eseguire le attività seguenti:
- Ottenere l'ID del caso di eDiscovery creato nel passaggio 1. Questo è il caso che contiene i risultati della ricerca creati nel passaggio 2.
- Ottenere l'ID della ricerca creata nel passaggio 2 e verificare i risultati della ricerca nel passaggio 3. La query di ricerca restituisce i messaggi di chat che verranno eliminati.
- Eliminare i messaggi di chat restituiti dalla ricerca.
Per informazioni sull'uso di Graph Explorer, vedere Usare Graph Explorer per provare le API di Microsoft Graph.
Importante
Per eseguire queste tre attività in Graph Explorer, potrebbe essere necessario concedere il consenso alle autorizzazioni eDiscovery.Read.All ed eDiscovery.ReadWrite.All. Per altre informazioni, vedere la sezione "Consenso alle autorizzazioni" in Uso di Graph Explorer.
Ottenere l'ID caso
Passare a https://developer.microsoft.com/graph/graph-explorer e accedere a Graph Explorer con un account a cui è stato assegnato il ruolo Cerca ed elimina nel portale di Microsoft Purview.
Eseguire la richiesta GET seguente per recuperare l'ID per il caso di eDiscovery. Usare il valore
https://graph.microsoft.com/v1.0/security/cases/ediscoveryCasesnella barra degli indirizzi della query di richiesta. Assicurarsi di selezionare v1.0 nell'elenco a discesa Versione API.Questa richiesta restituisce informazioni su tutti i casi nell'organizzazione nella scheda Anteprima risposta .
Scorrere la risposta per individuare il caso di eDiscovery. Utilizzare la proprietà displayName per identificare il caso.
Copiare l'ID corrispondente (o copiarlo e incollarlo in un file di testo). Questo ID verrà usato nell'attività successiva per ottenere l'ID di ricerca.
Consiglio
Anziché usare la procedura precedente per ottenere l'ID caso, è possibile aprire il caso nel portale di Microsoft Purview e copiare l'ID case dall'URL.
Ottenere l'eDiscoverySearchID
In Graph Explorer eseguire la richiesta GET seguente per recuperare l'ID per la ricerca creata nel passaggio 2 e contiene gli elementi da eliminare. Usare il valore
https://graph.microsoft.com/v1.0/security/cases/ediscoveryCases/{ediscoveryCaseID}/searchesnella barra degli indirizzi della query di richiesta, dove {ediscoveryCaseID} è il CaseID ottenuto nella procedura precedente.Scorrere la risposta per individuare la ricerca che contiene gli elementi da eliminare. Utilizzare la proprietà displayName per identificare la ricerca creata nel passaggio 3.
Nella risposta, la query di ricerca dalla ricerca viene visualizzata nella proprietà contentQuery . Gli elementi restituiti da questa query vengono eliminati nell'attività successiva.
Copiare l'ID corrispondente (o copiarlo e incollarlo in un file di testo). Questo ID verrà usato nell'attività successiva per eliminare i messaggi di chat.
Eliminare i messaggi di chat
In Graph Explorer eseguire la richiesta POST seguente per eliminare gli elementi restituiti dalla ricerca creata nel passaggio 2. Usare il valore
https://graph.microsoft.com/v1.0/security/cases/ediscoveryCases/{ediscoveryCaseID}/searches/{ediscoverySearchID}/purgeDatanella barra degli indirizzi della query di richiesta, dove {ediscoveryCaseID} e {ediscoverySearchID} sono gli ID ottenuti nelle procedure precedenti.Se la richiesta POST ha esito positivo, un codice di risposta HTTP viene visualizzato in un banner verde che indica che la richiesta è stata accettata.
Per altre informazioni su purgeData, vedere sourceCollection: purgeData.
Eliminare i messaggi di chat con PowerShell
È anche possibile eliminare i messaggi di chat usando PowerShell. Ad esempio, per eliminare i messaggi nel cloud us government è possibile usare un comando simile al seguente:
Connect-MgGraph -Scopes "ediscovery.ReadWrite.All" -Environment USGov
Invoke-MgGraphRequest -Method POST -Uri '/v1.0/security/cases/ediscoveryCases/<ediscoverySearchID>/searches/<search ID>/purgeData'
Per altre informazioni sull'uso di PowerShell per eliminare i messaggi di chat, vedere ediscoverySearch: purgeData.
Passaggio 6: Verificare che i messaggi di chat vengano eliminati
Dopo aver eseguito la richiesta POST per eliminare i messaggi di chat, questi messaggi vengono rimossi dal client teams e sostituiti da un messaggio generato automaticamente che indica che un amministratore ha rimosso il messaggio. Per un esempio di questo messaggio, vedere la sezione Esperienza utente finale in questo articolo.
Se è necessario confermare che un messaggio di chat è stato rimosso e non è possibile accedere al messaggio dell'utente finale in Teams, eseguire di nuovo la ricerca e verificare se vengono trovati messaggi corrispondenti. Se non sono presenti risultati per il messaggio, il messaggio è stato rimosso.
È importante ricordare che quando viene eseguita un'eliminazione:
- La copia dell'utente finale del messaggio viene eliminata immediatamente e non può essere ripristinata dall'utente.
- La copia di conformità (archiviata nella cartella SubstrateHolds della cassetta postale) viene conservata per almeno 24 ore prima dell'eliminazione permanente da un processo timer in background (in genere entro 1-7 giorni). Se un blocco viene rimosso e quindi riapplicato entro tale finestra di 24 ore, la copia di conformità potrebbe essere mantenuta dal nuovo blocco.
Per altre informazioni, vedere Informazioni sulla conservazione per Microsoft Teams.
Nota
Poiché Microsoft Graph Explorer non è disponibile nel cloud us government (GCC, GCC High e DOD), è necessario usare PowerShell per eseguire queste attività.
Passaggio 7: Riapplicare i criteri di conservazione e conservazione alle origini dati
Dopo aver verificato che i messaggi di chat vengano eliminati e rimossi dal client di Teams, è possibile riapplicare i criteri di conservazione e blocchi rimossi nel passaggio 4.
Eliminazione di messaggi di chat in ambienti federati
Gli amministratori possono usare le procedure descritte in questo articolo per cercare ed eliminare i messaggi di chat di Teams in ambienti federati. Tuttavia, è necessario attenersi alle linee guida seguenti. Queste linee guida si basano sulla proprietà dell'organizzazione del thread di conversazione che contiene i messaggi che si desidera eliminare. Un'organizzazione è il proprietario di un thread di conversazione avviato da un utente dell'organizzazione. In altre parole, quando un utente avvia una chat, l'organizzazione dell'utente diventa il proprietario del thread di conversazione.
- Gli amministratori possono eliminare la copia di conformità nei thread di conversazione di proprietà dell'organizzazione. Ciò significa che le copie di conformità vengono eliminate quando l'amministratore che elimina i messaggi di chat nel passaggio 5 si trova nella stessa organizzazione dell'utente che ha avviato il thread di conversazione che contiene i messaggi eliminati. Se un thread di conversazione include utenti in due organizzazioni, le copie di conformità per l'altra organizzazione vengono mantenute.
- Se un thread di conversazione include utenti in due organizzazioni, i messaggi di chat eliminati vengono rimossi dal client di Teams in entrambe le organizzazioni.
- L'unico modo per eliminare i messaggi di chat dalle cassette postali degli utenti dell'organizzazione per i messaggi di chat nei thread di conversazione di proprietà di un'altra organizzazione consiste nell'usare i criteri di conservazione per Teams. Per altre informazioni, vedere Informazioni sulla conservazione per Microsoft Teams.
Esperienza dell'utente finale
Per i messaggi di chat eliminati, gli utenti visualizzano un messaggio generato automaticamente che indica che questo messaggio è stato eliminato da un amministratore.
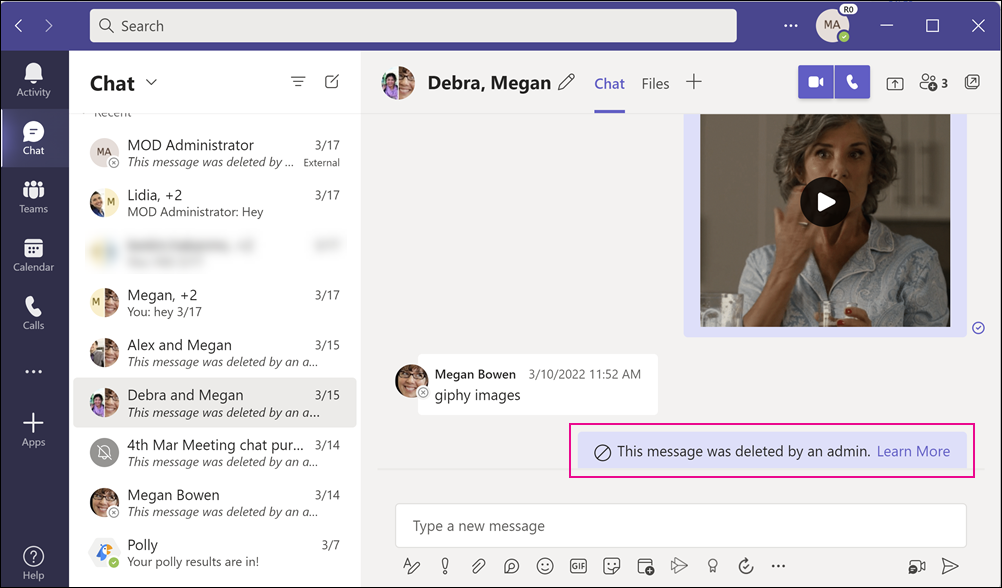
Il messaggio nello screenshot precedente sostituisce il messaggio di chat eliminato.
Nota
Se si è un utente finale e un messaggio di chat è stato eliminato, contattare l'amministratore per altre informazioni.
Domande frequenti
Per domande frequenti sulla ricerca e l'eliminazione, vedere Trovare ed eliminare messaggi di posta elettronica in eDiscovery.