Eseguire il commit di una stima della raccolta in un set di revisione in eDiscovery (Premium)
Consiglio
eDiscovery (anteprima) è ora disponibile nel nuovo portale di Microsoft Purview. Per altre informazioni sull'uso della nuova esperienza di eDiscovery, vedere Informazioni su eDiscovery (anteprima).
Quando si è soddisfatti degli elementi raccolti in una stima della raccolta e si è pronti per analizzarli, contrassegnarli e esaminarli, è possibile eseguire il commit di una raccolta in un set di revisione nel caso. Quando si esegue il commit di una stima della raccolta in un set di revisione, gli elementi raccolti vengono copiati dal percorso del contenuto originale nei servizi di Microsoft 365 e aggiunti a un set di revisione. Un set di revisione è una posizione sicura di Archiviazione di Azure fornita da Microsoft nel cloud Microsoft.
Consiglio
Se non si è un cliente E5, usare la versione di valutazione delle soluzioni Microsoft Purview di 90 giorni per esplorare in che modo funzionalità aggiuntive di Purview possono aiutare l'organizzazione a gestire le esigenze di sicurezza e conformità dei dati. Iniziare ora dall'hub delle versioni di valutazione Portale di conformità di Microsoft Purview. Informazioni dettagliate sull'iscrizione e le condizioni di valutazione.
Eseguire il commit di una stima della raccolta in un insieme da rivedere
Nota
Per un periodo di tempo limitato, questa esperienza classica di eDiscovery è disponibile anche nel nuovo portale di Microsoft Purview. Abilitare l'esperienza eDiscovery classica del portale di conformità nelle impostazioni dell'esperienza di eDiscovery (anteprima) per visualizzare l'esperienza classica nel nuovo portale di Microsoft Purview.
Nel Portale di conformità di Microsoft Purview passare a eDiscovery>Premium.
Selezionare la scheda Case e aprire un caso di eDiscovery (Premium) e quindi selezionare la scheda Raccolte .
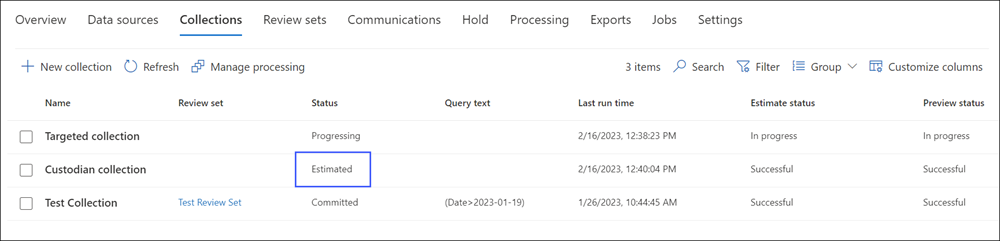
Consiglio
Il valore di
Estimatednella colonna Status identifica le stime della raccolta che possono essere aggiunte a un set di revisione. Lo stato diCommittedindica che una raccolta è già stata aggiunta a un set di revisione.Nella pagina Raccolte selezionare la stima della raccolta di cui si vuole eseguire il commit in un set di revisione.
Nella parte inferiore della pagina a comparsa selezionare Commit collection (Esegui commit raccolta).
Configurare le seguenti impostazioni:
Decidere se aggiungere a un nuovo set di revisione (che viene creato dopo l'invio della raccolta) o Aggiungi a un set di revisione esistente. Completare questa sezione in base alla decisione dell'utente.
Configurare le impostazioni di recupero :
R. Teams e Viva Engage conversazioni: selezionare questa opzione per aggiungere thread di conversazione alla raccolta che includono gli elementi della chat restituiti dalla query di ricerca nella raccolta. Ciò significa che la conversazione di chat che contiene elementi che corrispondono ai criteri di ricerca viene ricostruita. In questo modo è possibile esaminare gli elementi della chat nel contesto della conversazione avanti e indietro. Raccogliere fino a 12 ore di conversazioni correlate quando un messaggio corrisponde a una ricerca. Per altre informazioni, vedere Threading delle conversazioni in eDiscovery (Premium).
Per esportare i messaggi di Teams come singoli messaggi quando si esegue il commit del set di revisione, deselezionare Teams e Viva Engage conversazioni. In questo modo viene eseguito il commit del set di revisioni con singoli messaggi di Teams. Dopo aver eseguito il commit della raccolta, è possibile esportare i documenti e i messaggi nel set di revisione. I risultati esportati contengono i singoli messaggi per Teams e Viva Engage anziché i thread di conversazione.
Nota
L'impostazione Teams e Viva Engage conversazioni è selezionata per impostazione predefinita. Se selezionata, i set di revisione contengono thread di conversazione di Teams correlati alla ricerca corrispondente.
Allegati cloud: selezionare questa opzione per includere allegati moderni o file collegati quando i risultati della raccolta vengono aggiunti al set di revisione. Ciò significa che il file di destinazione di un allegato moderno o di un file collegato viene aggiunto al set di revisione.
Tutte le versioni del documento: selezionare questa opzione per abilitare la raccolta di tutte le versioni di un documento di SharePoint in base ai limiti di versione e ai parametri di ricerca della raccolta. Se si seleziona questa opzione, le dimensioni degli elementi aggiunti al set di revisione verranno aumentate in modo significativo.
Elementi parzialmente indicizzati: selezionare questa opzione per aggiungere elementi parzialmente indicizzati da origini dati aggiuntive al set di revisione. Se la raccolta ha cercato altre origini dati (come specificato nella pagina Percorsi aggiuntivi della procedura guidata raccolte), potrebbero essere presenti elementi parzialmente indicizzati da queste posizioni che si desidera aggiungere al set di revisione. Le origini dati responsabili e non responsabili in genere non hanno elementi parzialmente indicizzati. Questo avviene perché il processo di indicizzazione avanzata reindicizza gli elementi quando le origini dati responsabili e non responsabili vengono aggiunte a un caso. Inoltre, l'aggiunta di elementi parzialmente indicizzati aumenterà il numero di elementi aggiunti al set di revisione.
Nota
Le opzioni per selezionare le opzioni di recupero vengono configurate nella paginaGlobaledelle raccolte delle impostazioni> di eDiscovery. Le opzioni di recupero selezionate nella pagina delle impostazioni Raccolte verranno selezionate come impostazioni di recupero predefinite per tutte le raccolte.
- Contenuto sottocartella: raccogliere elementi all'interno delle sottocartelle di una cartella corrispondente. Questa opzione si applica solo alle origini dati di SharePoint e OneDrive.
- Elenchi allegati: raccogliere i file allegati agli elenchi di SharePoint e ai relativi elementi figlio.
Configurare le impostazioni nella sezione Scala di inserimento raccolta per definire la scala della raccolta da aggiungere al set di revisione:
Aggiungere tutta la raccolta per il set di revisione: selezionare questa opzione per aggiungere tutti gli elementi che corrispondono ai criteri di ricerca della raccolta al set di revisione.
Aggiungere solo l'esempio di raccolta per il set di revisione: selezionare questa opzione per aggiungere un esempio dei risultati della raccolta al set di revisione anziché aggiungere tutti i risultati. Se si seleziona questa opzione, selezionare Modifica parametri di esempio e scegliere una delle opzioni seguenti:
- Esempio basato sulla attendibilità: gli elementi della raccolta vengono aggiunti al set di revisione verranno determinati dai parametri statistici impostati. Se in genere si usa un livello di attendibilità e un intervallo di confidenza durante il campionamento dei risultati, specificarli nelle caselle a discesa. In caso contrario, usare le impostazioni predefinite.
- Esempio casuale: gli elementi della raccolta vengono aggiunti al set di revisione in base a una selezione casuale della percentuale di dimensioni del campione specificata del numero totale di elementi restituiti dalla ricerca.
Selezionare Commit per eseguire il commit della raccolta nel set di revisione.
Cosa accade dopo il commit di una stima della raccolta
Quando si esegue il commit di una stima della raccolta in un set di revisione, si verificano le operazioni seguenti:
Se è stato creato un nuovo set di revisione in cui eseguire il commit della raccolta, il set di revisione viene creato e visualizzato nella scheda Set di revisione nel caso. Questo valore di stato indica che il set di revisione è stato creato; non significa che la raccolta sia stata aggiunta al set di revisione. Lo stato dell'aggiunta di elementi nella raccolta al set di revisioni viene visualizzato nella scheda Raccolte e nella scheda Riepilogo nella pagina a comparsa della raccolta.
La query di ricerca della raccolta viene eseguita di nuovo. Ciò significa che i risultati effettivi della ricerca copiati nel set di revisione possono essere diversi dai risultati stimati restituiti all'ultima esecuzione della ricerca nella raccolta.
Lo stato di avanzamento dell'impegno di raccolta viene visualizzato nella pagina a comparsa della stima della raccolta. Da qui è possibile monitorare lo stato e lo stato della raccolta, incluse le informazioni sulle origini e gli elementi raccolti. Durante il processo di raccolta, lo stato della raccolta viene visualizzato come Aggiunta al set di revisione nella scheda Raccolta .
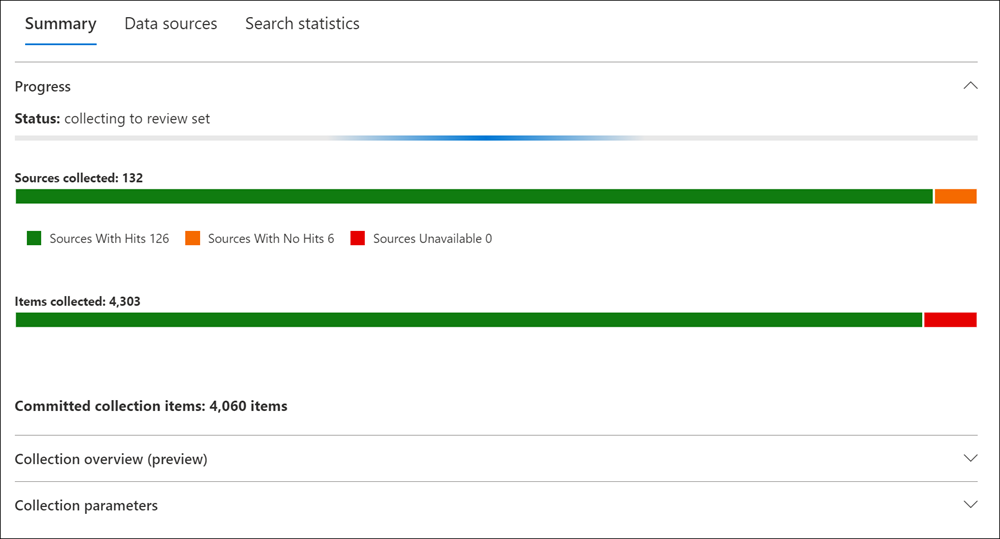
Tutti gli elementi nei risultati della ricerca vengono copiati dall'origine dati originale nel servizio live e copiati in una posizione sicura di Archiviazione di Azure nel cloud Microsoft.
I documenti crittografati di SharePoint e OneDrive e i file crittografati allegati ai messaggi di posta elettronica restituiti nei risultati della ricerca vengono decrittografati quando si esegue il commit della raccolta in un set di revisione. È possibile esaminare ed eseguire query sui file decrittografati nel set di revisione. Per altre informazioni, vedere Decrittografia negli strumenti di Microsoft 365 eDiscovery.
La funzionalità OCR (Optical Character Recognition) estrae il testo dalle immagini e include il testo dell'immagine con il contenuto aggiunto a un set di revisioni. Per altre informazioni, vedere la sezione Riconoscimento ottico dei caratteri in questo articolo.
Al termine del commit, il valore della colonna status di nella scheda Raccolte viene modificato in Commit e la scheda Riepilogo nella pagina a comparsa della raccolta viene aggiornata con i risultati completi della raccolta di cui è stato eseguito il commit. Un collegamento al set di revisione per la raccolta viene aggiunto alla colonna Set di revisione per la raccolta. Selezionare questo collegamento per aprire i risultati del set di revisione.
Riconoscimento ottico dei caratteri
Quando si esegue il commit di una raccolta in un set di revisione, la funzionalità di riconoscimento ottico dei caratteri (OCR) in eDiscovery (Premium) estrae automaticamente il testo dalle immagini e include il testo dell'immagine con il contenuto aggiunto a un set di revisione. È possibile visualizzare il testo estratto nel visualizzatore testo del file di immagine selezionato nel set di revisione. In questo modo è possibile eseguire ulteriori revisioni e analisi del testo nelle immagini. OCR supporta file separati, allegati di posta elettronica e immagini incorporate. Per un elenco dei formati di file di immagine supportati da OCR, vedere Tipi di file supportati in eDiscovery (Premium).For a list of OCR-supported image file formats, see Supported file types in eDiscovery (Premium).
È necessario abilitare la funzionalità OCR per ogni caso creato in eDiscovery (Premium). Per altre informazioni, vedere Configurare le impostazioni di ricerca e analisi.