Correzione degli errori durante l'elaborazione dei dati
Consiglio
eDiscovery (anteprima) è ora disponibile nel nuovo portale di Microsoft Purview. Per altre informazioni sull'uso della nuova esperienza di eDiscovery, vedere Informazioni su eDiscovery (anteprima).
La correzione degli errori consente agli amministratori di eDiscovery di correggere i problemi di dati che impediscono a Microsoft Purview eDiscovery (Premium) di elaborare correttamente il contenuto. Ad esempio, i file protetti da password non possono essere elaborati perché bloccati o crittografati. Usando la correzione degli errori, gli amministratori di eDiscovery possono scaricare i file con tali errori, rimuovere la protezione password e quindi caricare i file corretti.
Usare il flusso di lavoro seguente per correggere i file con errori nei casi di eDiscovery (Premium).
Consiglio
Se non si è un cliente E5, usare la versione di valutazione delle soluzioni Microsoft Purview di 90 giorni per esplorare in che modo funzionalità aggiuntive di Purview possono aiutare l'organizzazione a gestire le esigenze di sicurezza e conformità dei dati. Iniziare ora dall'hub delle versioni di valutazione Portale di conformità di Microsoft Purview. Informazioni dettagliate sull'iscrizione e le condizioni di valutazione.
Creare una sessione di correzione degli errori per correggere i file con errori di elaborazione
Nota
Se la procedura guidata di correzione degli errori viene chiusa in qualsiasi momento durante la procedura seguente, è possibile tornare alla sessione di correzione degli errori dalla scheda Elaborazione selezionando Correzioni nel menu a discesa Visualizza .
Nella scheda Elaborazione nel caso di eDiscovery (Premium) selezionare Errori nel menu a discesa Visualizza e quindi selezionare un set di revisione nel menu a discesa Ambito . È necessario selezionare un set di revisione nell'ambito per avviare la correzione di eventuali errori. Dopo aver selezionato l'ambito, in questa sezione vengono visualizzati gli errori del set di revisione specifico.

Selezionare gli errori da correggere selezionando il tipo di errore o l'opzione tipo di file. Nell'esempio seguente viene corretto un file protetto da password.
Selezionare Nuova correzione degli errori.
Il flusso di lavoro di correzione degli errori inizia con una fase di preparazione in cui i file con errori vengono copiati in un percorso di archiviazione di Azure fornito da Microsoft in modo che sia possibile scaricarli nel computer locale per correggerli.
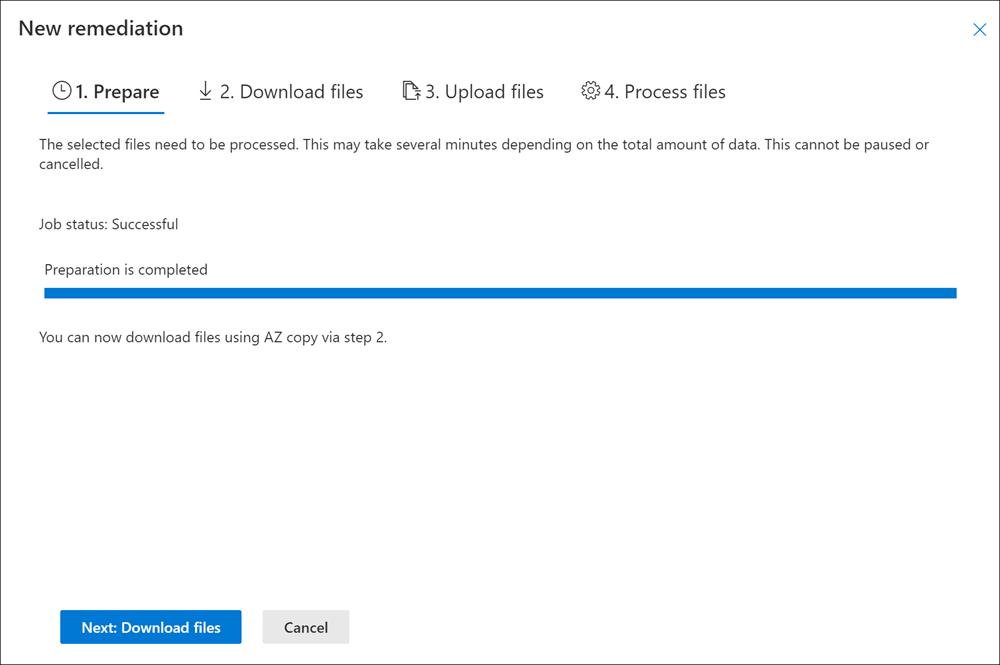
Al termine della preparazione, selezionare Avanti: Scaricare i file per procedere con il download.

Per scaricare i file, specificare il Percorso di destinazione per il download. Questo è un percorso alla cartella principale sul computer locale in cui verrà scaricato il file. Il percorso predefinito %USERPROFILE%\Downloads\errors punta alla cartella download dell'utente connesso. Se lo si desidera, è possibile modificare questo percorso. In caso di modifica, è consigliabile usare un percorso di file locale per ottenere prestazioni ottimali. Non usare un percorso di rete remoto. Ad esempio, è possibile usare il percorso C:\Correzione.
Il percorso della cartella padre viene aggiunto automaticamente al comando AzCopy (come valore del parametro /Dest ).
Copiare il comando predefinito selezionando Copia negli Appunti. Aprire un prompt dei comandi di Windows, incollare il comando AzCopy e quindi premere INVIO.
Nota
È consigliabile usare la versione più recente di AzCopy per usare correttamente il comando fornito nella pagina Scarica file . È anche necessario usare AzCopy per caricare i file nel passaggio 10. Per installare la versione più recente di AzCopy, vedere Introduzione ad AzCopy. Se il comando AzCopy fornito non riesce, vedere Risolvere i problemi di AzCopy in eDiscovery (Premium).If the supplied AzCopy command fails, see Troubleshoot AzCopy in eDiscovery (Premium).
I file selezionati vengono scaricati nella posizione specificata al passaggio 5. Nella cartella padre (ad esempio, C:\Remediation), viene creata automaticamente la seguente struttura di sottocartelle:
<Parent folder>\Subfolder 1\Subfolder 2\<file>- La sottocartella 1 viene denominata con l'ID del caso o del set di revisione, a seconda dell'ambito selezionato nel passaggio 1.
- La sottocartella 2 è denominata con l'ID del file scaricato
- Il file scaricato si trova nella sottocartella 2 ed è anche denominato con l'ID file.
Ecco un esempio del percorso della cartella e del nome del file di errore creato quando gli elementi vengono scaricati nella cartella padre C:\Remediation :
C:\Remediation\232f8b7e-089c-4781-88c6-210da0615d32\d1459499146268a096ea20202cd029857d64087706e6d6ca2a224970ae3b8938\d1459499146268a096ea20202cd029857d64087706e6d6ca2a224970ae3b8938.docxSe vengono scaricati più file, ognuno di essi viene scaricato in una sottocartella denominata con l'ID file.
Importante
Quando si caricano i file nei passaggi 9 e 10, i file corretti devono avere lo stesso nome di file e trovarsi nella stessa struttura di sottocartella. La sottocartella e i nomi di file vengono usati per associare il file corretto al file di errore originale. Se la struttura di cartelle o i nomi di file vengono modificati, verrà visualizzato l'errore seguente:
Cannot apply Error Remediation to the current Workingset. Per evitare problemi, è consigliabile mantenere i file corretti nella stessa cartella padre e nella stessa struttura della sottocartella.Dopo aver scaricato i file, è possibile correggerli con uno strumento appropriato. Per i file protetti da password, sono disponibili diversi strumenti di cracking delle password che è possibile usare. Se si conoscono le password per i file, è possibile aprirle e rimuovere la protezione password.
Tornare a eDiscovery (Premium) e alla procedura guidata di correzione degli errori e quindi selezionare Avanti: Carica file. Si passa alla pagina successiva in cui è ora possibile caricare i file.

Specificare la cartella principale in cui si trovano i file corretti nella casella di testo Percorso della posizione dei file. Anche in questo caso, la cartella padre deve avere la stessa struttura di sottocartella creata al momento del download dei file.
Il percorso della cartella padre viene aggiunto automaticamente al comando AzCopy (come valore del parametro /Source ).
Copiare il comando predefinito selezionando Copia negli Appunti. Aprire un prompt dei comandi di Windows, incollare il comando AzCopy e quindi premere INVIO. caricare i file.
Dopo aver eseguito il comando AzCopy, selezionare Avanti: Elaborare i file.
Al termine dell'elaborazione, è possibile passare a esaminare il set e visualizzare i file corretti.
Correzione degli errori nei file del contenitore
Nei casi in cui il contenuto di un file contenitore (ad esempio un file .zip) non può essere estratto da eDiscovery (Premium), i contenitori possono essere scaricati e espansi nella stessa cartella in cui risiede il contenitore originale. I file espansi verranno attribuiti al contenitore padre come se fosse stato originariamente espanso da eDiscovery (Premium). Il processo funziona come descritto in precedenza, ad eccezione del caricamento di un singolo file come file sostitutivo. Quando si caricano file corretti, non includere il file contenitore originale.
Correzione degli errori caricando il testo estratto
A volte non è possibile correggere un file in formato nativo che eDiscovery (Premium) può interpretare. È tuttavia possibile sostituire il file originale con un file di testo che contiene il testo originale del file nativo (in un processo denominato sovrimpressione del testo). A tale scopo, seguire i passaggi descritti in questo articolo, ma invece di correggere il file originale nel formato nativo, è necessario creare un file di testo contenente il testo estratto dal file originale e quindi caricare il file di testo usando il nome file originale aggiunto con un suffisso .txt.
Ad esempio, si scarica un file durante la correzione degli errori con il nome file 335850cc-6602-4af0-acfa-1d14d9128ca2.abc. Aprire il file nell'applicazione nativa, copiare il testo e incollarlo in un nuovo file denominato 335850cc-6602-4af0-acfa-1d14d9128ca2.abc.txt. Quando si esegue questa operazione, assicurarsi di rimuovere il file originale nel formato nativo dal percorso del file corretto nel computer locale prima di caricare il file di testo corretto in eDiscovery (Premium).
Nota
Il numero di file usati nel caricamento della correzione degli errori deve corrispondere al numero di file scaricati dal set di revisione. Se il numero di file caricati non corrisponde al numero di file scaricati, il processo di corrispondenza avrà esito negativo (anche se AzCopy segnala che il caricamento è stato completato correttamente).
Cosa accade quando i file vengono corretti
Quando vengono caricati i file corretti, i metadati originali vengono mantenuti ad eccezione dei campi seguenti:
- ExtractedTextSize
- HasText
- IsErrorRemediate
- LoadId
- ProcessingErrorMessage
- ProcessingStatus
- Testo
- WordCount
- WorkingsetId
Per una definizione di tutti i campi di metadati in eDiscovery (Premium), vedere Campi dei metadati del documento.