Come distribuire School Data Sync (versione classica) usando file CSV SDS V1
Importante
L'esperienza school Data Sync (classica) verrà sostituita dalla nuova esperienza school Data Sync entro la fine del 2024. Ti consigliamo di iniziare a pianificare la transizione alla nuova esperienza per il tuo prossimo anno torna a scuola.
È possibile usare i file Comma-Separated Value (CSV) con School Data Sync (SDS) per importare e sincronizzare i dati di Student Information System (SIS) da Office 365. SDS può sincronizzare studenti, insegnanti, scuole, sezioni e informazioni sul roster dal SIS a Microsoft Entra ID e Office 365. Usando questo metodo, si esporteranno o si creeranno file CSV per School Data Sync dai dati SIS, si configurerà un profilo di sincronizzazione e si caricheranno i file CSV in SDS per l'elaborazione.
Contenuto dell'articolo:
Nozioni preliminari
Prima di iniziare a eseguire la sincronizzazione con SDS usando il metodo di importazione CSV, vedere Panoramica di School Data Sync.
Assicurarsi di soddisfare i prerequisiti seguenti:
Un tenant di Office 365 per Education
Account amministratore globale
School Data Sync (Piano 1) abilitato
Nota
I dati forniti tramite SDS possono essere accessibili ai provider di applicazioni di terze parti tramite le proprie app, pertanto è consigliabile sincronizzare solo i dati che si desidera rendere disponibili a queste terze parti.
Creare un profilo di sincronizzazione e importare i file CSV
Assicurarsi di aver creato i sei file CSV e che siano pronti per l'uso. Seguire quindi questa procedura per importare i file e creare il profilo di sincronizzazione. Un profilo di sincronizzazione è solo un gruppo di opzioni e impostazioni usate da SDS per sincronizzare i dati CSV caricati. È possibile creare più profili di sincronizzazione all'interno di un singolo tenant Office 365.
Accesso SDS
- Avviare un Web browser privato, passare a sds.microsoft.com, selezionare Accedi e immettere le credenziali dell'account Microsoft 365 Global Amministrazione quando richiesto.
Creare un profilo di sincronizzazione e caricare i file CSV
Dopo aver eseguito l'accesso, selezionare + Aggiungi profilo nel riquadro di spostamento a sinistra per creare un profilo di sincronizzazione.

Nella pagina Scegli tipo di connessione completare il modulo in base alle esigenze. Al termine, selezionare Avvia.
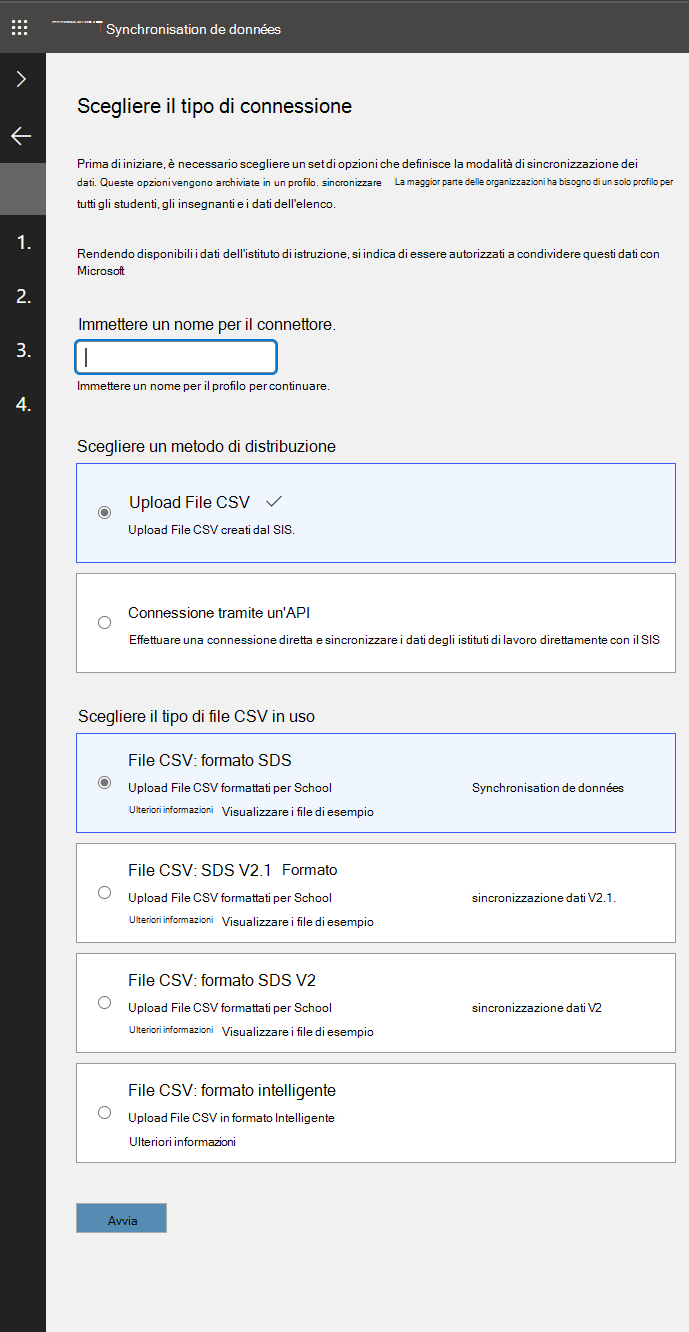
Nella pagina Opzioni di sincronizzazione scegliere se creare nuovi utenti o sincronizzare gli utenti esistenti. Selezionare quindi Carica file per caricare i sei file CSV SDS. Dopo il caricamento, completare le selezioni nella pagina in base alle esigenze e selezionare Avanti.
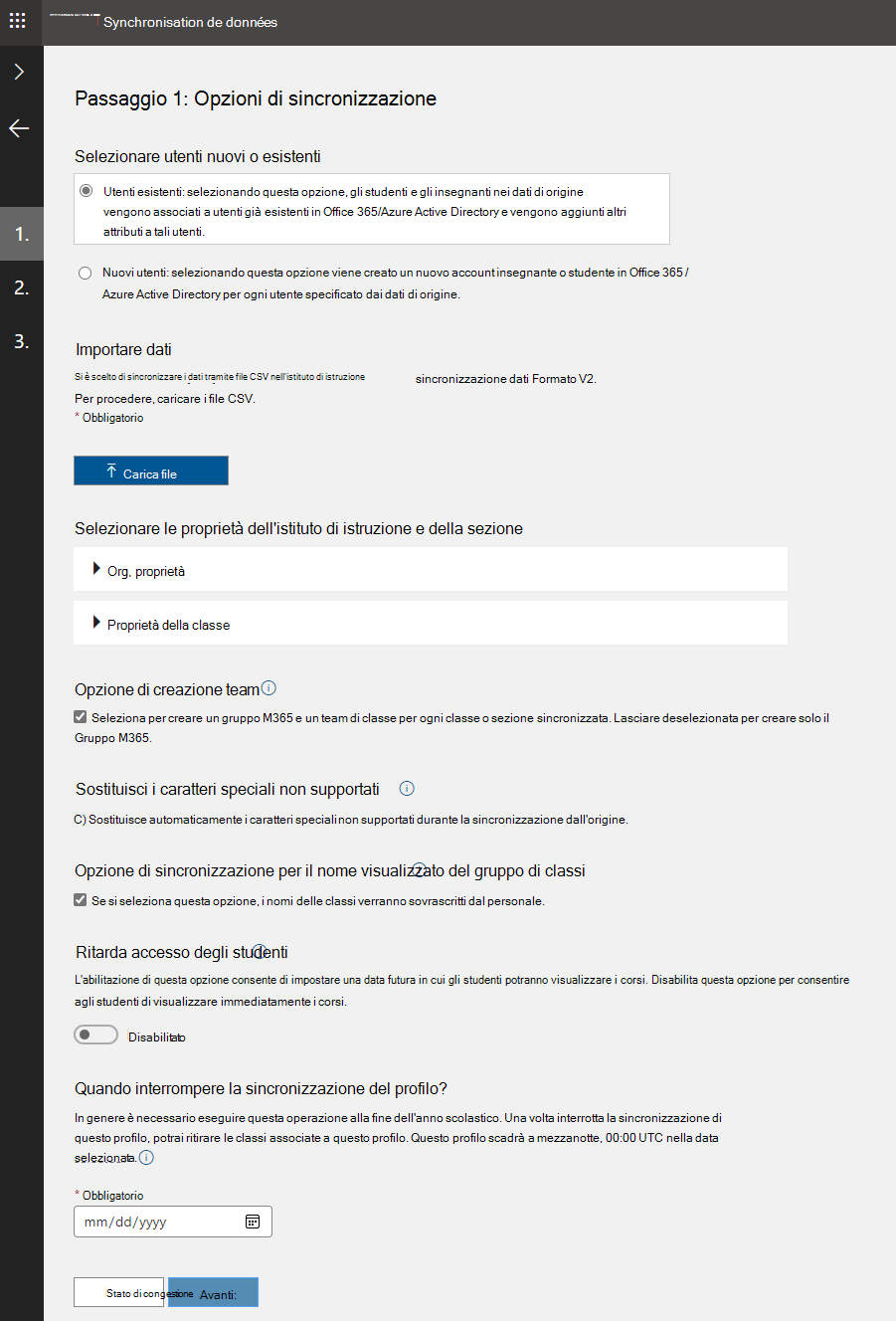
Nota
Se è in esecuzione con l'opzione per la creazione di nuovi utenti e si vuole adottare il file CSV V2.1, è stato rilasciato uno strumento che consente di prepararsi a supportare il formato CSV V2.1 come parte della transizione per il ritorno all'istituto di istruzione. Vedere aggiornare gli ID di ancoraggio prima di creare gli utenti.
Utenti esistenti : selezionare questa opzione se sono già stati creati account utente all'interno del tenant di Microsoft 365 per ognuno degli studenti e degli insegnanti contenuti nei file CSV.
Nuovi utenti : selezionare questa opzione se si vuole che SDS crei account utente per ogni studente e docente contenuto nei file CSV.
Carica file : selezionare per caricare i sei file CSV. Se la convalida viene superata, i file verranno caricati nel profilo di sincronizzazione.
Proprietà dell'istituto di istruzione: dopo il caricamento dei file CSV, gli attributi contenuti nella School.csv verranno selezionati automaticamente. È consigliabile convalidare che gli attributi selezionati qui siano gli stessi contenuti nella School.csv
Proprietà sezione : dopo il caricamento dei file CSV, gli attributi contenuti nel Student.csv verranno selezionati automaticamente. Verificare che gli attributi selezionati siano gli stessi contenuti nella School.csv
Opzione di creazione team : se si seleziona questa casella, SDS crea sia il gruppo di Microsoft 365 che il team di classe per ogni classe sincronizzata. Se si lascia deselezionata la casella, SDS creerà solo il Gruppi di Microsoft 365.
Sostituisci caratteri speciali non supportati: la selezione di questa casella consentirà a SDS di sostituire automaticamente i caratteri speciali non supportati durante l'esecuzione della sincronizzazione. I caratteri speciali verranno sostituiti con "_" e non genereranno più un errore durante il processo di sincronizzazione per l'oggetto.
Opzione di sincronizzazione per il nome visualizzato del gruppo di classi : se si seleziona questa casella, gli insegnanti potranno controllare il nome visualizzato della sezione dopo la prima sincronizzazione. Impedirà inoltre a SDS di sovrascrivere le modifiche di Section DisplayName apportate dagli insegnanti.
Ritardare l'accesso degli studenti : abilitando questa opzione è possibile impostare una data per la sincronizzazione delle appartenenze per SDS e consentire agli studenti di visualizzare le classi. Disabilitare questa opzione per sincronizzare immediatamente gli studenti.
Quando interrompere la sincronizzazione? - In genere si vuole eseguire questa operazione alla fine dell'anno scolastico o del termine. Dopo che SDS interrompe la sincronizzazione del profilo, sarà possibile pulire le classi associate a questo profilo, in base alle esigenze.
Nella pagina Opzioni docente selezionare le opzioni di corrispondenza delle identità appropriate, verificare che le proprietà dell'insegnante siano selezionate e quindi selezionare Avanti.
SDS verificherà di selezionare attributi e opzioni nel formato corretto. Se ad esempio si corrisponde a un userPrincipalName, è necessario selezionare un attributo di directory di origine, nel formato userPrincipalName (prefix@domain.com) oppure è necessario scegliere di accodare un dominio all'attributo della directory di origine per garantire la formattazione corretta. Se le selezioni non sono nel formato appropriato per completare una corrispondenza, verrà visualizzato un errore rosso nella pagina.
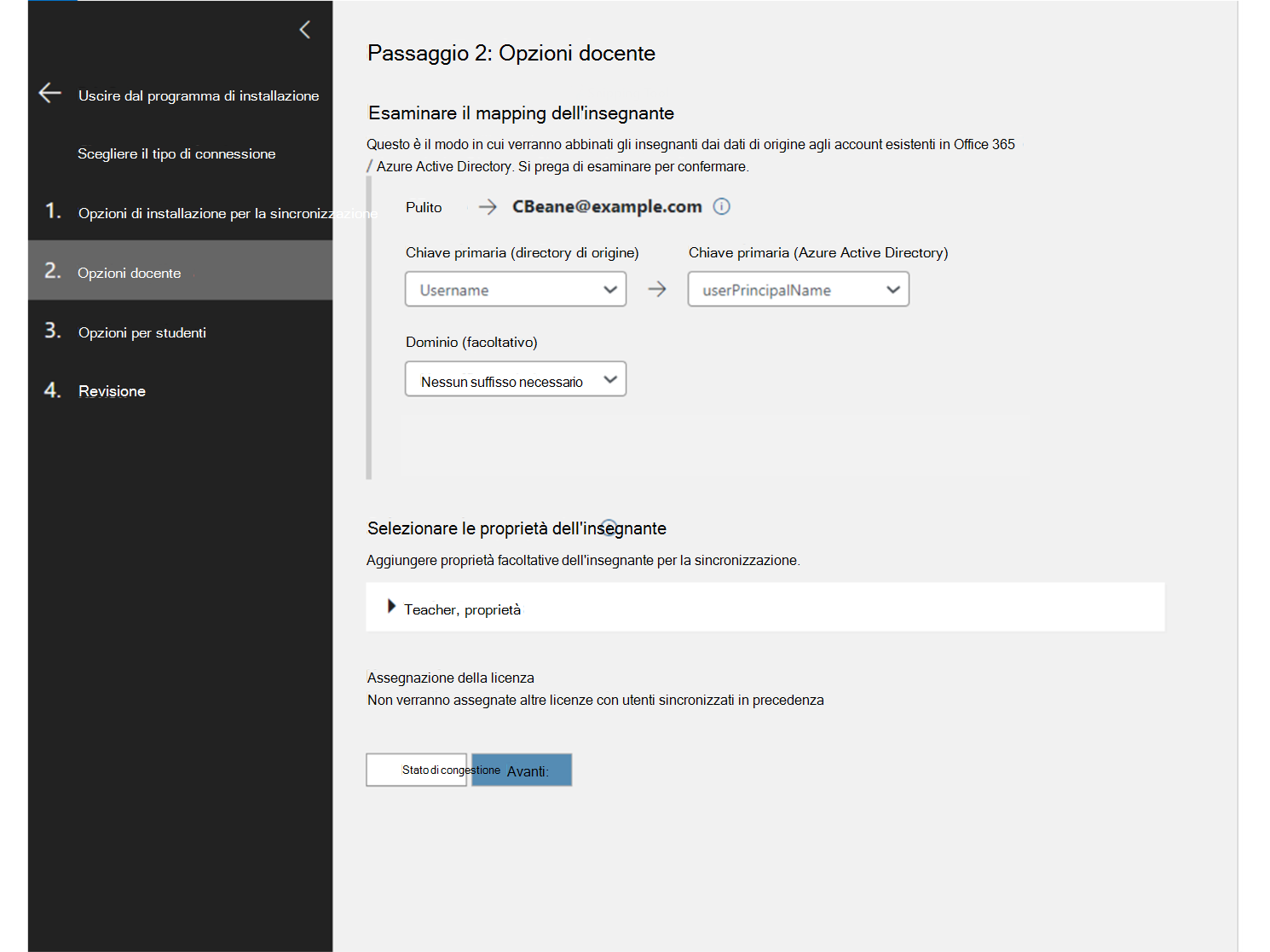
Chiave primaria (directory di origine): questo è l'attributo teacher nel file CSV usato per la corrispondenza delle identità SDS. Guardare il video sulla corrispondenza delle identità per altre informazioni su come selezionare l'attributo della directory di origine appropriato e configurare correttamente le impostazioni di corrispondenza delle identità per l'insegnante.
Chiave primaria (directory di destinazione): questo è l'attributo utente in Microsoft Entra ID usato per la corrispondenza delle identità SDS. Guardare il video sulla corrispondenza delle identità per altre informazioni su come selezionare l'attributo della directory di destinazione appropriato e configurare correttamente le impostazioni di corrispondenza delle identità per l'insegnante.
Dominio (facoltativo): si tratta di un valore di dominio facoltativo che è possibile aggiungere all'attributo della directory di origine selezionato per completare la corrispondenza dell'identità dell'insegnante. Se è necessario corrispondere a un attributo UserPrincipalName o Mail, è necessario includere un dominio nella stringa. L'attributo di origine deve includere già il dominio oppure è possibile aggiungere il dominio appropriato all'attributo di origine usando questo menu a discesa.
Nella pagina Opzioni studente selezionare le opzioni di corrispondenza delle identità appropriate, verificare che le proprietà degli studenti siano selezionate e quindi selezionare Avanti. SDS verificherà di selezionare attributi e opzioni nel formato corretto. Se ad esempio si corrisponde a un userPrincipalName, è necessario selezionare un attributo di directory di origine, nel formato userPrincipalName (prefix@domain.com) oppure è necessario scegliere di accodare un dominio all'attributo della directory di origine per garantire la formattazione corretta. Se le selezioni non sono nel formato appropriato per completare una corrispondenza, verrà visualizzato un errore rosso nella pagina.
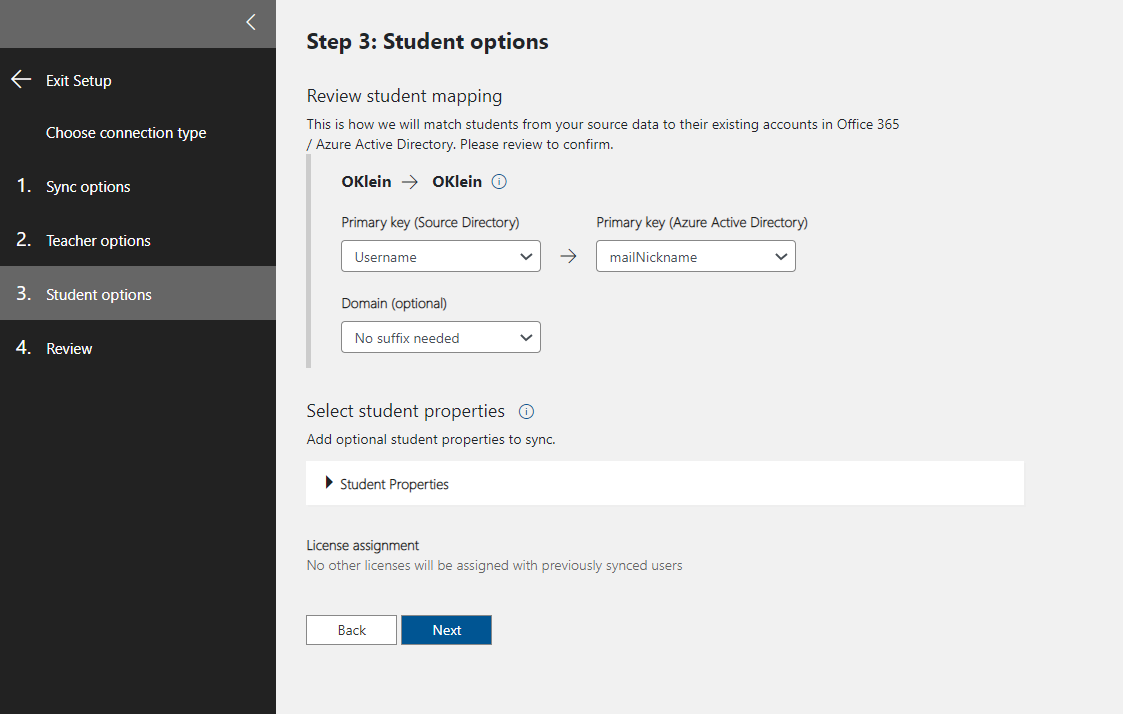
Chiave primaria (directory di origine): questo è l'attributo student nel file CSV usato per la corrispondenza delle identità SDS. Guardare il video sulla corrispondenza delle identità per altre informazioni su come selezionare l'attributo della directory di origine appropriato e configurare correttamente le impostazioni di corrispondenza delle identità per l'insegnante.
Chiave primaria (Microsoft Entra ID): questo è l'attributo utente in Microsoft Entra ID usato per la corrispondenza delle identità SDS. Guardare il video sulla corrispondenza delle identità per altre informazioni su come selezionare l'attributo della directory di destinazione appropriato e configurare correttamente le impostazioni di corrispondenza delle identità per lo studente.
Dominio (facoltativo): si tratta di un valore di dominio facoltativo che è possibile aggiungere all'attributo della directory di origine selezionato per completare la corrispondenza dell'identità degli studenti. Se è necessario corrispondere a un attributo UserPrincipalName o Mail, è necessario includere un dominio nella stringa. L'attributo di origine deve includere già il dominio oppure è possibile aggiungere il dominio appropriato all'attributo di origine usando questo menu a discesa.
Nella pagina Verifica verificare di aver effettuato le selezioni appropriate. Se non sono necessarie altre modifiche, selezionare Crea profilo. Dopo aver creato un profilo di sincronizzazione, SDS inizierà un processo di convalida pre-sincronizzazione. Se durante questo processo vengono rilevati errori, sarà possibile correggerli e ricaricare i file prima di fare clic sul pulsante riprendi sincronizzazione e avviare il processo di sincronizzazione reale. Se si ricevono errori e si sceglie di non aggiornarli, è comunque possibile scegliere di riprendere la sincronizzazione senza risolvere gli errori.
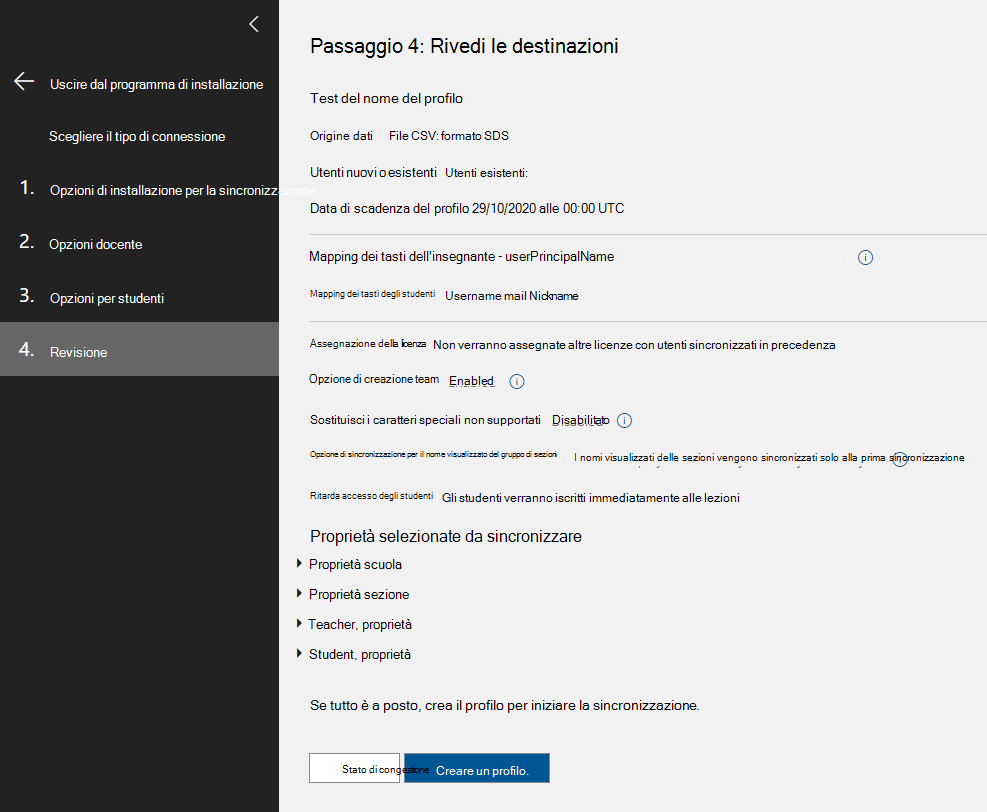
Per automatizzare il processo di sincronizzazione dopo aver configurato il profilo di sincronizzazione, è possibile usare Microsoft Flow per caricare file CSV in SDS. In questo modo è possibile gestire l'intero processo di caricamento tramite un'interfaccia utente nel cloud, che è molto più semplice da usare rispetto agli script di PowerShell.
Video: Come trovare la corrispondenza tra gli attributi di origine e di destinazione per la sincronizzazione
Per vari esempi di esito positivo e negativo della logica di corrispondenza per la sincronizzazione, watch il video di corrispondenza delle identità:
Risorse correlate
Come distribuire SDS usando file CSV nel formato CSV V2.1
Come distribuire SDS usando file CSV nel formato CSV V1
Come distribuire SDS usando file CSV nel formato CSV V2
Come distribuire SDS usando file CSV nel formato Clever