Esaminare le iniziative di sicurezza
Microsoft Security Exposure Management offre un modo incentrato e basato sulle metriche per tenere traccia dell'esposizione in aree di sicurezza specifiche usando iniziative di sicurezza. Questo articolo descrive come usare le iniziative.
Security Exposure Management è attualmente disponibile in anteprima pubblica.
Importante
Alcune informazioni in questo articolo fanno riferimento alle caratteristiche di un prodotto prima del rilascio, che possono essere modificate sostanzialmente prima della distribuzione al pubblico. Microsoft non fornisce alcuna garanzia, esplicita o implicita, in relazione alle informazioni contenute in questo documento.
Prerequisiti
- Informazioni sulle iniziative prima di iniziare.
- Esaminare i prerequisiti e le autorizzazioni necessari per l'uso di Gestione dell'esposizione alla sicurezza.
- Le iniziative in anteprima sono contrassegnate di conseguenza. Queste iniziative di anteprima sono ancora in fase di sviluppo e sono soggette a modifiche.
Pagina Visualizza iniziative
Passare al portale di Microsoft Defender.
Nella sezione Gestione dell'esposizione sulla barra di spostamento selezionare Informazioni dettagliate sull'esposizione -> Iniziative per aprire la pagina delle iniziative .
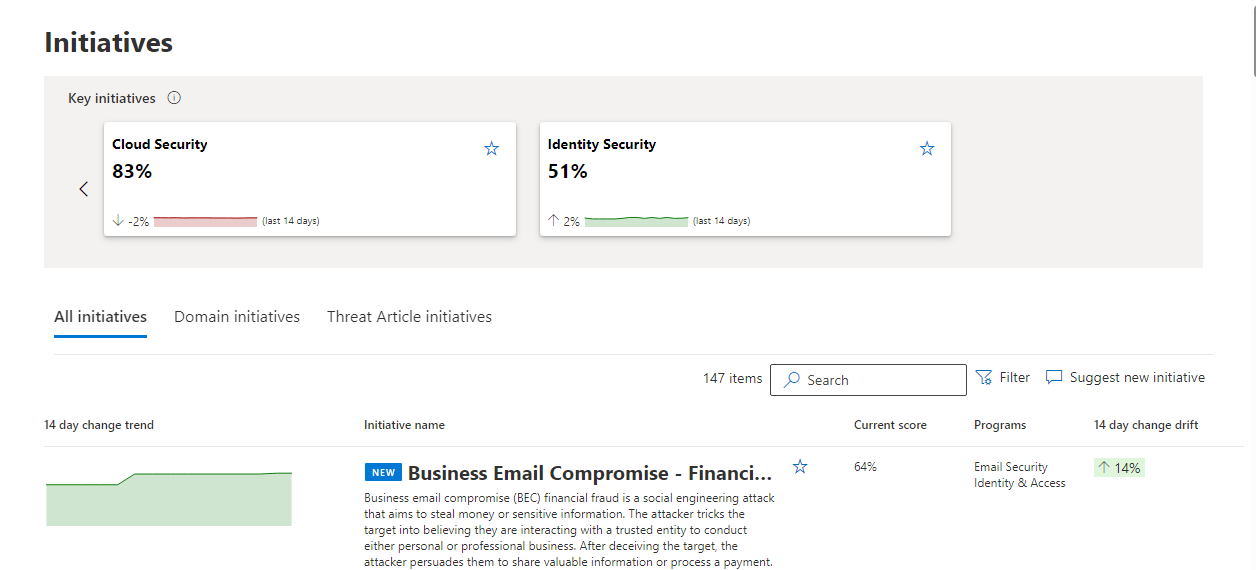
Nella parte superiore della pagina delle iniziative esaminare le iniziative chiave evidenziate scorrendo e eseguendo il drill-down in base alle proprie esigenze.
Per impostare un'iniziativa da visualizzare nella barra dell'iniziativa superiore nel dashboard o nella pagina delle iniziative, selezionare l'icona star nella finestra delle iniziative o Contrassegna come preferita nella singola iniziativa.
È possibile esaminare le informazioni seguenti per tutte le iniziative:
- Grafico delle tendenze delle modifiche di 14 giorni che evidenzia il modo in cui il punteggio dell'iniziativa cambia negli ultimi 14 giorni
- Nome dell'iniziativa
- Indicatore preferito (attivazione/disattivazione) da visualizzare nel banner delle iniziative chiave
- Punteggio corrente dell'iniziativa
- Programmi o carichi di lavoro che contribuiscono o sono richiesti da questa iniziativa
Selezionare un'iniziativa per aprire la piccola panoramica e quindi selezionare Apri pagina dell'iniziativa per esaminare o correggere i problemi. La pagina dell'iniziativa include informazioni aggiuntive, tra cui:
- Punteggio di destinazione per l'iniziativa
- Un mezzo per impostare un punteggio di destinazione personalizzato appropriato per le esigenze dell'organizzazione
- Descrizione
- Raccomandazioni sulla sicurezza associate
- Tutte le metriche correlate all'iniziativa, se applicabile.
- Un grafico delle tendenze delle metriche e la deviazione cambiano, se applicabile.
- Cronologia delle modifiche ai punteggi
- Minacce correlate
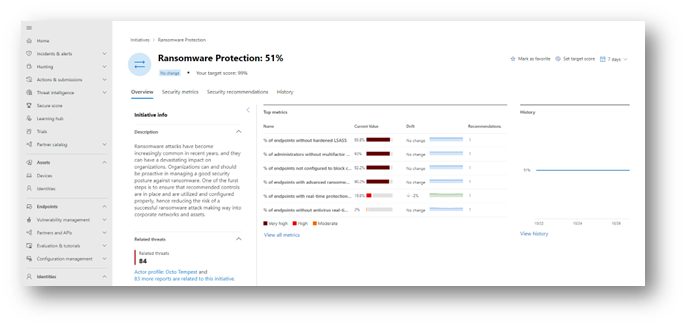
Impostare il punteggio di destinazione
Per personalizzare il punteggio di destinazione dell'iniziativa, selezionare Iniziative.
Selezionare la singola iniziativa e quindi Impostare il punteggio di destinazione per aprire la finestra del punteggio di destinazione dell'iniziativa impostata.
Impostare una nuova percentuale di punteggio di destinazione e selezionare Applica.
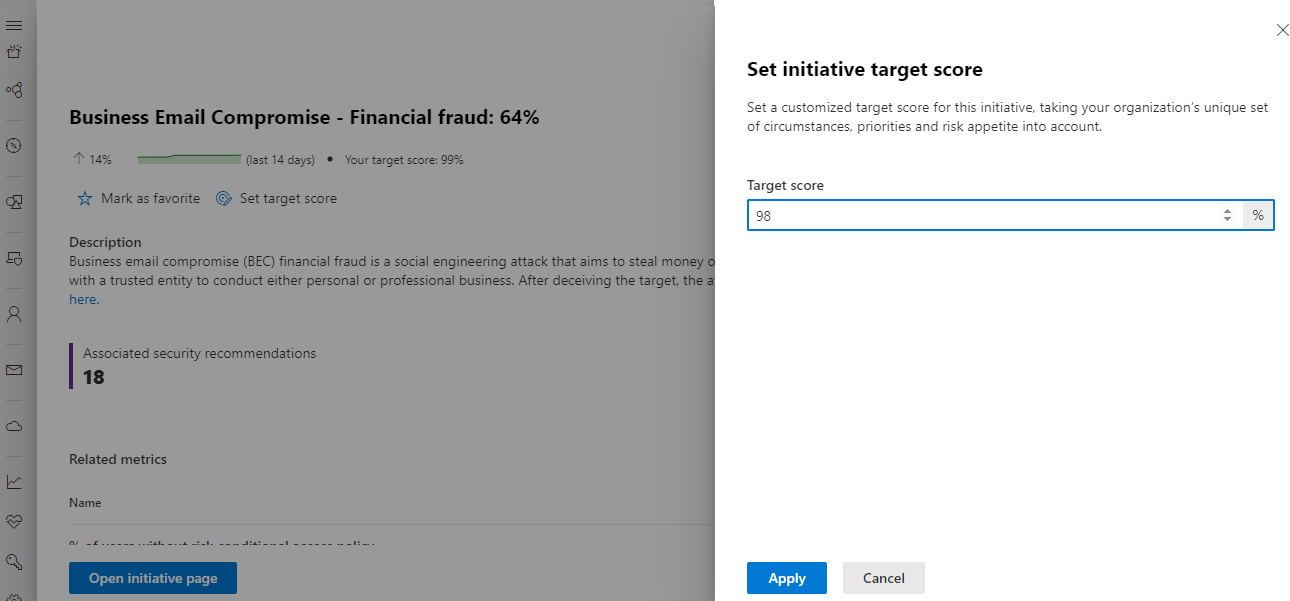
Controllare le tendenze
Le modifiche apportate al punteggio forniscono un feedback utile sul modo in cui si stanno rispettando gli obiettivi delle iniziative.
- Dalla pagina dell'iniziativa controllare il grafico delle tendenze delle modifiche di 14 giorni complessivo e il cambiamento di deriva di 14 giorni per tenere traccia delle modifiche nel punteggio dell'iniziativa, visivamente e come percentuale.
- Per le iniziative con le metriche, è possibile esaminare anche questi dati per ogni metrica.
Controllare la cronologia
Selezionare un'iniziativa per aprire la piccola panoramica e quindi selezionare Apri pagina dell'iniziativa-> Cronologia per visualizzare le modifiche nel tempo.
Passare alla tabella ora per scegliere un punto temporale specifico da esaminare.
- Se necessario, filtrare per punti di tempo specifici.
- Scegliere il punto di tempo e selezionare per esaminare l'effetto percentuale sul punteggio dell'iniziativa e il motivo della modifica.
- Selezionare una metrica per esplorare ulteriormente l'effetto della modifica, se applicabile.
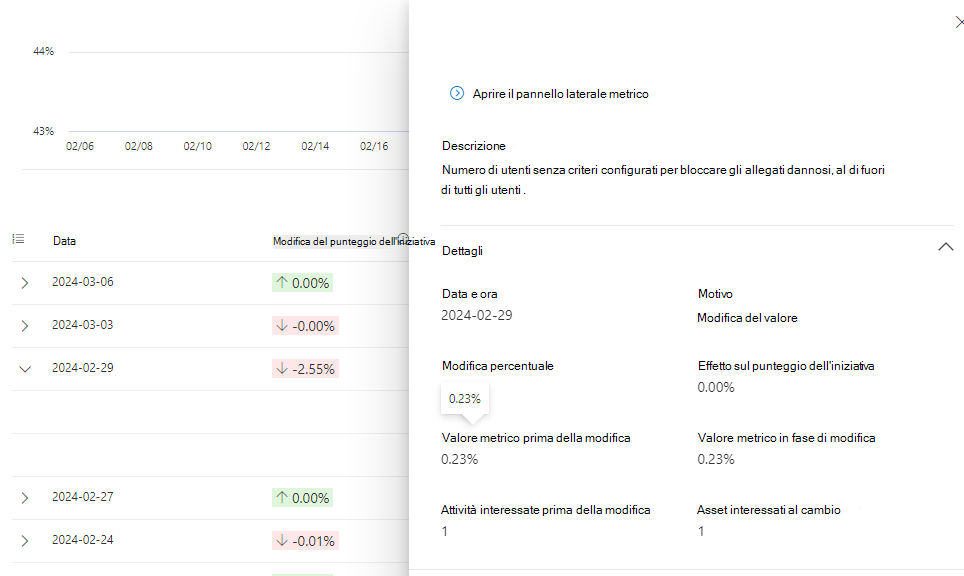
Esaminare le metriche e le raccomandazioni
Per esaminare le metriche associate all'iniziativa, selezionare Informazioni dettagliate sull'esposizione -> Iniziative -> Metriche di sicurezza.
Ordina in base all'intestazione, in base alle esigenze.
Selezionare Informazioni dettagliate sull'esposizione -> Iniziative-> Consigli sulla sicurezza per visualizzare le raccomandazioni correlate all'iniziativa.
Vengono visualizzate solo le raccomandazioni attualmente applicate agli asset e attive in Microsoft Secure Score o Microsoft Defender for Cloud.
Ordinare in base all'intestazione o filtrare in base allo stato, all'origine, all'impatto, al carico di lavoro o al dominio, in base alle esigenze.
Selezionare una raccomandazione, ad esempio non conforme, e quindi selezionare Gestisci per correggere la raccomandazione nel carico di lavoro di origine, ad esempio Gestione delle vulnerabilità di Microsoft Defender.
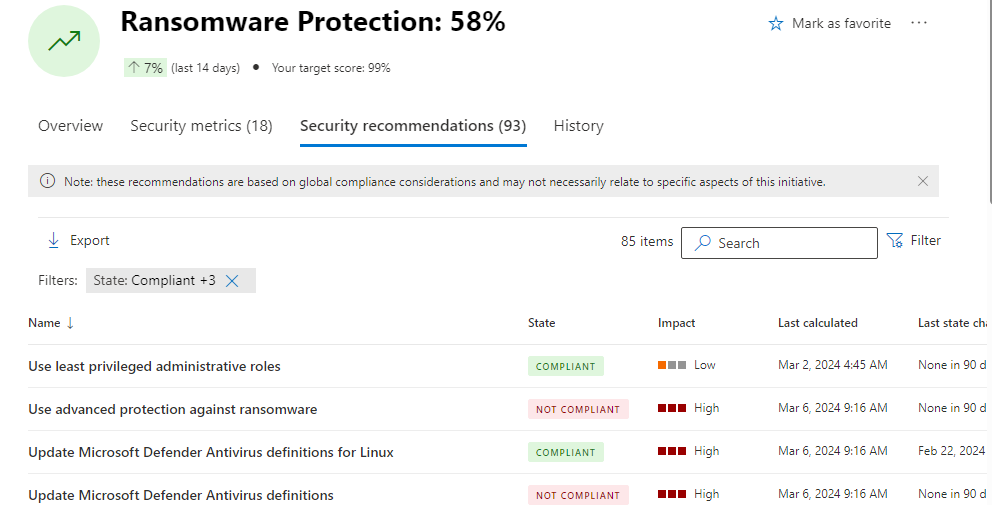
Passaggi successivi
Commenti e suggerimenti
Presto disponibile: Nel corso del 2024 verranno gradualmente disattivati i problemi di GitHub come meccanismo di feedback per il contenuto e ciò verrà sostituito con un nuovo sistema di feedback. Per altre informazioni, vedere https://aka.ms/ContentUserFeedback.
Invia e visualizza il feedback per