Nota
L'accesso a questa pagina richiede l'autorizzazione. È possibile provare ad accedere o modificare le directory.
L'accesso a questa pagina richiede l'autorizzazione. È possibile provare a modificare le directory.
Microsoft Monitoring Agent deve essere installato e configurato nel sistema di raccolta dei dati. Deve essere installato anche nel gateway di Log Analytics, se implementi tale scenario.
Per informazioni dettagliate su Microsoft Monitoring Agent, compresi i requisiti di sistema, i requisiti di configurazione del firewall di rete, i requisiti di TLS 1.2, il download e le istruzioni per l'installazione, consultare l'articolo di Agente Windows.
Di seguito sono riportate le informazioni di configurazione di proxy e firewall necessarie per consentire all'agente Linux e Windows di comunicare con Log Analytics nell'ambito del cloud commerciale Azure. Per informazioni complete e aggiornate sui requisiti di rete per MMA, oltre che per Azure per enti pubblici e per altri servizi di Azure Log Analytics per i cloud sovrani, consultare questo articolo.
| Risorse dell'Agente | Porte | Direzione | Ignorare il controllo HTTPS |
|---|---|---|---|
| * .ods.opinsights.azure.com | Porta 443 | In uscita | Sì |
| * .oms.opinsights.azure.com | Porta 443 | In uscita | Sì |
| * .blob.core.windows.net | Porta 443 | In uscita | Sì |
| * .azure-automation.net | Porta 443 | In uscita | Sì |
Scarica e installa il file di installazione di Microsoft Monitoring Agent (MMA) da Azure Log Analytics
Sul sistema designato per la raccolta dei dati e sul gateway di Log Analytics (se in uso), procedi come segue. Se implementi lo scenario con gateway di Log Analytics, installa e configura MMA prima sul gateway.
Nota
Se il computer di raccolta dati non dispone di connessione Internet, eseguire i primi 3 passaggi da un sistema connesso a Internet.
- Nel portale di Azure, accedere a Log Analytics, selezionare l’area di lavoro e fare clic sull’icona Impostazioni avanzate.
- Fare clic su Origini connesse e quindi selezionare Server Windows.
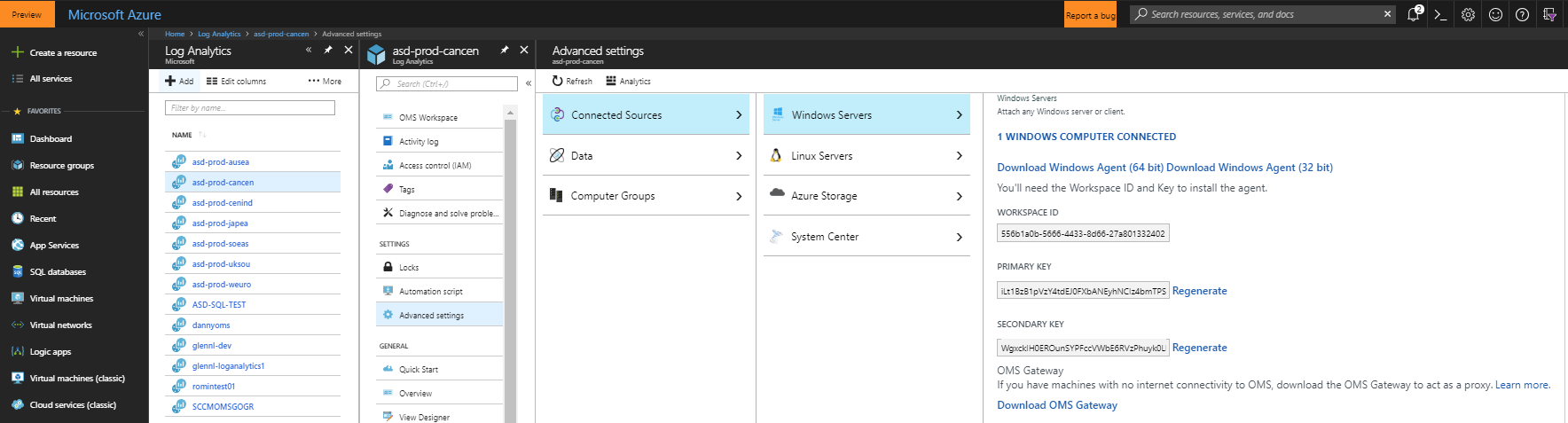
- Fare clic sul collegamento Download dell'Agente Windows applicabile al tipo di processore del computer per scaricare il file di installazione. Se l’agente viene scaricato in un altro sistema, copia il file di installazione nel sistema di raccolta dei dati o nel server gateway di Log Analytics.
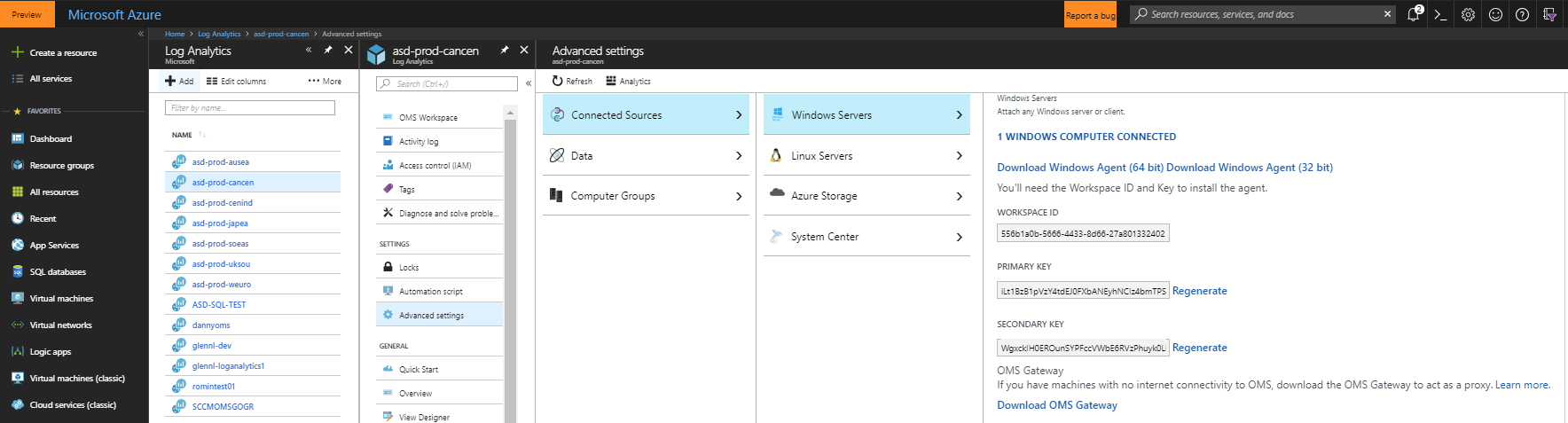
Nota
se è stato installato un client di monitoraggio per System Center Operations Manager (SCOM), il programma di installazione consente solo di aggiornare l'agente, mantenendo le impostazioni attuali. L'aggiornamento dell'agente SCOM non include nessuno dei seguenti passaggi di configurazione.
I passaggi successivi si applicano alle installazioni in cui non è installato alcun client di monitoraggio per SCOM. Durante l'aggiornamento dell'Agente di Monitoraggio per SCOM, consulta la sezione Aggiornamento di Microsoft Monitoring Agent di questo documento.
- Esegui il programma di installazione per installare l'agente.
- Nella pagina Iniziale, fare clic su Avanti.
- Nella pagina delle Condizioni di licenza, leggere la licenza e selezionare Accetto.
- Nella pagina della Cartella di destinazione, cambia o mantieni la cartella di installazione predefinita e seleziona Avanti.
- Nella pagina delle Opzioni di Configurazione dell'Agente, scegliere il comando Connetti l'Agente a Log Analytics di Azure (OMS). Selezionare Avanti.
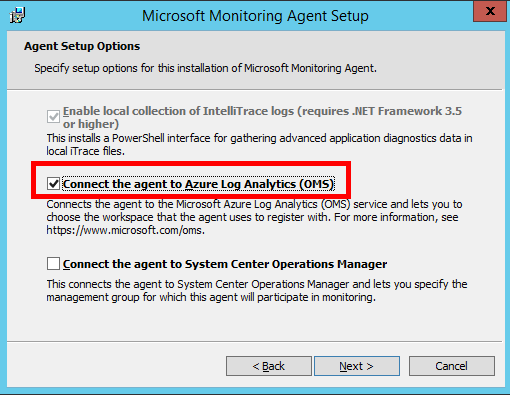
Nella pagina Panoramica, Dashboard delle impostazioni, fare clic su Origini connesse, quindi copiare e incollare l'ID area di lavoro e la Chiave dell'area di lavoro (chiave primaria) dal portale di Log Analytics. (Suggerimento: fare clic sul pulsante Copia, quindi incolla nel campo corrispondente della Configurazione agente). Selezionare Azure Commercial oppure, se si utilizza Azure US Government cloud, selezionare Azure US Government dall'elenco a discesa Cloud di Azure e fare clic su OK.
Nel caso in cui venga installato l'agente sul computer per la raccolta dei dati e venga usato uno scenario di implementazione del gateway di Log Analytics, o se l'azienda richiede l'accesso tramite un server proxy, selezionare Avanzate per fornire la configurazione Proxy HTTP. Se non si utilizza nessuno di questi, selezionare Avanti e continuare con il passaggio 12.
Specifica il nome di dominio completo (FQDN, Fully Qualified Domain Name) o l'indirizzo IP e la porta del Gateway di Log Analytics. Se si utilizza un server proxy al posto di un gateway di Log Analytics, aggiungere le informazioni relative al server proxy e, se necessario, le credenziali di autenticazione (non richieste per il gateway di Log Analytics), quindi fare due volte clic su Avanti.
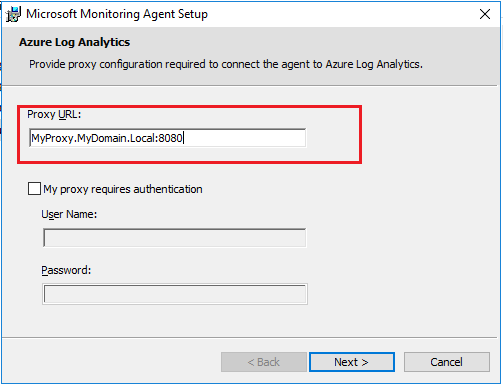
- Nella pagina Microsoft Update, puoi selezionare facoltativamente Usa Microsoft Update per la verifica della disponibilità di aggiornamenti (scelta consigliata), quindi fai clic su Avanti.
- Nella pagina Pronto per l'installazione, ricontrolla le opzioni selezionate, quindi fai clic su Installa.
- Sulla pagina relativa alla configurazione completata di Microsoft Monitoring Agent, fare clic su Fine.
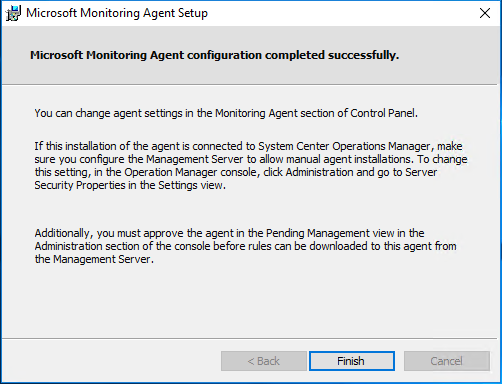
- Al termine, il Microsoft Monitoring Agent verrà visualizzato nel Pannello di Controllo. Qui puoi rivedere la configurazione e verificare se l'agente è connesso ad Azure Log Analytics. Quando si connette a Log Analytics, l'agente visualizza un messaggio per segnalare che Il Microsoft Monitoring Agent si è connesso al servizio Log Analytics.
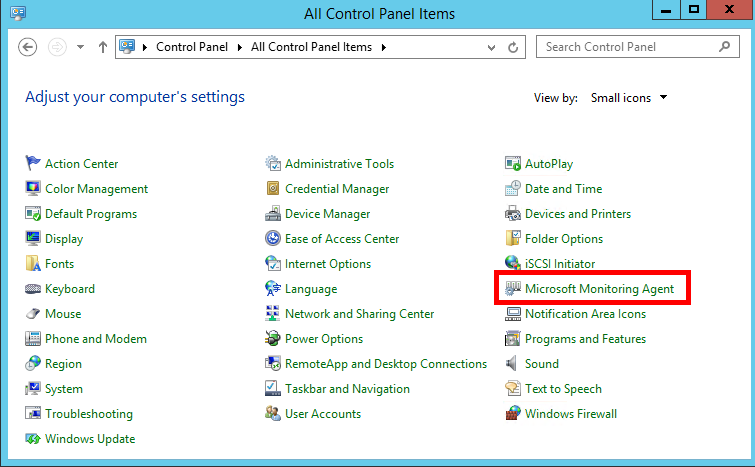

Nota
Per l'installazione di Microsoft Monitoring Agent nel gateway di Log Analytics, occorre ripetere la procedura di installazione descritta in precedenza nel sistema di raccolta dei dati.
Dopo la configurazione del sistema di raccolta dei dati, continua l'introduzione alle valutazioni on demand selezionando l'articolo Configurare le valutazioni on demand Microsoft nel Sommario.
Aggiornamento di Microsoft Monitoring Agent
Se è già installato un agente di monitoraggio, l'installazione di Microsoft Monitoring Agent mostra solamente il comando di aggiornamento. L'aggiornamento mantiene la configurazione esistente e aggiunge un nuovo comando per configurare un'area di lavoro Log Analytics.
Seguire la procedura per eseguire un aggiornamento e configurare l'agente per l'area di lavoro Log Analytics.
- Esegui il programma di installazione per installare l'agente.
- Nella pagina Iniziale, fare clic su Avanti.
- Nella pagina delle Condizioni di Licenza, leggi la licenza e seleziona Accetto.
- Nella pagina iniziale dell'aggiornamento, fare clic su Aggiorna
- Nella pagina di completamento, fare clic su Fine
- Terminata l'installazione dell’agente, passare al Pannello di controllo
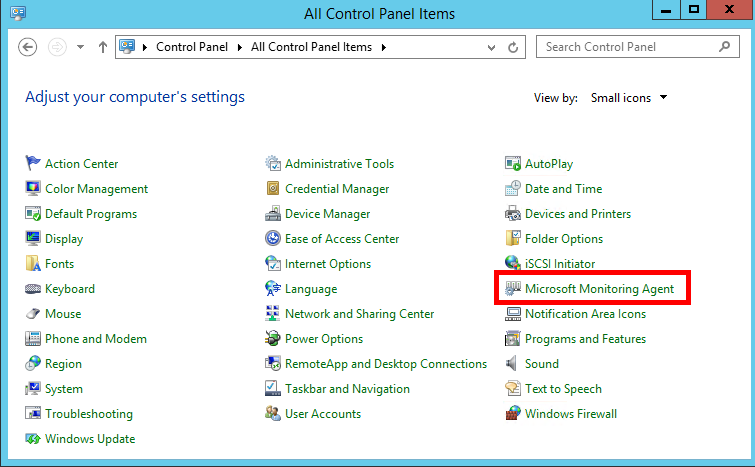
- Selezionare Microsoft Monitoring Agent
- Se è stato scelto lo scenario gateway di Log Analytics o se è presente un server proxy, passare alla scheda Impostazioni proxy. Se questo scenario non è utilizzato, passare al passaggio 9
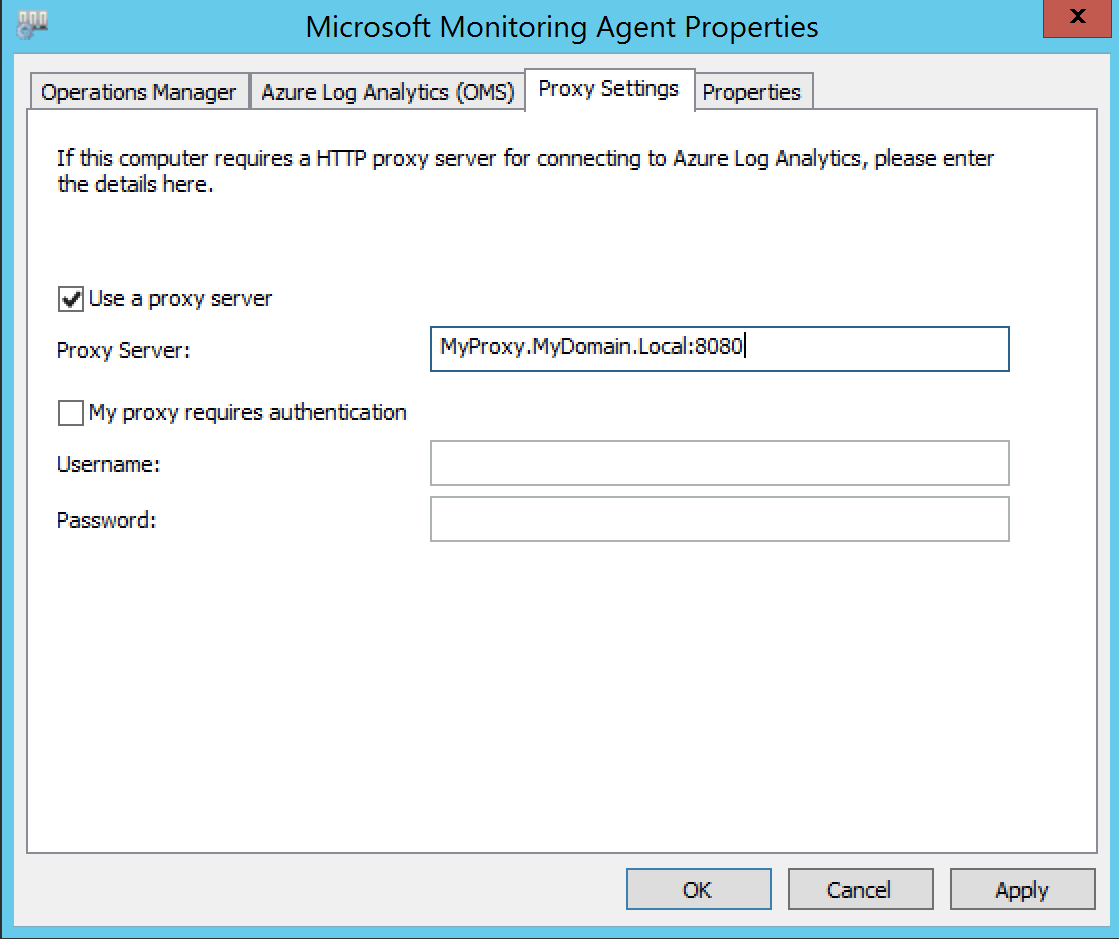
Seleziona Utilizza un server proxy e specifica il nome di dominio completo (FQDN, Fully Qualified Domain Name) o l'indirizzo IP e la porta del Gateway di Log Analytics. Se si utilizza un server proxy invece di un gateway di Log Analytics, aggiungere le informazioni relative al server proxy e, se necessario, le credenziali di autenticazione (non necessarie per il gateway di Log Analytics), quindi selezionare Applica 9. Selezionare la scheda Azure Log Analytics (OMS) e fare clic su Aggiungi.
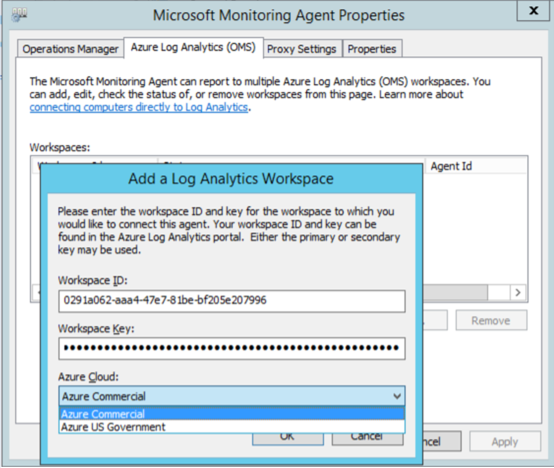
- Copia e incolla l'ID dell'Area di Lavoro e la Chiave dell'Area di Lavoro (Chiave Primaria) dal portale di Log Analytics. (Suggerimento: fare clic sul pulsante Copia, quindi Incolla nel campo corrispondente della Configurazione agente). Selezionare Azure Commercial o, se si utilizza Azure US Government cloud, selezionare Azure US Government dal menu a discesa Cloud di Azure e selezionare OK.
- Nel riquadro delle aree di lavoro verrà visualizzato un punto esclamativo. Selezionare Applica. L'agente viene arrestato e avviato, e dopo alcuni secondi il riquadro delle aree di lavoro dovrebbe avere un aspetto simile al seguente.

- Al termine, selezionare OK
- Selezionare OK per terminare l'aggiornamento di Microsoft Monitoring Agent per Log Analytics.
Dopo la configurazione del sistema di raccolta dati, continua l'introduzione alle Valutazioni On Demand selezionando l'articolo Configurare le Valutazioni On Demand Microsoft nel Sommario.