Visibilità del caso cloud
Consiglio
Se il contratto di supporto Microsoft non richiede il consenso per le risorse cloud, non verrà visualizzata l'opzione "Visibilità del caso cloud" sul lato sinistro della home page di Services Hub, sotto l'intestazione "Impostazioni".
Le restrizioni sulla privacy richiedono il consenso per mostrare i dettagli dei casi di supporto creati nei portali cloud di Microsoft 365 o di Azure in Services Hub.
La funzionalità di visibilità del caso cloud di Services Hub Preview consente di fornire il consenso per le risorse cloud. Dopo l'abilitazione, gli utenti con le autorizzazioni appropriate potranno visualizzare i casi cloud e i dettagli all'interno delle rispettive aree di lavoro.
È necessario specificare il consenso per ogni tenant di Microsoft 365 e sottoscrizione di Azure.
Prerequisiti
Per ogni sottoscrizione di Azure su cui si desidera abilitare il consenso, è necessario:
- nome della sottoscrizione
- ID della sottoscrizione
Per ogni tenant di Microsoft 365 su cui si desidera abilitare il consenso, è necessario:
- nome del tenant
- ID del tenant
Passare alla pagina di visibilità del caso cloud
Accedere a Services Hub Preview.
Nel menu della barra laterale sinistra selezionare "Visibilità del caso cloud".
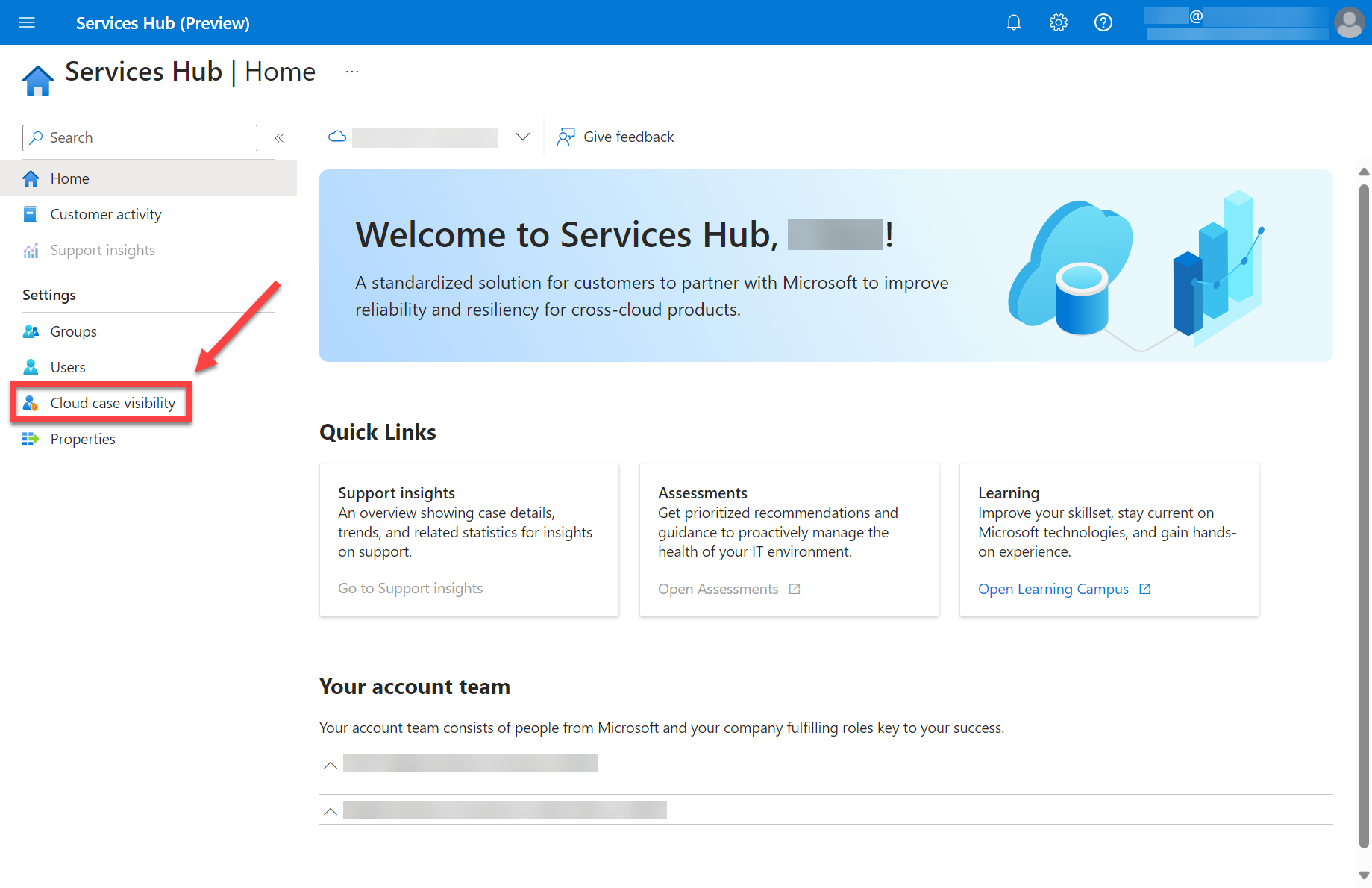
Modificare la visibilità
Selezionare l'opzione "Visibile" nella colonna "Visibilità".
In questo modo è possibile attivare e disattivare la visibilità dei casi per le singole risorse cloud.
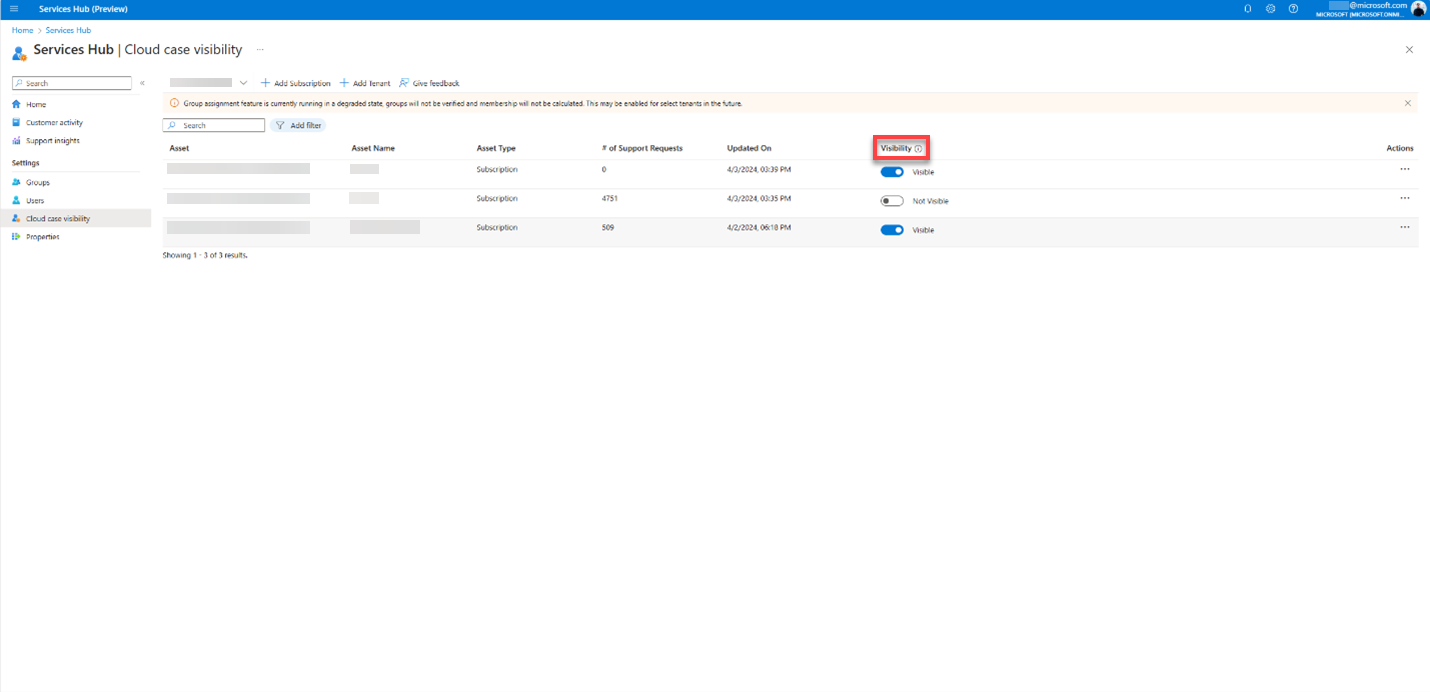
Aggiungi sottoscrizione
Esistono molti modi per ottenere un elenco delle sottoscrizioni e ogni azienda è diversa dall'altra. Seguire la procedura dell'azienda per raccogliere informazioni sulle sottoscrizioni che si intende aggiungere.
Nota
Durante il caricamento di una sottoscrizione, ne viene abilitato automaticamente il consenso. Il caricamento di una sottoscrizione duplicata consentirà di ottenere il consenso e di aggiornare eventuali modifiche al nome e al tipo di risorsa.
Aggiungere una sottoscrizione
Selezionare il pulsante con l'etichetta "+ Aggiungi sottoscrizione".
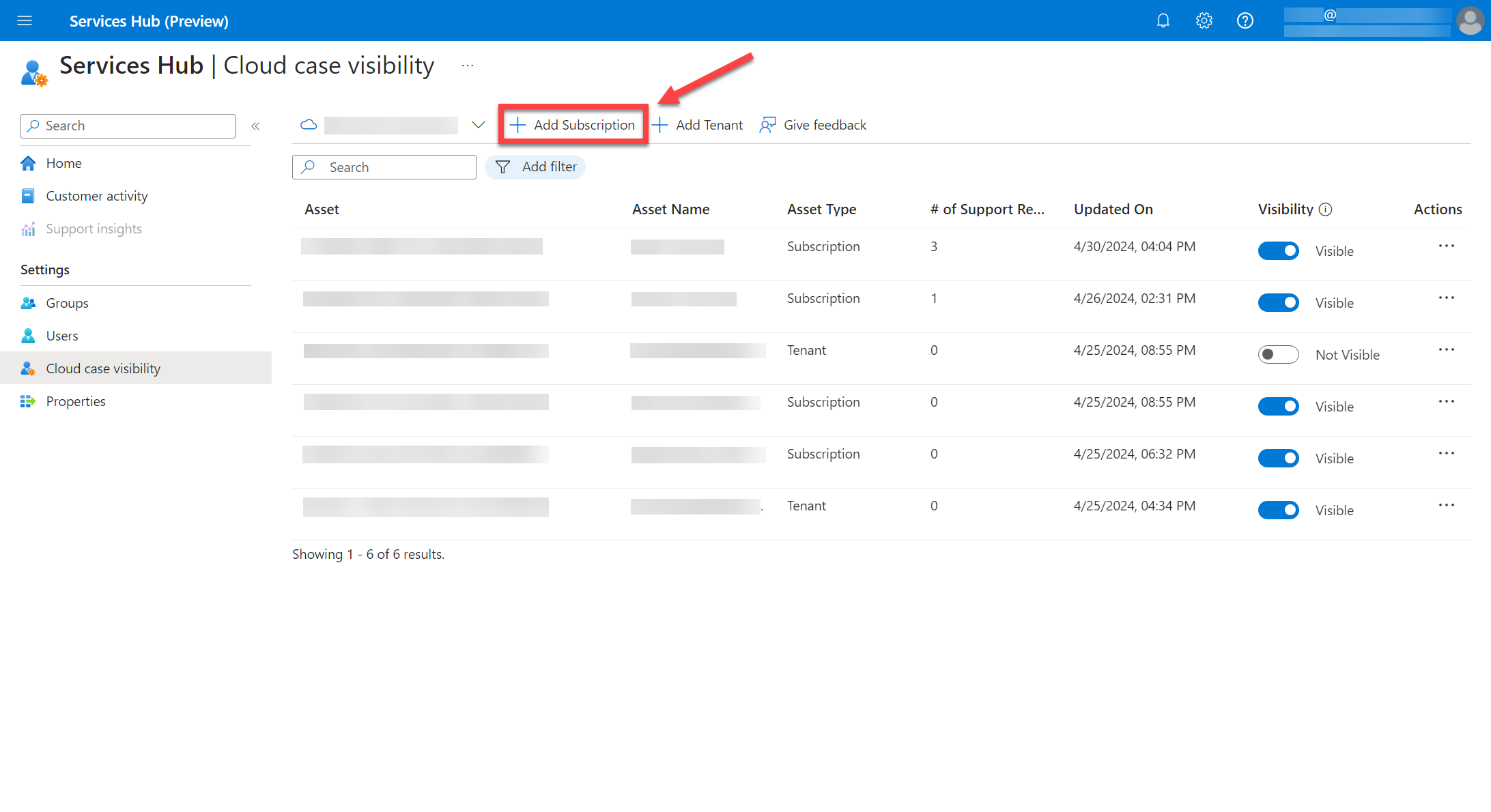
Immettere l'ID e il nome della sottoscrizione che si desidera aggiungere. Per aggiungere altre sottoscrizioni, selezionare il pulsante "+ Aggiungi sottoscrizione" e ripetere il processo.
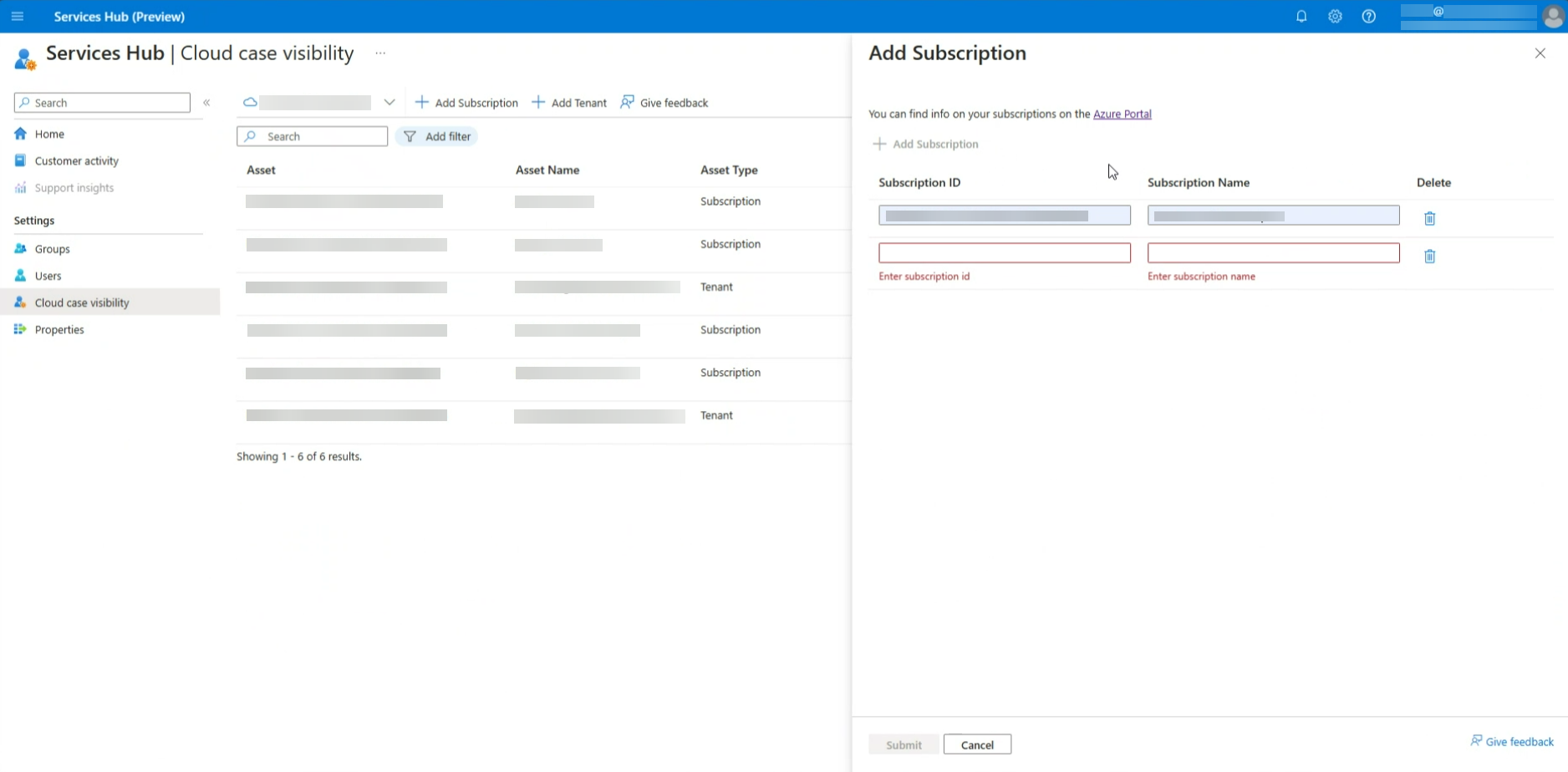
Quando si è pronti per salvare le modifiche, fare clic sul pulsante "Invia".
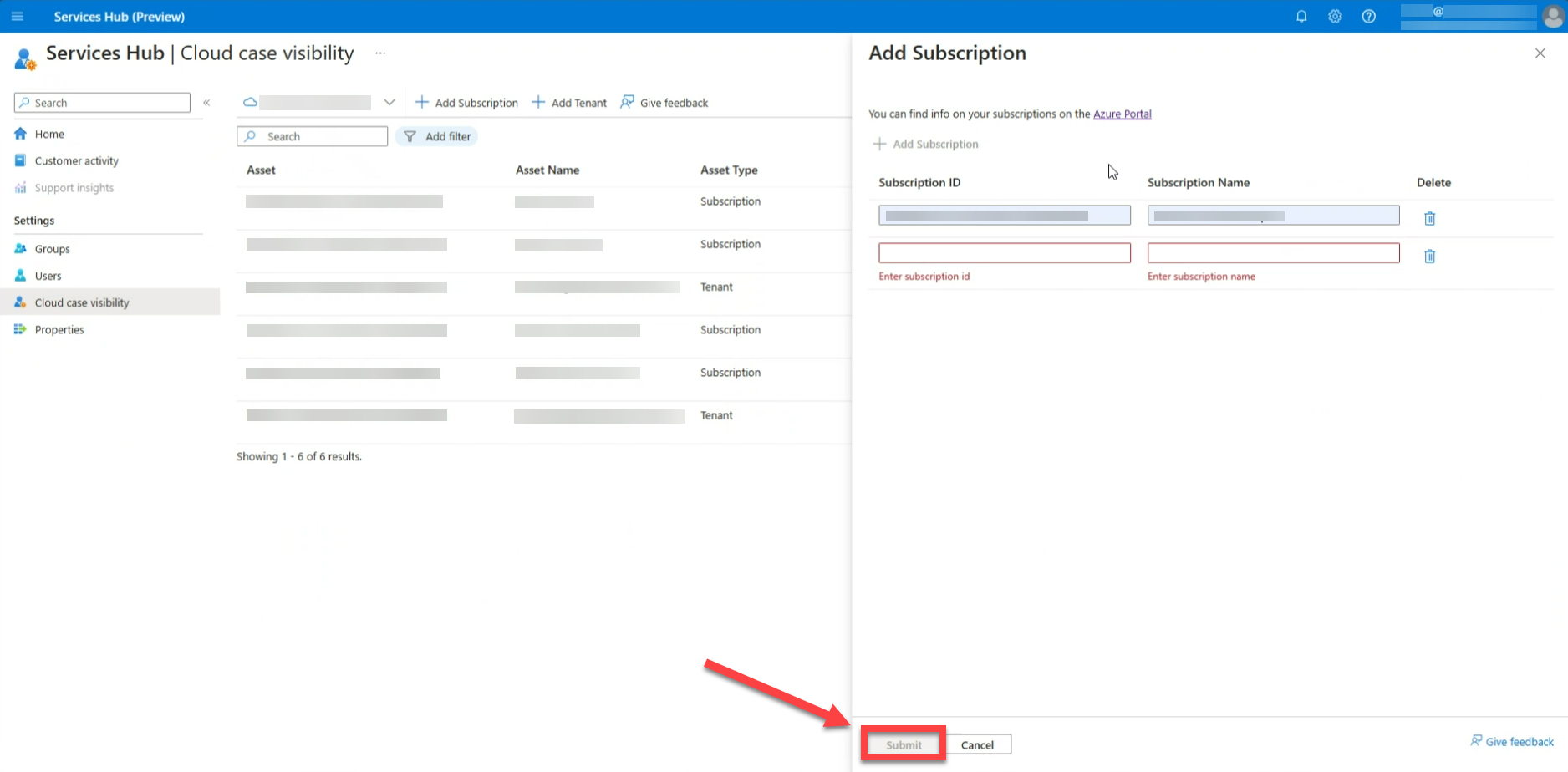
Esaminare i risultati.
Aggiungi tenant
Esistono molti modi per ottenere un elenco dei tenant e ogni organizzazione è diversa. Seguire il processo dell'organizzazione per raccogliere informazioni sui tenant che si prevede di aggiungere.
Nota
Durante il caricamento di un tenant, ne viene abilitato automaticamente il consenso. Il caricamento di un tenant duplicato consentirà di ottenere il consenso e di aggiornare eventuali modifiche al nome e al tipo di risorsa.
È anche possibile seguire questa guida per trovare l'ID tenant associato all'account Azure AD.
Aggiungere un tenant
Selezionare il pulsante con etichetta "+ Aggiungi tenant".
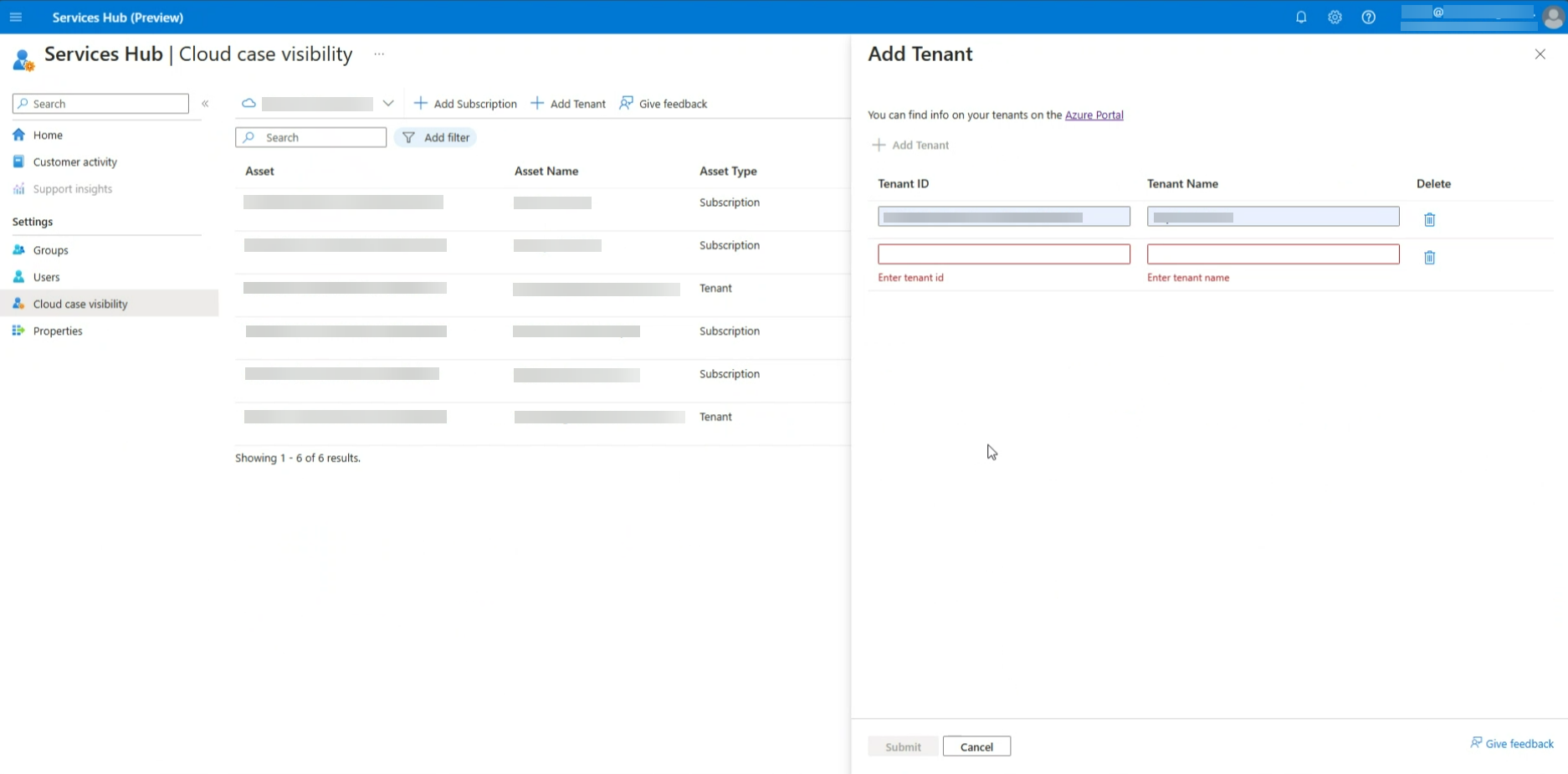
Aggiungere l'ID e il nome del tenant desiderato. Per aggiungere altri tenant, selezionare il pulsante "+ Aggiungi tenant" e ripetere il processo.
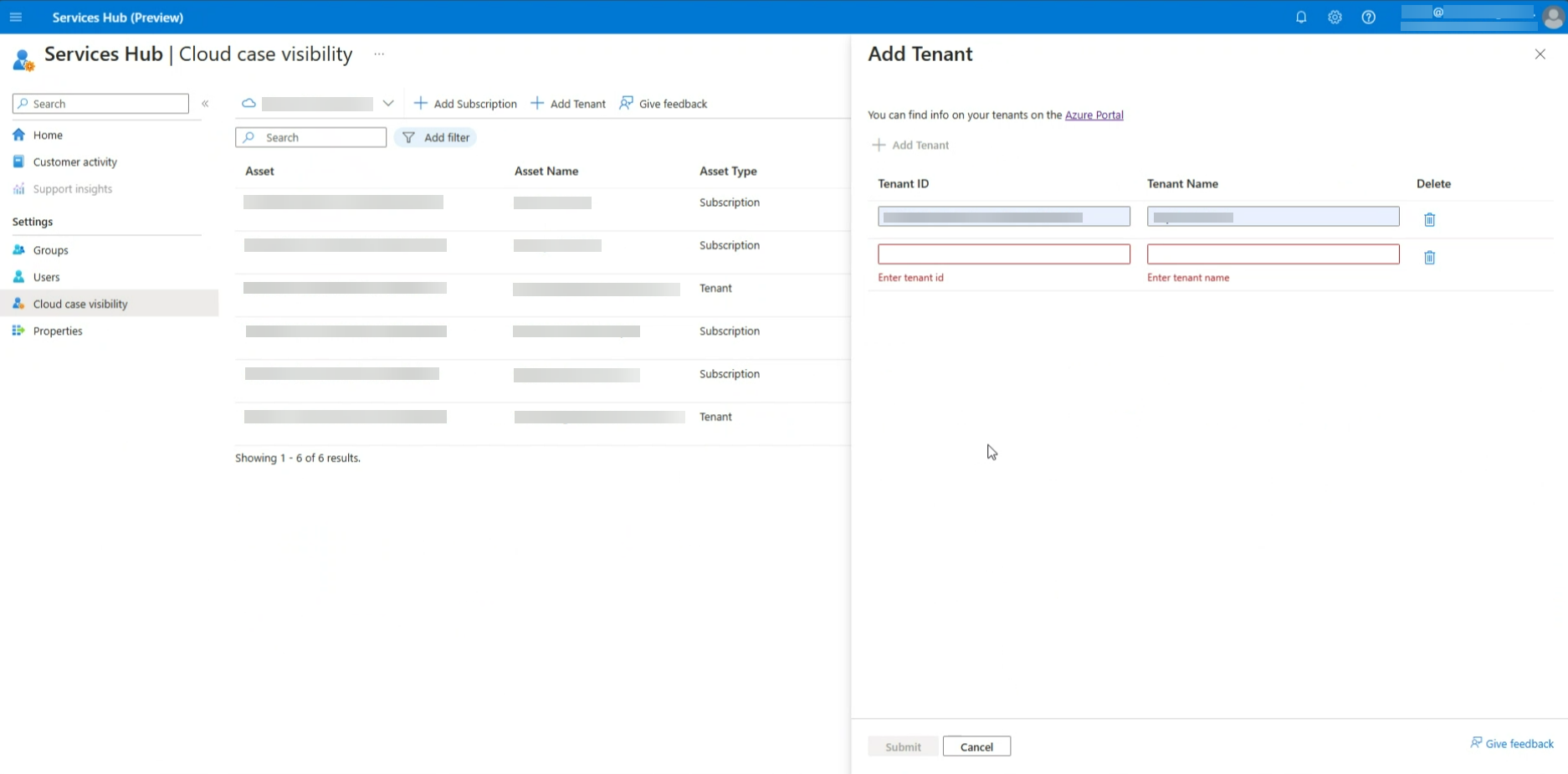
Quando si è pronti per salvare le modifiche, fare clic sul pulsante "Invia".
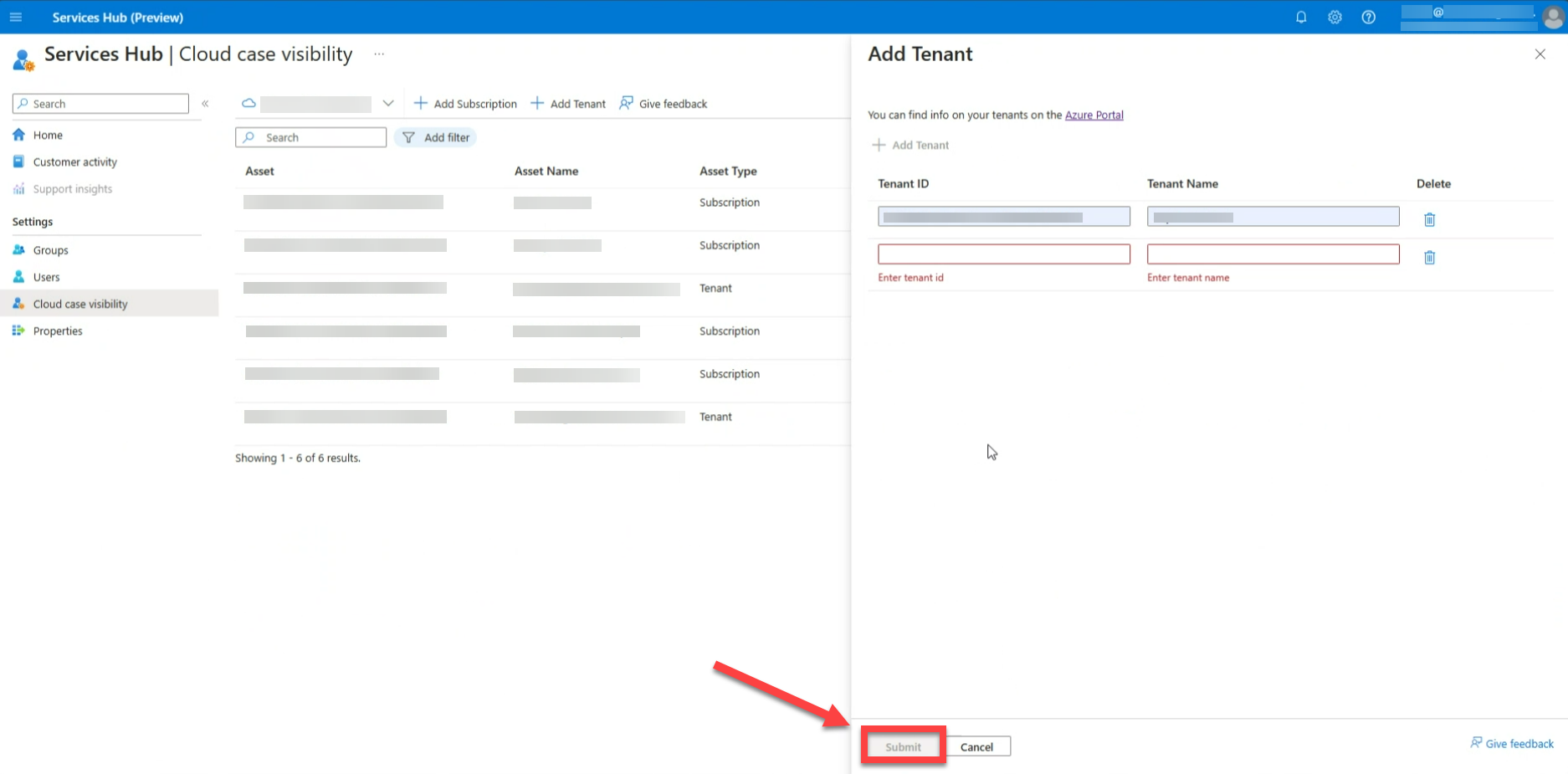
Esaminare i risultati.
Rimuovere sottoscrizioni e tenant
Individuare la colonna denominata "Azioni".
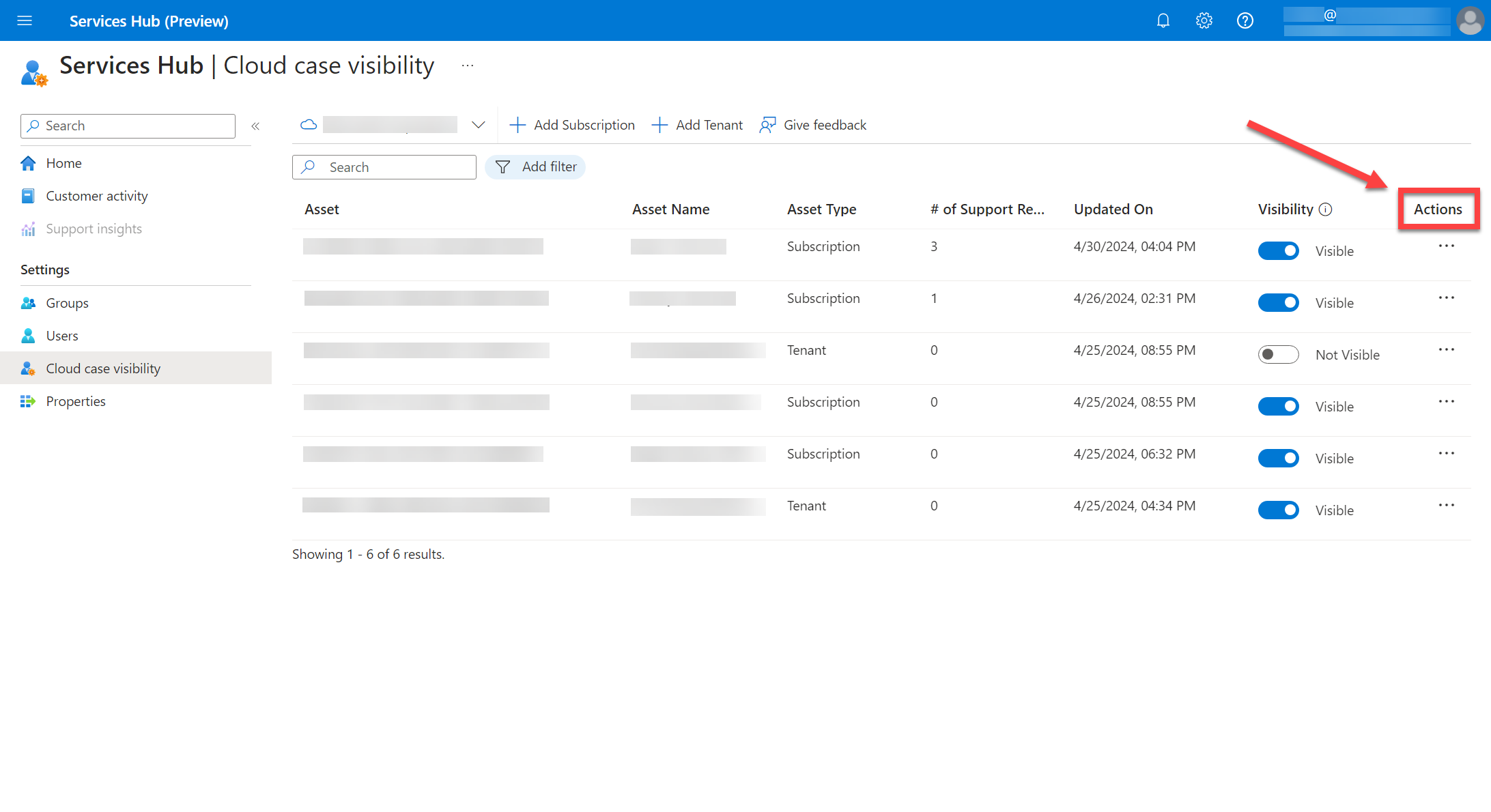
Passare il puntatore del mouse sull'elemento da rimuovere.
Selezionare i tre punti orizzontali accanto allo stato "Visibile" o "Non visibile" dell'elemento.
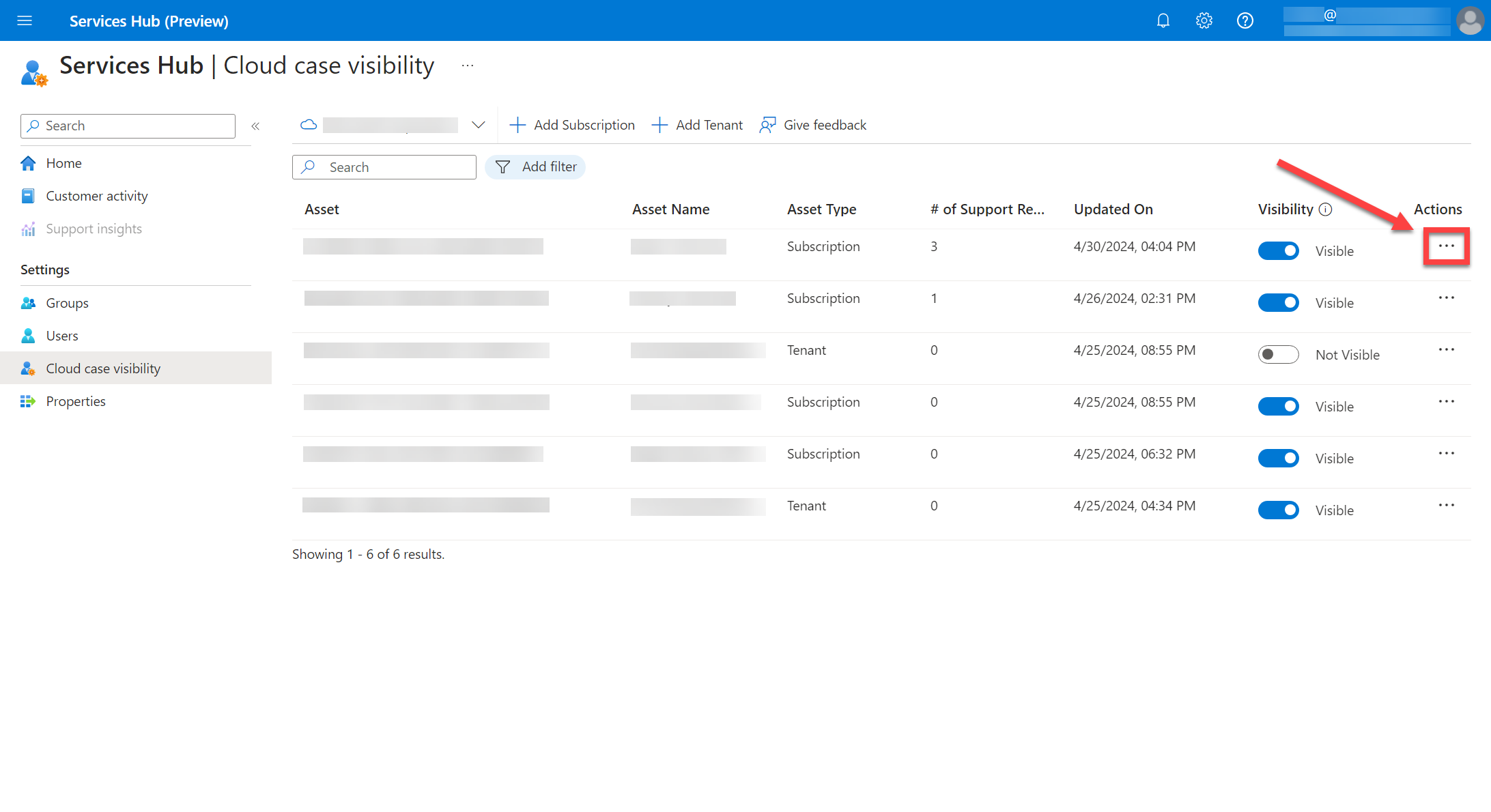
Selezionare "Elimina".
Quando viene visualizzata la finestra di dialogo con un avviso, selezionare "Elimina".
Commenti e suggerimenti
Presto disponibile: Nel corso del 2024 verranno gradualmente disattivati i problemi di GitHub come meccanismo di feedback per il contenuto e ciò verrà sostituito con un nuovo sistema di feedback. Per altre informazioni, vedere https://aka.ms/ContentUserFeedback.
Invia e visualizza il feedback per