Nota
L'accesso a questa pagina richiede l'autorizzazione. È possibile provare ad accedere o modificare le directory.
L'accesso a questa pagina richiede l'autorizzazione. È possibile provare a modificare le directory.
SI APPLICA A: 2013
2013  2016
2016  2019
2019  Subscription Edition
Subscription Edition  SharePoint in Microsoft 365
SharePoint in Microsoft 365
Importante
Questo scenario si applica solo a SharePoint Server 2013 e SQL Server 2012 con Service Pack 1 (SP1).
In questo scenario verrà illustrato come configurare Power Pivot per SharePoint 2013. Ciò include l'installazione di Power Pivot per SharePoint nei server della farm, la configurazione di un'applicazione di servizio Power Pivot e l'esecuzione di alcuni test per assicurarsi che tutto funzioni correttamente.
Operazioni preliminari
Prima di iniziare, assicurarsi che siano state eseguite le operazioni seguenti:
Configurazione di Excel Services nella farm di SharePoint Server.
Configurato un server del modello di dati in Excel Services. A tale scopo, è necessaria un'istanza di Analysis Services 2012 SP1 configurata in modalità Power Pivot .
Configurazione di archiviazione sicura nella farm di SharePoint Server.
Scaricato Microsoft SQL Server 2012 SP1 PowerPivot per Microsoft SharePoint (spPowerPivot.msi). Verrà installato questo programma usando le procedure descritte in questo articolo.
Creazione di un account di Active Directory per il pool di applicazioni PowerPivot. Si tratta di un account utente di dominio e non richiede autorizzazioni speciali. Deve essere un account univoco, creato appositamente.
Creazione di un account di Active Directory per l'account di aggiornamento dati automatico per PowerPivot. Si tratta di un account utente di dominio e deve disporre delle autorizzazioni di lettura per le origini dati che si prevede di usare per i report di Power Pivot. Deve essere un account univoco, creato appositamente.
È possibile notare che lo strumento di configurazione di Power Pivot che verrà usato include opzioni per la distribuzione di Excel Services e archiviazione sicura. Tuttavia, lo strumento di configurazione di Power Pivot non è in grado di configurare questi servizi usando gli account consigliati, pertanto è consigliabile configurare questi servizi manualmente usando i collegamenti precedenti.
Dimostrazione video
Questo video illustra i passaggi necessari per configurare Power Pivot per SharePoint 2013, come descritto in questo articolo.
Video: configurazione di PowerPivot per SharePoint 2013
Preparare la farm
In questa sezione verrà preparata la farm per l'installazione di Power Pivot. Ciò include la registrazione di un account gestito e la configurazione di alcune impostazioni di archiviazione sicura in Amministrazione centrale, nonché la configurazione di alcune impostazioni di sicurezza in SQL Server. Per eseguire questi passaggi è necessario essere un amministratore della farm e un amministratore SQL Server, nonché un amministratore della shell per eseguire i passaggi di PowerShell.
Registrare un account di dominio come account gestito in SharePoint Server 2013
Il primo passaggio consiste nel registrare l'account di dominio che si vuole usare per eseguire il pool di applicazioni Power Pivot come account gestito in SharePoint Server 2013. In questo modo l'account sarà disponibile per l'uso quando si crea l'applicazione di servizio Power Pivot in un secondo momento.
Per registrare un account gestito
In Amministrazione centrale fare clic su Sicurezza.
In Sicurezza generale fare clic su Configura account gestiti.
Fare clic su Registra account gestito.
Digitare il nome utente e la password dell'account creato per eseguire il pool di applicazioni di PowerPivot.
Se si vuole che SharePoint Server 2013 gestisca automaticamente le modifiche della password dell'account, selezionare la casella di controllo Abilita modifica password e quindi immettere i dettagli su quando si vuole modificare la password.
Fare clic su OK.
Concedere all'account gestito l'accesso al database del contenuto
È anche necessario concedere l'accesso al database del contenuto di SharePoint per questo account. Usare la procedura seguente per ogni applicazione Web che verrà associata a Power Pivot.
Per concedere all'account gestito l'accesso al database del contenuto
Fare clic sul pulsante Start, quindi su Tutti i programmi, Prodotti Microsoft SharePoint 2013, fare clic con il pulsante destro del mouse su SharePoint 2013 Management Shell e infine scegliere Esegui come amministratore.
Al prompt dei comandi di Microsoft PowerShell digitare la sintassi seguente (premere INVIO dopo ogni riga):
$w = Get-SPWebApplication -identity http://<WebApplication>
$w.GrantAccessToProcessIdentity("<Domain>\<PowerPivotApplicationPoolAccount>")
Importante
Se in futuro si aggiungeranno altri database del contenuto, sarà necessario eseguire nuovamente questi cmdlet per assicurarsi che Power Pivot abbia accesso ai nuovi database.
Creare un'applicazione di destinazione in Archiviazione sicura
Il passaggio successivo consiste nel creare un'applicazione di destinazione nell'archivio sicuro per l'account di aggiornamento dati automatico di Power Pivot. Questa applicazione di destinazione verrà usata per aggiornare i dati nei report di Power Pivot.
Per creare un'applicazione di destinazione
Nella sezione Gestione applicazioni di Amministrazione centrale fare clic su Gestisci applicazioni di servizio.
Fare clic sull'applicazione del servizio di archiviazione sicura.
Nella barra multifunzione fare clic su Nuovo.
Nella casella ID applicazione di destinazione digitare PowerPivotUnattendedAccount.
Nota
Assicurarsi di usare questo valore in modo che lo strumento di configurazione di Power Pivot per SharePoint 2013 lo riconosca.
Immettere un nome visualizzato e un indirizzo di posta elettronica.
Verificare che l'opzione Singola sia selezionata in Tipo di applicazione di destinazione, quindi fare clic su Avanti.
Verificare che Tipo campo sia impostato su Nome utente di Windows e Password di Windows, quindi fare clic su Avanti.
Digitare un nome o un gruppo per Amministratori applicazione di destinazione, quindi fare clic su OK.
Selezionare l'applicazione di destinazione appena creata, quindi nella sezione Credenziali della barra multifunzione fare clic su Imposta.
Per Proprietario credenziali digitare l'account creato per il pool di applicazioni Power Pivot (quello appena configurato come account gestito).
Digitare il nome utente e la password delle credenziali che possono accedere alle origini dati specificate.
Fare clic su OK.
Concedere l'accesso al database del contenuto amministratore di SharePoint Server
Affinché i report del dashboard di gestione di Power Pivot funzionino, l'account che esegue il pool di applicazioni Excel Services deve avere accesso in lettura al database del contenuto amministratore di SharePoint Server 2013. Questa operazione viene configurata in SQL Server.
Per concedere l'accesso al database del contenuto di amministrazione
Aprire SQL Server Management Studio e connettersi al motore di database.
Espandere Sicurezza e fare doppio clic sull'account usato per il pool di applicazioni di Excel Services.
Nella pagina Mapping utenti fare clic sul database del contenuto di SharePoint Amministrazione (in genere denominato SharePoint_AdminContent_GUID).
Selezionare la casella di controllo relativa al ruolo SPDataAccess del database.
Fare clic su OK.
La configurazione di base della farm è ora completata, quindi l'operazione successiva da eseguire consiste nell'installare e configurare Power Pivot per SharePoint.
Configurare PowerPivot per SharePoint
In questa sezione verrà configurato Power Pivot stesso, inclusa l'installazione del software Power Pivot e la configurazione di un'applicazione di servizio.
Installare Power Pivot in ogni server della farm
Il primo passaggio della configurazione di PowerPivot in una farm di SharePoint Server 2013 consiste nell'installare SQL Server 2012 SP1 PowerPivot per Microsoft SharePoint (sppowerpivot.msi) in ogni server della farm.
Usare la procedura seguente per eseguire sppowerpivot.msi in ogni server della farm.
Per installare PowerPivot per SharePoint 2013
Fare doppio clic su sppowerpivot.msi.
Eseguire la procedura guidata per l'installazione di PowerPivot per SharePoint 2013. Lasciare selezionati tutti gli elementi presenti nella pagina Selezione funzionalità (impostazione predefinita), quindi completare l'installazione guidata.
Eseguire lo strumento di configurazione di Power Pivot per SharePoint
Dopo aver installato sppowerpivot.msi in ogni server della farm, il passaggio successivo consiste nell'eseguire lo strumento di configurazione di PowerPivot per SharePoint 2013. Eseguire questo programma nel server che esegue il sito Web Amministrazione centrale SharePoint.
Per eseguire lo strumento di configurazione di PowerPivot per SharePoint 2013
Fare clic su Avvia>tutti i programmi>Microsoft SQL Server 2012>PowerPivot per la configurazione di SharePoint 2013.
Scegliere l'opzione Configura o ripristina PowerPivot per SharePoint e quindi fare clic su OK.
Nel riquadro sinistro dello strumento di configurazione di PowerPivot selezionare Creare applicazione del servizio PowerPivot.
Nella scheda Parametri deselezionare la casella di controllo Includi questa azione nell'elenco attività . Ciò impedirà allo strumento di creare un'applicazione di servizio per Power Pivot. L'applicazione di servizio Power Pivot verrà creata manualmente in un secondo momento.
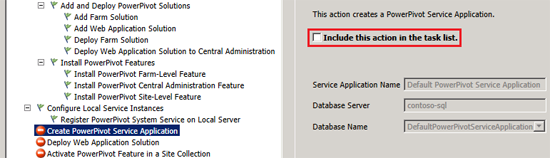
Ciò impedirà anche il completamento di ulteriori passaggi di configurazione, ma verrà eseguito anche in un secondo momento.
Fare clic su Esegui.
Fare clic su Sì per confermare.
Al completamento dell'azione, fare clic su OK e quindi su Esci.
Se nella farm sono presenti altri server, verrà eseguito anche lo strumento di configurazione di Power Pivot per SharePoint 2013, ma per prima cosa è necessario eseguire alcuni altri passaggi.
Creare un'applicazione di servizio Power Pivot
È stato impedito allo strumento di configurazione di Power Pivot di creare un'applicazione di servizio Power Pivot, in modo da poter crearne una manualmente e usare l'account del pool di applicazioni creato in precedenza. È ora possibile tornare indietro e creare l'applicazione di servizio.
Per creare un'applicazione di servizio di PowerPivot
In Amministrazione centrale, in Gestione applicazioni, fare clic su Gestisci applicazioni di servizio.
Nella barra multifunzione fare clic su Nuovo, quindi su Applicazione del servizio SQL Server PowerPivot.
Digitare un nome per l'applicazione di servizio nella casella di testo Nome.
Digitare un nome per il nuovo pool di applicazioni nella casella di testo Nome pool di applicazioni.
Nell'elenco a discesa Configurabile scegliere l'account registrato come account gestito per il pool di applicazioni Power Pivot.
Fare clic su OK.
L'applicazione del servizio Power Pivot è stata creata, anche se potrebbe essere necessario aggiornare la pagina per visualizzarla.
Configurare l'account di aggiornamento dati automatico di Power Pivot
Il passaggio successivo consiste nel configurare l'account di aggiornamento dati automatico di Power Pivot. Questa operazione viene eseguita nelle impostazioni dell'applicazione del servizio Power Pivot specificando l'account di aggiornamento dati automatico creato in Archiviazione sicura.
Per configurare l'account di aggiornamento dati automatico
Nella sezione Gestione applicazioni di Amministrazione centrale fare clic su Gestisci applicazioni di servizio.
Fare clic sull'applicazione di servizio di PowerPivot.
In Azioni fare clic su Configura impostazioni dell'applicazione di servizio.
Nella sezione Aggiornamento dati (a circa un terzo della pagina, verso il basso) digitare l'ID dell'applicazione di destinazione creata (PowerPivotUnattendedAccount) nella casella Account di aggiornamento dati automatico PowerPivot.
Fare clic su OK.
Eseguire di nuovo lo strumento di configurazione di Power Pivot per SharePoint 2013
Ora che l'applicazione di servizio è stata creata e l'account di aggiornamento dati automatico è stato configurato, è necessario eseguire di nuovo lo strumento di configurazione di Power Pivot per SharePoint 2013 per completare la parte restante dei passaggi.
Per eseguire lo strumento di configurazione di PowerPivot per SharePoint 2013
Fare clic su Avvia>tutti i programmi>Microsoft SQL Server 2012>Power Pivot per la configurazione di SharePoint 2013.
Scegliere l'opzione Configura o ripristina PowerPivot per SharePoint e quindi fare clic su OK.
Nel riquadro sinistro dello strumento di configurazione di PowerPivot selezionare Attivare la funzione PowerPivot in una raccolta siti.
Nella scheda Parametri scegliere dall'elenco a discesa URL sito la raccolta siti in cui si vuole attivare PowerPivot.
Nota
Se si vuole attivare Power Pivot in più raccolte siti, sceglierne una da cui iniziare. È facile aggiungerne altri in un secondo momento.
Se l'impostazione predefinita della raccolta siti è stata modificata, fare clic su Convalida.
Fare clic su Esegui e quindi su Sì per confermare.
Al completamento dell'azione, fare clic su OK e quindi su Esci.
La configurazione di Power Pivot è ora completata e Power Pivot è pronto per l'uso.
Eseguire lo strumento di configurazione di Power Pivot per SharePoint in altri server della farm
Poiché lo strumento di configurazione di Power Pivot per SharePoint 2013 è stato eseguito solo in un server, il servizio di sistema power pivot SQL Server sarà disponibile solo per l'esecuzione in questo server. È consigliabile usare Power Pivot in questo modo, ma se nella farm sono presenti più server, è consigliabile installare il servizio in tutti questi server. In questo modo sarà possibile modificare il server in cui si esegue il servizio ( ad esempio, se si desidera bilanciare i servizi nella farm) o eseguire il servizio in più server per una maggiore capacità.
Installare il Servizio di sistema SQL Server PowerPivot eseguendo lo strumento di configurazione di PowerPivot per SharePoint 2013 negli altri server della farm.
Usare la procedura seguente in ogni server della farm.
Per eseguire lo strumento di configurazione di PowerPivot per SharePoint 2013
Fare clic su Avvia>tutti i programmi>Microsoft SQL Server 2012>PowerPivot per la configurazione di SharePoint 2013.
Scegliere l'opzione Configura o ripristina PowerPivot per SharePoint e quindi fare clic su OK.
Se nel riquadro sinistro viene visualizzata l'opzione Attiva funzionalità PowerPivot in una raccolta siti, fare clic su di essa e quindi selezionare la raccolta siti in cui si vuole attivare Power Pivot o deselezionare la casella di controllo Includi questa azione nell'elenco attività se non si vuole attivare Power Pivot in un'altra raccolta siti.
Se sono state apportate modifiche, fare clic su Convalida.
Fare clic su Esegui e quindi su Sì per confermare.
Dopo il completamento delle attività, fare clic su OK e quindi su Esci.
Quando si esegue lo strumento di configurazione di PowerPivot per SharePoint 2013, il Servizio di sistema SQL Server PowerPivot viene installato e attivato in ogni server in cui si esegue lo strumento di configurazione. Probabilmente non si vuole che questo servizio sia in esecuzione in ogni server, quindi assicurarsi di passare a Gestisci servizi nel server in Amministrazione centrale e arrestare il servizio nei server in cui non si vuole eseguirlo.
Eseguire il test dell'installazione di PowerPivot per SharePoint
Ora che tutto è configurato, è possibile eseguire un semplice test per verificare se funziona. Si creerà un modello di dati in Excel e lo si pubblicherà in una raccolta documenti nella raccolta siti in cui è stato abilitato Power Pivot.
Per creare una cartella di lavoro di prova
In Excel, nella scheda Dati scegliere Da altre origini, quindi scegliere Da SQL Server.
Digitare il nome dell'istanza di SQL Server in cui si trovano i dati.
Completare la procedura guidata per connettersi alla tabella contenente i dati.
Al termine della procedura guidata, verrà visualizzata la finestra di dialogo Importa dati . Scegliere l'opzione Crea solo connessione e selezionare la casella di controllo Aggiungi questi dati al modello di dati.
Fare clic su OK.
Nella scheda PowerPivot fare clic su Gestisci.
Nella barra multifunzione di PowerPivot fare clic su Tabella pivot.
Nella finestra di dialogo Inserisci pivot scegliere l'opzione Foglio di lavoro esistente e quindi fare clic su OK.
Selezionare i campi da inserire nel rapporto di tabella pivot.
Salvare la cartella di lavoro in una raccolta documenti nella raccolta siti in cui è stato abilitato Power Pivot.
Dopo aver salvato la cartella di lavoro nella raccolta documenti, è possibile accedere alle impostazioni di Power Pivot facendo clic due volte sul controllo con i puntini di sospensione (...) e quindi scegliendo Gestisci aggiornamento dati power pivot.
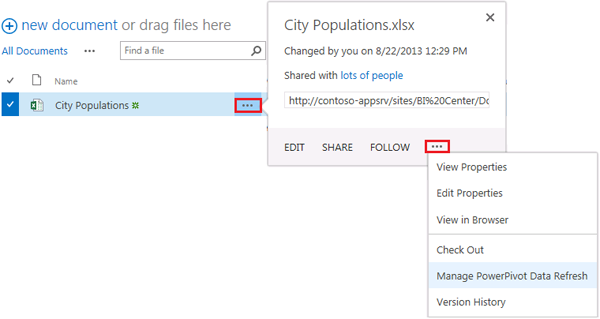
Nella pagina Gestisci aggiornamento dati selezionare le caselle di controllo Abilita e Aggiorna il prima possibile . Assicurarsi inoltre che sia selezionata l'opzione Usa l'account di aggiornamento dati configurato dall'amministratore . Si tratta dell'impostazione predefinita.
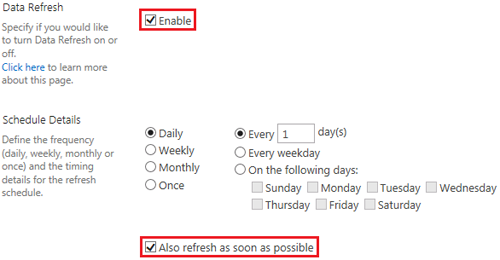
Ripetere questa procedura alcune volte, apportando qualche modifica ai dati. Se le modifiche vengono visualizzate nel report quando viene eseguito il rendering nel browser, l'aggiornamento dei dati funziona correttamente.