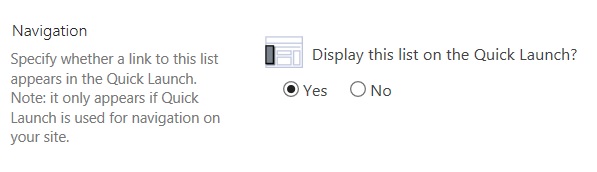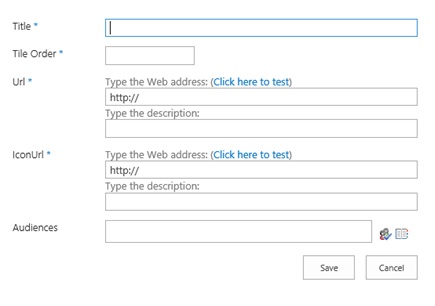Riquadri personalizzati in SharePoint Server
SI APPLICA A: 2013
2013  2016
2016  2019
2019  Subscription Edition
Subscription Edition  SharePoint in Microsoft 365
SharePoint in Microsoft 365
In SharePoint Server gli utenti possono accedere rapidamente e facilmente a tutti i carichi di lavoro di SharePoint e Microsoft 365 direttamente dall'icona di avvio delle app. Adesso, inoltre, è possibile anche aggiungere sezioni personalizzate che puntano ad altri siti di SharePoint, siti esterni, app legacy e altro. In questo modo è facile trovare siti pertinenti, app e risorse importanti per il proprio lavoro
Questa funzionalità viene configurata a livello di App Web da un amministratore per i professionisti IT tramite cmdlet PowerShell.
Nota
Sull'elenco delle sezioni personalizzate viene eseguito il provisioning a livello radice dell'applicazione Web, pertanto tutti gli utenti saranno in grado di visualizzare o rimuovere l'elenco.
Abilitare le sezioni personalizzate
Per impostazione predefinita, la funzionalità di sezioni personalizzate non è abilitata. Per abilitarla, eseguire questa procedura.
Verificare di essere membri dei ruoli e dei gruppi seguenti:
È necessaria l'appartenenza al ruolo predefinito del server securityadmin nell'istanza di SQL Server
È necessaria l'appartenenza al ruolo predefinito del database db_owner in tutti i database da aggiornare.
È necessario essere membri del gruppo Administrators nel server in cui si esegue il cmdlet PowerShell.
Se non si dispone di queste autorizzazioni, rivolgersi all'amministratore dell'installazione o all'amministratore di SQL Server per richiederle.
Per altre informazioni sulle autorizzazioni di PowerShell, vedere Autorizzazioni e Add-SPShellAdmin.
Scegliere Tutti i programmi dal menu Start
Fare clic su Prodotti Microsoft SharePoint.
Fare clic su SharePoint Management Shell.
Per verificare la disponibilità della funzionalità, al prompt dei comandi di PowerShell digitare il comando seguente:
Get-SPFeature -Identity CustomTilesNota
Se la funzionalità non è disponibile, assicurarsi che alla farm di SharePoint sia applicata una patch con almeno Feature Pack 1 contenuto in tutti gli aggiornamenti cumulativi di SharePoint Server di novembre 2016 e versioni successive. Per convalidare questa operazione, è possibile eseguire il comando di PowerShell seguente. La versione di compilazione di SharePoint deve essere 16.0.4456.1004 o successiva.
(Get-SPFarm).BuildVersionPer abilitare la funzionalità, al prompt dei comandi di PowerShell digitare il comando seguente:
Enable-SPFeature -Identity CustomTiles -Url http://web_app -ForceNota
[!NOTA] L'URL specificato sarà la posizione del punto in cui sull'elenco sezioni personalizzate viene eseguito il provisioning, pertanto potrebbe essere necessario fornirvi autorizzazioni di accesso. L'elenco di sezioni personalizzate verrà creato sull'URL specificato nel comando di abilitazione della funzionalità come elenco nascosto.
Poiché questo elenco è Creato come elenco nascosto, passare all'elenco https://web_app/Lists/Custom%20Tiles/AllItems.aspx Riquadri personalizzati.
Fare clic su nuovo elemento per aggiungere un nuovo elemento all'elenco.
Immettere un Titolo per la nuova sezione. Il nome verrà visualizzato nella sezione.
Immettere un numero per Ordine sezioni. Questo è l'ordine in cui le sezioni vengono visualizzate dopo le tre sezioni predefinite (vale a dire Newsfeed, OneDrive, Siti).
Immettere un Url per la sezione. Questa è la posizione cui si desidera che gli utenti accedano quando selezionano la sezione.
Immettere un IconURL per la sezione. La dimensione consigliata per un'icona è 50x50 pixel, ma l'anteprima verrà ridimensionata automaticamente. L'immagine viene visualizzata nell'icona di avvio delle app.
Digitare il nome di un Gruppo di destinatari che si desidera utilizzino questa sezione. Ad esempio, Marketing.
Nota
Gli elementi dell'elenco o della raccolta in SharePoint Server possono essere destinati solo a utenti membri di un determinato gruppo o gruppo di destinatari. Un gruppo di destinatari può essere identificato tramite gruppi, liste di distribuzione o gruppi di sicurezza di SharePoint o tramite un sistema basato sulle regole per creare un gruppo di destinatari globale.
Dopo aver aggiunto un nuovo elemento all'elenco sezioni personalizzate, a causa di memorizzazione nella cache, potrebbero essere necessarie fino a 24 ore prima che sia possibile visualizzarlo nell'icona di avvio delle app. Se si vuole visualizzarlo immediatamente, è possibile eseguire la funzione ClearSuiteLinksCache() nella console del browser per sviluppatori visualizzata premendo F12 durante una sessione del browser, come illustrato nel diagramma seguente.
Nota
La funzione ClearSuiteLinksCache() non è disponibile per i siti moderni in SharePoint Server 2019 e genererà un errore se usata.
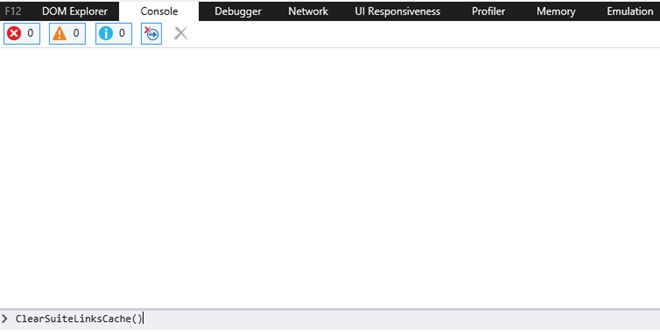
Dopo aver eseguito la funzione ClearSuiteLinksCache(), viene restituito "non definito".

È necessario aggiornare la pagina premendo F5 o il pulsante di aggiornamento  Nella barra degli indirizzi del browser il riquadro verrà ora visualizzato nell'icona di avvio delle app.
Nella barra degli indirizzi del browser il riquadro verrà ora visualizzato nell'icona di avvio delle app.
Abilitare sezioni personalizzate in più applicazioni Web
Se si desidera utilizzare lo stesso elenco di sezioni personalizzate in più applicazioni Web, attivare la funzionalità in ogni applicazione Web, quindi aggiornare la proprietà dell'applicazione Web CustomTilesListHostUrl a quella che contiene l'elenco di sezioni personalizzate desiderato. A tale scopo, eseguire la procedura seguente:
Verificare di essere membri dei ruoli e dei gruppi seguenti:
È necessaria l'appartenenza al ruolo predefinito del server securityadmin nell'istanza di SQL Server
È necessaria l'appartenenza al ruolo predefinito del database db_owner in tutti i database da aggiornare.
È necessario essere membri del gruppo Administrators nel server in cui si esegue il cmdlet PowerShell.
Se non si dispone di queste autorizzazioni, rivolgersi all'amministratore dell'installazione o all'amministratore di SQL Server per richiederle.
Per altre informazioni sulle autorizzazioni di PowerShell, vedere Autorizzazioni e Add-SPShellAdmin.
Scegliere Tutti i programmi dal menu Start
Fare clic su Prodotti Microsoft SharePoint.
Fare clic su SharePoint Management Shell.
Per verificare la disponibilità della funzionalità, al prompt dei comandi di PowerShell digitare i comandi seguenti:
$w = Get-SPWebApplication http://web_app $w.Properties.CustomTilesListHostUrl = "http://web_app url" $w.Update()
Per scoprire l'elenco dei riquadri personalizzati, è possibile eseguire questa operazione usando PowerShell.
Da un prompt dei comandi di PowerShell digitare i comandi seguenti:
$web = get-spweb "http://web_app"
$list = $web.Lists["Custom Tiles"]
$list.hidden = $false
$list.update()
Nota
L'elenco sarà visibile quando verranno visualizzati i contenuti del sito.
Per aggiungere questo elenco al riquadro di spostamento a sinistra, seguire questa procedura:
Passare a Impostazioni elenco.
Fare clic su Nome elenco , descrizione e spostamento.
Selezionare Sì per l'impostazione Struttura per visualizzare l'elenco su Avvio veloce come mostrato in questa immagine.