Nota
L'accesso a questa pagina richiede l'autorizzazione. È possibile provare ad accedere o modificare le directory.
L'accesso a questa pagina richiede l'autorizzazione. È possibile provare a modificare le directory.
In questo articolo, verranno illustrati alcuni elementi di esempio di un sito Hub per agevolare la creazione di siti simili per la propria organizzazione. I siti hub consentono ai visitatori di trovare rapidamente informazioni e risorse. Questo sito hub di esempio offre notizie, collegamenti a risorse chiave, eventi e contatti. Questo esempio di sito hub di Risorse Umane suggerisce anche un'app personalizzata per le richieste di permesso dei dipendenti
Prima di tutto, se non è ancora stato creato un sito di comunicazione, vedere la sezione Creare il proprio sito in questo articolo. Per informazioni su come modificare e pubblicare la pagina nel sito, vedere la sezione Modifica, usare sezioni e Web part e pubblicare contenuta in questo articolo.
Dopo aver creato il sito e aver compreso come modificare le pagine, è possibile usare la procedura seguente per aggiungere gli elementi visualizzati.
Sito hub di esempio
| Immagine della home page | Istruzioni per la personalizzazione |
|---|---|
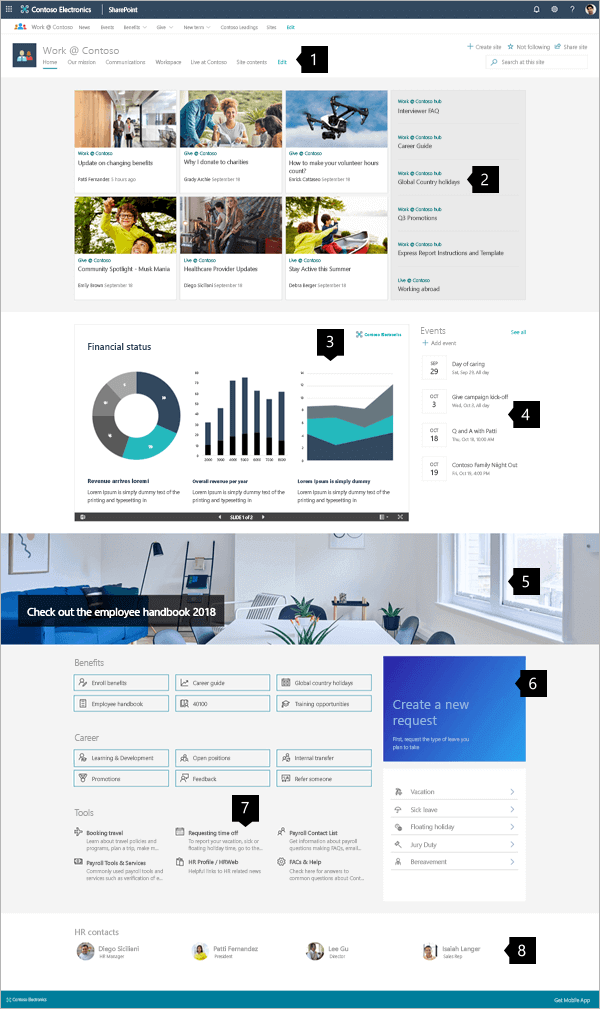
|
1. I megamenu e i controlli di modifica guidano rapidamente i visitatori alle informazioni che cercano. Questa area consente anche agli amministratori di accedere agli strumenti di modifica.
Altre informazioni 2. Condividi notizie Consente di raccogliere notizie importanti rilevanti per l'area di interesse del sito. Altre informazioni 3. Funzionalità di contenuti importanti Consente di condividere facilmente presentazioni finanziarie, grafici e report. Altre informazioni 4. Mantieniti aggiornato sugli eventi Consente di offrire accesso rapido alle informazioni sugli eventi imminenti. Altre informazioni 5. Crea un impatto visivo Consente di aggiungere impatto visivo con immagini banner. Altre informazioni 6. Guida i visitatori agli strumenti Consente di aggiungere strumenti personalizzati per semplificare il processo, ad esempio la richiesta di permessi. Altre informazioni 7. Fornisci un percorso chiaro Consente di guidare gli utenti alle informazioni e agli strumenti corretti con icone e riepiloghi di testo. Altre informazioni 8. Presenta gli esperti Guida i visitatori agli esperti che possono aiutarli a risolvere i problemi in modo efficace. Altre informazioni |
Creare il proprio sito
Per creare un sito come quello mostrato qui, è necessario creare un sito di comunicazione. A questo scopo, selezionare Crea sito nella pagina iniziale di SharePoint oppure se si associa il sito a un sito hub esistente, passare al sito hub e selezionare Crea sito, in modo che il sito di comunicazione sia associato automaticamente al sito hub.
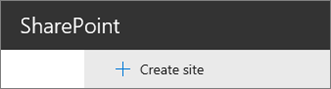
Scegliere Sito di comunicazione e quindi il layout Argomento. Immettere il nome del sito, la descrizione e altre informazioni e selezionare Fine. Si otterrà un modello con lo stesso tipo di layout dell'esempio in questo articolo.
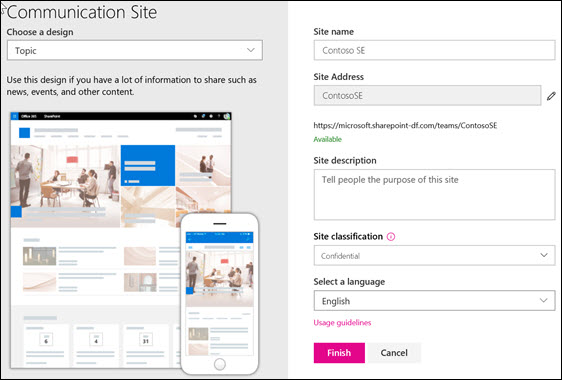
Per altre informazioni, vedere Creare un sito di comunicazione in SharePoint Online.
Gestione del megamenu
Il sito hub è ottimizzato per organizzare e presentare in modo efficace collegamenti ad altre posizioni.
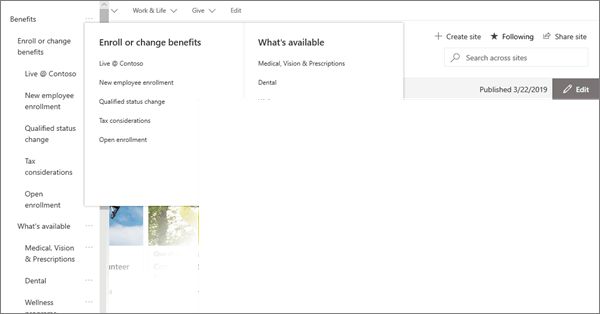
Fare clic su Modifica nel menu superiore per aprire un semplice elenco struttura a tre livelli a sinistra. Il livello di struttura equivale alle parti del menu: menu principale, voce di intestazione o voce di menu.
- Seleziona il controllo ...a destra del nome dell'elemento per impostare il relativo collegamento e il relativo livello di struttura.
A destra, sotto l'intestazione, selezionare Modifica per iniziare a modificare la pagina. Durante la modifica, è possibile salvare le bozze per continuare in seguito o rimuoverle. Quando gli aggiornamenti delle pagine sono pronti, selezionare Pubblica per visualizzarli nell'intera organizzazione.

Gestire sezioni e Web part
Per creare sezioni, iniziare a modificare facendo clic su Modifica nell'angolo in alto a destra della pagina.

Il simbolo + prima o dopo una sezione aggiungerà una sezione usando uno dei diversi layout disponibili.
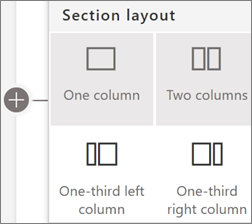
Le sezioni costituiscono la pagina nelle quali si posizionano una o più Web part. Durante la modifica della pagina, ogni sezione mostra i controlli per modificare il layout, per spostare o eliminare le sezioni. Per informazioni sull'uso delle sezioni, vedere Aggiungere o rimuovere sezioni e colonne in una pagina.
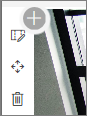
Selezionare il simbolo più  in una sezione, che può essere visualizzato prima o dopo una web part in una sezione, per visualizzare i numerosi tipi di web part disponibili. Per altre informazioni sulle Web part, vedere Uso delle Web part nelle pagine di SharePoint.
in una sezione, che può essere visualizzato prima o dopo una web part in una sezione, per visualizzare i numerosi tipi di web part disponibili. Per altre informazioni sulle Web part, vedere Uso delle Web part nelle pagine di SharePoint.
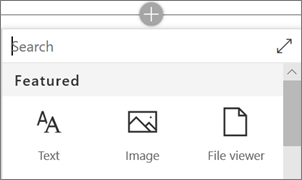
Le Web part possono essere modificate, spostate o eliminate all'interno delle sezioni. L'icona Modifica Web part apre controlli dettagliati univoci per ogni tipo di Web part.
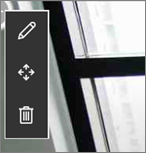
Quando gli aggiornamenti della pagina sono pronti, selezionare Pubblica per renderli visibili al gruppo di destinatari.

Consiglio
Per gestire tutte le pagine del sito, fare clic su Pagine nel menu superiore.
Per altre informazioni sull'uso delle pagine, vedere Creare e usare pagine moderne in un sito di SharePoint.
Aggiungere notizie importanti con le Web part Notizie
La Web part Notizie fornisce i controlli per scegliere l'origine delle notizie e il layout e per organizzare e filtrare il contenuto. I siti hub combinano informazioni e risorse in modo che i visitatori possano trovare ciò di cui hanno bisogno e procedere nel completamento efficiente delle attività. Questo sito usa il layoutNotizie dell'hub di, che è una delle cinque opzioni disponibili. Dopo aver scelto un layout, esplorare gli strumenti Organizza per perfezionare le priorità nella modalità di visualizzazione delle notizie.
In questo esempio la Web part si trova in una sezione a una colonna.
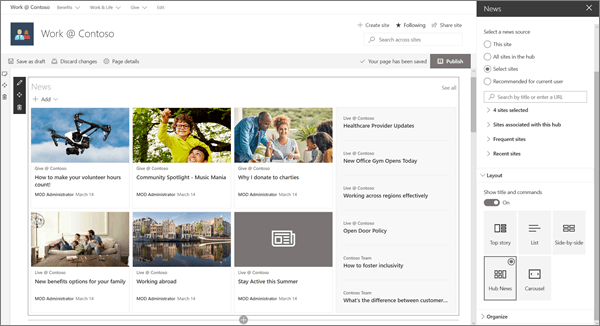
Per altre informazioni sull'uso della Web part Notizie, vedere Usare la Web part Notizie in una pagina di SharePoint.
Collegamenti di stile corrispondenti alla pagina con la web part Collegamenti rapidi
Il sito Hub include la web part Collegamenti rapidi e, anche se si trova più in basso nella pagina Hub, è una funzionalità chiave della pagina. La web part Collegamenti rapidi offre diverse opzioni di layout che usano icone e testo per consentire ai visitatori di individuare il collegamento necessario.
In questo esempio di sito, il layout Compatto viene usato per le risorse Carriera e il layoutElenco viene usato per Strumenti, che consente brevi riepiloghi di testo per ogni collegamento.
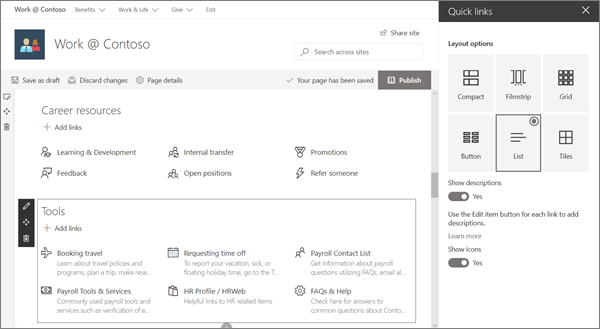
Per altre informazioni sull'uso della Web part Collegamenti rapidi, vedere Usare le Web part Collegamenti rapidi.
Aggiungere elementi grafici con la web part Immagine
Usare le immagini per creare impatto:
In questo hub un'immagine con testo guida i visitatori a collegamenti, informazioni e strumenti importanti. Questo sito usa anche un'immagine per suggerire l'implementazione di uno strumento per le richieste di permesso dei dipendenti.
Controlli flessibili:
L'immagine può provenire da una posizione nel sito, nel cloud o caricata. Le opzioni di testo migliorano la comunicazione e l'accessibilità.
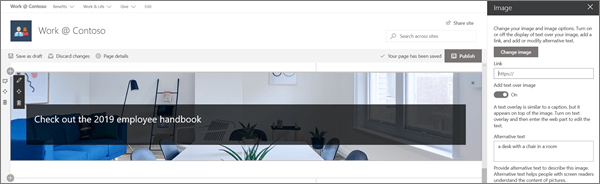
Per altre informazioni sull'uso della Web part Immagine, vedere Usare la Web part Immagine.
Condividere file in modo interattivo con la web part Visualizzatore file
La web part Visualizzatore file consente l'inserimento nella pagina di file importanti in molti formati. Il visualizzatore consente ai visitatori di visualizzare e interagire con i file usando diversi metodi. I visitatori possono:
stampare copie complete
stampare su PDF
visualizzare i file a schermo intero nel browser
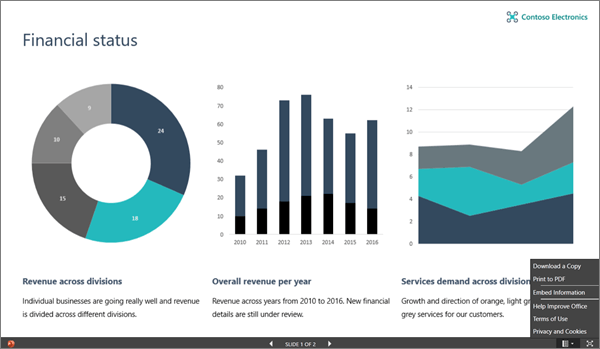
Per ulteriori informazioni sull'uso della Web part Visualizzatore file, vedere Usare la Web part Visualizzatore file. Inizio pagina
Aggiungere un calendario di eventi con la Web part Eventi
Informare i visitatori di eventi importanti. La Web part Eventi può riepilogare gli eventi da tutta l'organizzazione o da un elenco o un calendario specifico e i visualizzatori possono facilmente fare clic sull'evento per aggiungerlo ai propri calendari.
In questo esempio di sito hub questa Web part usa il layout Compatto.
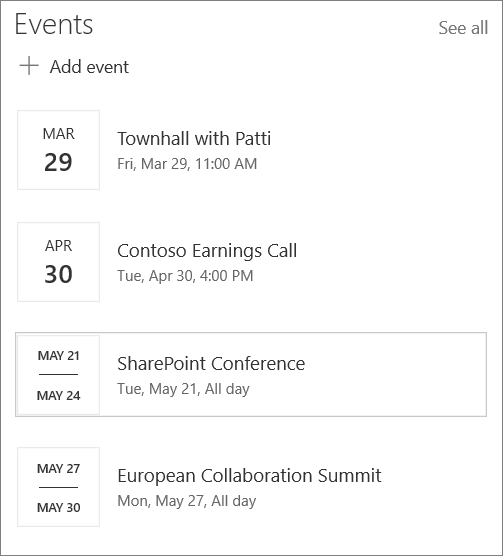
Per altre informazioni sull'uso della Web part Eventi, vedere Usare la Web part Eventi.
Funzionalità per gli utenti con la Web part Persone
Quando i visitatori devono trovare stakeholder o competenze, è possibile rendere questa operazione più semplice mostrandoli sul sito. I riquadri delle persone possono essere semplici o fornire dettagli aggiuntivi e un clic visualizza i dettagli principali del profilo.
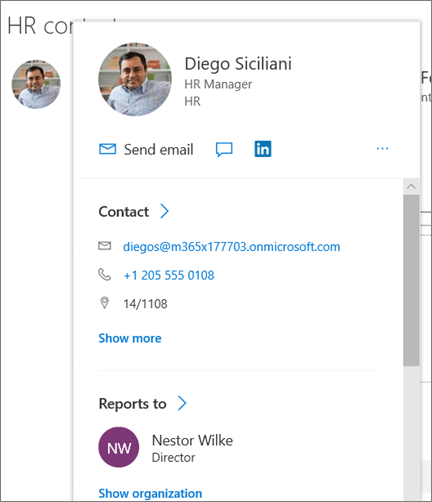
Per altre informazioni sull'uso della Web part Persone, vedere Visualizza i profili utente nella pagina con la Web part Persone.
Altre informazioni
Trarre spunto da altri esempi e dalla possibilità di aggiungere un esempio di sito di donazioni con il look book di SharePoint.