Nota
L'accesso a questa pagina richiede l'autorizzazione. È possibile provare ad accedere o modificare le directory.
L'accesso a questa pagina richiede l'autorizzazione. È possibile provare a modificare le directory.
La pagina Siti attivi nell'interfaccia di amministrazione di SharePoint consente di visualizzare i siti di SharePoint nell'organizzazione. È possibile ordinare e filtrare i siti, cercare siti e personalizzare le colonne e le viste.
Ordinare e filtrare l'elenco di siti
L'ordinamento e il filtro dell'elenco di siti sono simili all'ordinamento e al filtro di altri elenchi in SharePoint.
Selezionare la freccia accanto all'intestazione di colonna.
Selezionare la modalità di disposizione degli elementi. Le opzioni variano a seconda della colonna. Ad esempio, è possibile che siano disponibili opzioni per l'ordinamento alfabetico, numerico o cronologico.
Se la colonna consente l'applicazione di filtri, viene visualizzata un'opzione "Filtra per". Selezionare il valore o i valori da visualizzare. Le selezioni vengono visualizzate con un segno di spunta accanto. Per rimuovere una selezione, selezionare di nuovo tale valore. Per cancellare tutti i filtri nella colonna, selezionare Cancella filtri.
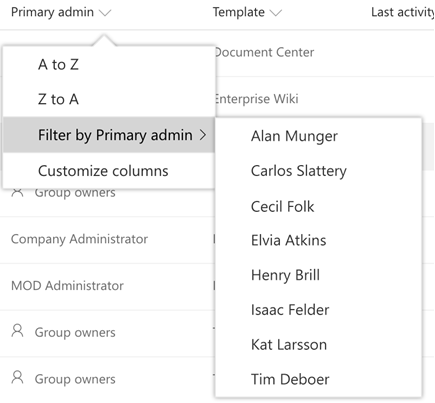
Personalizzare le colonne
Selezionare la freccia accanto a qualsiasi intestazione di colonna e quindi selezionare Personalizza colonne.
Per visualizzare e nascondere le colonne, selezionare e deselezionare le caselle di controllo.
Per ridisporre le colonne, puntare a una colonna e selezionare la freccia su o giù per spostare la colonna verso l'alto o verso il basso.

Nota
I dati nelle colonne seguenti non sono disponibili per i clienti us government GCC High e DoD:
- Ultima attività
- Visualizzazioni file o modificate
- Visualizzazioni pagina
- Visite di pagina
- File
- Spazio di archiviazione usato
Cambiare visualizzazione e creare visualizzazioni personalizzate
L'interfaccia di amministrazione di SharePoint include alcune visualizzazioni standard: tutti i siti, isiti connessi a Teams, i siti del gruppo di Microsoft 365, i siti senza gruppo, i siti classici, i siti più grandi, i siti meno attivi e i siti condivisi più diffusi.
Per selezionare una visualizzazione diversa:
All'estrema destra della barra dei comandi selezionare la freccia Cambia visualizzazione accanto al nome della visualizzazione corrente e quindi selezionare un'altra visualizzazione.
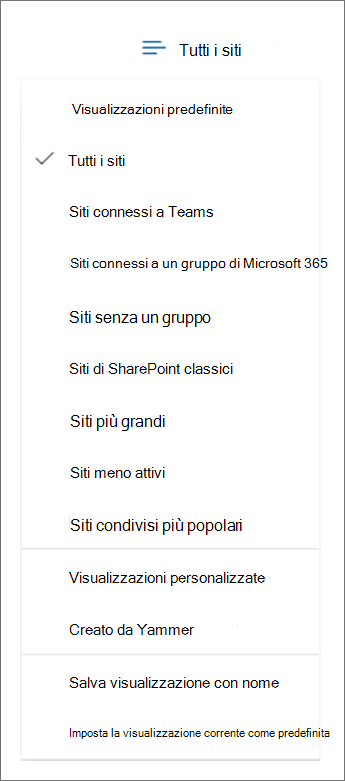
Per creare e salvare una visualizzazione personalizzata:
Personalizzare colonne, ordinare e filtrare la visualizzazione nel modo desiderato. Le visualizzazioni filtrate tramite la ricerca non possono essere salvate.
All'estrema destra della barra dei comandi selezionare la freccia Cambia visualizzazione accanto al nome della visualizzazione corrente.
Selezionare Salva visualizzazione con nome.
Nella finestra di dialogo Salva con nome immettere un nome per la visualizzazione.
Nota
Per impostare la visualizzazione come predefinita, nell'elenco delle visualizzazioni selezionare Imposta visualizzazione corrente come predefinita.
Tenere traccia di una visualizzazione
Quando si seleziona una visualizzazione predefinita o personalizzata, è possibile aggiungere una scheda alla home page che mostra il numero di siti nella visualizzazione e riepiloga le informazioni sul set di siti.
Selezionare la freccia Modifica visualizzazione e quindi selezionare la visualizzazione da tenere traccia.
Selezionare Traccia visualizzazione sulla barra dei comandi.
Selezionare Aggiungi scheda.
Passare alla home page per visualizzare la scheda per la visualizzazione tracciata.

Nota
Se rimuovi una scheda di visualizzazione tracciata dalla home page, non puoi aggiungerla di nuovo dal pannello Aggiungi schede. È necessario aprire la visualizzazione nella pagina Siti attivi e selezionare Visualizzazione traccia.
Cercare un sito
È possibile cercare un sito per nome, URL, amministratore primario o modello. A tale scopo, immettere le parole chiave nella casella Di ricerca e premere INVIO.
Nota
La ricerca non cerca i nomi visualizzati nel sito hub per le parole chiave immesse.
Tutti i caratteri immessi vengono considerati come parte della query. La ricerca non riconosce gli operatori o i caratteri jolly (*).
Esportare in csv
Per esportare l'elenco di siti visualizzato come file .csv utilizzabile in Excel, passare alla pagina Siti attivi e selezionare Esporta sulla barra dei comandi.
Nota
Il file .csv elenca l'hub come GUID e il modello come ID (ad esempio, STS#0).