Nota
L'accesso a questa pagina richiede l'autorizzazione. È possibile provare ad accedere o modificare le directory.
L'accesso a questa pagina richiede l'autorizzazione. È possibile provare a modificare le directory.
È possibile usare Microsoft Endpoint Configuration Manager per distribuire la nuova app sincronizzazione OneDrive (OneDrive.exe) e le app per dispositivi mobili per iOS e Android. Prima di iniziare la distribuzione, verificare di aver esaminato le informazioni di pianificazione e le opzioni di distribuzione in Pianificare la sincronizzazione file per SharePoint e OneDrive in Microsoft 365.
Distribuire l'app sincronizzazione OneDrive per Windows
L'app sincronizzazione OneDrive (OneDrive.exe) può essere installata in Windows 7 e versioni successive. Inoltre, può essere installato in macOS. Per informazioni sulla distribuzione dell'app sincronizzazione OneDrive in macOS, vedi Configurare la nuova app sincronizzazione OneDrive in macOS.
La nuova app sincronizzazione OneDrive può essere usata con SharePoint Server 2019, ma non con versioni precedenti di SharePoint Server. Per altre informazioni sulle restrizioni e le limitazioni dell'app sincronizzazione OneDrive, vedere Nomi di file e tipi di file non validi in OneDrive e SharePoint.
OneDrive viene installato per ogni utente per impostazione predefinita. È anche possibile installarlo per ogni computer. Per altre informazioni, vedere Informazioni sull'installazione di OneDrive per computer.
Assicurarsi che WNS sia configurato correttamente
L'app sincronizzazione OneDrive usa Windows Push Notification Services (WNS) per prestazioni ottimali e durata della batteria. Assicurarsi di consentire l'accesso dalla rete agli endpoint usati da OneDrive. Per visualizzare tutti i consigli per la configurazione dell'app di sincronizzazione, vedere Configurazione dell'app di sincronizzazione consigliata.
Verificare se gli utenti hanno già l'app sincronizzazione OneDrive
Se i computer dell'organizzazione eseguono Windows 10, è già installata la nuova app di sincronizzazione. Se nei computer è installato Office 2016 o Office 2013 (Home & Student, Home & Business, Professional, Personal, Home o University), potrebbe anche avere la nuova app di sincronizzazione.
Distribuire le impostazioni amministrative
Per impostare le chiavi del Registro di sistema nei computer del dominio, installare OneDrive e copiare i file OneDrive.admx e OneDrive.adml da %localappdata%\Microsoft\OneDrive\BuildNumber\adm\ nell'archivio centrale Criteri di gruppo. Per altre info, vedi Usare i criteri di OneDrive per controllare sincronizzazione OneDrive impostazioni dell'app.
Usare Microsoft Endpoint Configuration Manager per distribuire l'app sincronizzazione OneDrive
In Configuration Manager selezionare Crea raccolta dispositivi e seguire i passaggi della procedura guidata Crea raccolta dispositivi.
Salvare il programma di installazione OneDriveSetup.exe per Windows nel computer locale o in una condivisione di rete. Scaricare il programma di installazione OneDriveSetup.exe anello di produzione per Windows o scaricare il programma di installazione OneDriveSetup.exe anello posticipato per Windows.
Scaricare il pacchetto di Configuration Manager di esempio. Si tratta di un file zip contenente il tipo di distribuzione del programma di installazione dello script. Per altre informazioni su pacchetti e programmi in Configuration Manager, vedere Pacchetti e programmi in Configuration Manager.
Nota
Il tipo di distribuzione del programma di installazione dello script dispone di uno script di metodo di rilevamento è valuterà correttamente l'installazione. Inoltre, è disponibile un'opzione di disinstallazione, che consente di rimuovere facilmente l'app sincronizzazione OneDrive, se necessario.
Copiare il programma di installazione in una cartella nella condivisione di contenuto di origine Configuration Manager.
In Configuration Manager selezionare l'area di lavoro Raccolta software. In Gestione applicazioni fare clic con il pulsante destro del mouse su Applicazioni, quindi selezionare Importa applicazione.
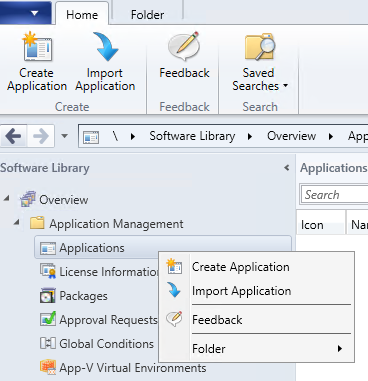
Selezionare il pacchetto di esempio.
Nella parte inferiore di Configuration Manager selezionare la scheda Tipi di distribuzione, fare clic con il pulsante destro del mouse sulla distribuzione e modificare le proprietà per aggiornare il percorso contenuto.
Fare clic con il pulsante destro del mouse sul pacchetto, selezionare Distribuzione e seguire i passaggi di distribuzione guidata del Software.
Se non si usa il pacchetto di esempio, eseguire il comando seguente usando Microsoft Endpoint Configuration Manager:
Execute <pathToExecutable>\OneDriveSetup.exe /silent
(dove percorsoeseguibile è un percorso nel computer locale o in una condivisione di rete accessibile).
Nota
Questo comando deve essere eseguito all'accesso utente e usando le autorizzazioni di amministratore. Deve essere eseguito per ogni utente in un computer. Per un esempio di come distribuire un .exe in ogni account utente, vedere Come distribuire l'app sincronizzazione OneDrive con Configuration Manager.
Se si esegue il comando senza parametri della riga di comando, gli utenti visualizzeranno lo stato di installazione. Dopo l'installazione, OneDriveSetup.exe eseguirà automaticamente OneDrive.exe e visualizzerà l'installazione di OneDrive agli utenti. Se si esegue il comando con il parametro /silent , OneDrive.exe verrà installato in modo trasparente e il programma di installazione di OneDrive non verrà visualizzato. È necessario eseguire OneDrive.exe con un comando aggiuntivo. Se si vuole controllare l'avvio di OneDrive nell'organizzazione, è consigliabile usare il parametro /silent .
Ulteriori informazioni sulla gestione delle applicazioni in Gestione configurazione. Il programma di installazione installerà il file eseguibile di OneDrive in %localappdata%\Microsoft\OneDrive.
Aiutare gli utenti ad accedere
Per consentire agli utenti di accedere, è possibile utilizzare la configurazione in modalità invisibile all'utente o uno dei metodi seguenti:
Usare l'URL seguente per avviare l'installazione di OneDrive nei computer degli utenti. Quando gli utenti selezionano di iniziare l'installazione, viene visualizzata una finestra di accesso per gli utenti che possono immettere l'indirizzo di posta elettronica.
odopen://launchUsare l'URL seguente con l'indirizzo di posta elettronica di ogni utente per avviare il programma di installazione e popolare preliminarmente gli indirizzi di posta elettronica degli utenti nella finestra di accesso.
odopen://sync?useremail=youruseremail@organization.comEseguire il comando seguente usando Configuration Manager script:
%localappdata%\Microsoft\OneDrive\OneDrive.exeAvvia il processo di OneDrive. Se gli utenti non hanno configurato alcun account, viene visualizzato Il programma di installazione di OneDrive. Per visualizzare l'installazione di OneDrive in modo specifico per gli utenti che non hanno configurato un account per l'organizzazione, usare il parametro della riga di comando:
/configure_business:<tenantId>
Nota
Quando si usa Microsoft Endpoint Configuration Manager, assicurarsi di eseguire OneDrive.exe con autorizzazioni utente (non come amministratore).
Per informazioni su come trovare l'ID tenant, vedere Trovare l'ID tenant di Microsoft 365.
Configurazione automatica della sincronizzazione del sito di SharePoint
Se si vuole configurare automaticamente un sito di SharePoint da sincronizzare, è possibile usare l'URL seguente come guida per compilare il percorso del sito di SharePoint da sincronizzare automaticamente. È anche possibile usare un criterio per sincronizzare automaticamente i siti. Per informazioni, vedere Configurare le raccolte siti del team per la sincronizzazione automatica.
odopen://sync/?siteId=<siteId>&webId=<webId>&webUrl=<webURL>&listId=<listId>&userEmail=<userEmail>&webTitle=<webTitle>&listTitle=<listTitle>
dove:
- <siteId> è il GUID siteId del sito di SharePoint, racchiuso tra parentesi graffe. È possibile ottenere questo GUID visitando https://< TenantName.sharepoint.com/sites/>< SiteName>/_api/site/id.
- <webId> è il GUID webId del sito di SharePoint, racchiuso tra parentesi graffe. È possibile ottenere questo GUID visitando https://< TenantName.sharepoint.com/sites/>< SiteName>/_api/web/id.
- <webUrl> è l'URL del sito di SharePoint. È possibile ottenere questo URL visitando https://< TenantName.sharepoint.com/sites/>< SiteName>/_api/web/url.
- <listId> è il GUID della raccolta documenti del sito di SharePoint, racchiuso tra parentesi graffe. È possibile ottenere questo GUID visitando la raccolta documenti nel browser, selezionare l'icona a ingranaggio e scegliere "Impostazioni raccolta". L'URL mostra il GUID listId alla fine dell'URL, ad esempio https://< tenant.sharepoint.com/sites/>< SiteName>/_layouts/15/listedit.aspx? List=%7Bxxxxxxxx-xxxx-xxxx-xxxx-xxxxxxxxxxxx%7D (GUID con parentesi graffe con caratteri di escape).
- <userEmail> è l'indirizzo di posta elettronica utente di OneDrive usato per accedere a OneDrive.
- <WebTitle> e <listTitle> vengono usati per comporre il nome della cartella locale in cui è sincronizzato il contenuto di OneDrive. Per impostazione predefinita, quando si usa il pulsante "Sincronizza" nel browser per sincronizzare una raccolta documenti, OneDrive usa il nome del sito di SharePoint e il nome della raccolta documenti per comporre il nome della cartella locale, nel formato %userprofile%\<TenantName>\<SiteName> - <DocumentLibraryName>. Se si preferisce, è possibile usare qualsiasi altro valore. Se non si usano questi parametri, la cartella locale è denominata "<TenantName> - Documents", nonostante i nomi di siti e raccolte.
Ad esempio, se si vuole sincronizzare https://contoso.sharepoint.com/sites/SalesTeam-01/ProjectX, dove "ProjectX" è la raccolta documenti da sincronizzare, nella cartella "%userprofile%\Contoso\Sales - Unicorn", sono necessari i parametri seguenti per comporre l'URL di odopen://:
- siteId: {sssssss-ssss-ssss-ssss-ssss-ss}
- webId: {wwwwwww-wwww-wwww-wwww-wwwwwwww}
- webUrl:
https://contoso.sharepoint.com/sites/SalesTeam-01 - listId: {llllllll-llll-llll-llll-llllllllll}
- userEmail: user@contoso.com
- webTitle: Vendite (si userebbe SalesTeam-01 per simulare invece il comportamento del pulsante Sincronizza)
- listTitle: Unicorn (si usa ProjectX per simulare invece il comportamento del pulsante Sincronizza)
L'URL odopen:// risultante è:
odopen://sync/?siteId={ssssssss-ssss-ssss-ssss-ssssssssssss}&webId={wwwwwwww-wwww-wwww-wwww-wwwwwwwwwwww}&webUrl=https://contoso.sharepoint.com/sites/SalesTeam-01&listId={llllllll-llll-llll-llll-llllllllllll}&userEmail=user@contoso.com&webTitle=Sales&listTitle=Unicorn
Nota
Se si vuole automatizzare l'esecuzione di query sul sito del team per determinare il siteId, il webId e l'id elenco appropriati per compilare l'URL appropriato, sono necessarie informazioni sul modello CSOM (Client Side Object Model).
Distribuire l'app OneDrive nei dispositivi mobili con iOS o Android
È possibile usare Microsoft Endpoint Configuration Manager per distribuire le app nei dispositivi mobili. Prima di procedere, tuttavia, è necessario completare alcuni passaggi prerequisiti perché l'integrazione con Intune è necessaria per gestire i dispositivi mobili in Configuration Manager. Per informazioni sulla gestione dei dispositivi mobili con Configuration Manager e Intune, vedere Gestire i dispositivi mobili con Configuration Manager e Microsoft Intune.
Distribuire l'app OneDrive per iOS
Nella barra multifunzione Home della Configuration Manager selezionare Crea applicazione.
Nella casella Tipo selezionare Pacchetto app iOS nell'App Store Apple.
Nella casella Percorso immettere l'URL diApp Store, https://itunes.apple.com/us/app/onedrive/id823766827?mt=12.
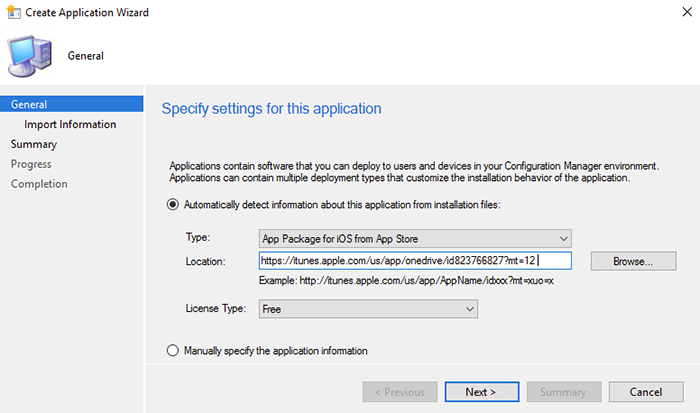
Indicare gli utenti come target dell'app.
Per altre info, vedi Creare applicazioni iOS con Configuration Manager e usare come percorso dell'app, come illustrato di seguito.
Distribuire l'app OneDrive per Android
Nella barra multifunzione Home della Configuration Manager selezionare Crea applicazione.
Nella casella Tipo selezionare Pacchetto app per Android su Google Play.
Nella casella Percorso immettere l'URL dell'App Store;https://play.google.com/store/apps/details?id=com.microsoft.skydrive& hl=en.
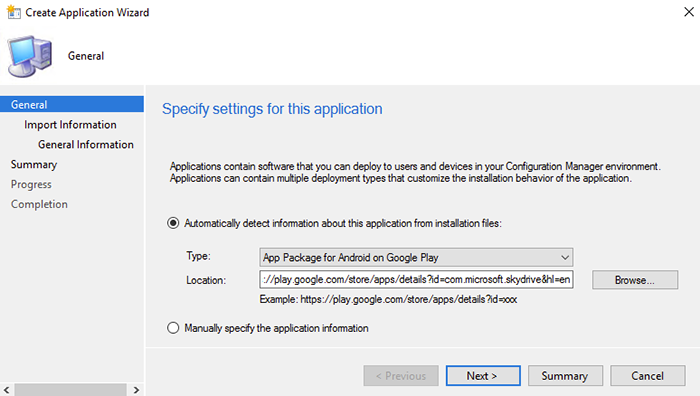
Indicare gli utenti come target dell'app.
Per altre info, vedi Creare applicazioni Android con Configuration Manager.
Vedere anche
Nomi di file e tipi di file non validi in OneDrive e SharePoint