SharePoint site theming
SharePoint site owners have new options for applying custom styles and colors to sites that make it easier to define and manage themes across site collections.
These new features include:
- The ability to define custom themes and make them available to site owners. Themes are defined in a JSON schema that stores color settings and related metadata for each theme.
- An online Theme Generator tool that you can use to define new custom themes.
- A simplified set of default themes, with six light themes and two dark themes presently available.
- An updated color palette, with 12 light colors and 6 dark colors, as well as 16 supplementary themes.
- Control over which themes are available for use on pages within your sites. For example, you can define custom themes based on your organization's branding or identity, and make those the only available themes within your sites.
These capabilities are available to administrators via PowerShell cmdlets, and to developers via the SharePoint client-side object model (CSOM) or the SharePoint REST API. For information on applying custom themes to individual site collections see SharePoint site design and site script overview.
For general information about working with themes to customize the look of your sites, see Change the look of your SharePoint site.
Default themes
The following predefined themes are available by default:
- Teal
- Blue
- Orange
- Red
- Purple
- Green
- Gray
- Periwinkle
- Dark Yellow (inverted theme)
- Dark Blue (inverted theme)
These themes have been designed for readability, so you might find them to be useful starting points for creating custom themes. For more information about default themes, see SharePoint site theming: JSON schema.
In addition to the default themes, you can select from supplementary themes. The following customizations are available:
- Light themes: Gold, Teal, Dark Blue, Indigo, Plum, Warm Gray
- Dark themes: Red, Green, Purple, Gray
Select a modern theme
To select from the available themes for a SharePoint site, choose the gear icon (⚙️) in the top right corner of the screen, select Change the look, then select theme. You'll be presented with a list of themes to choose from, which might include default themes and/or custom themes depending on how your site has been configured.
The following image shows how the default themes are presented in the theme picker dialog box.
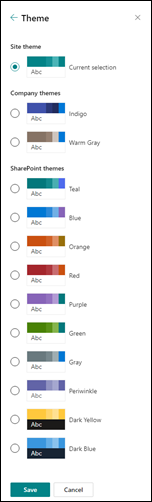
When you choose a theme in the list, those color settings are instantly applied to the page so that you can see what the selected theme will look like.
After you've found a theme that you want to use, choose Save to save your selection, or choose Cancel to revert to your current theme.
Work with classic themes
You can still use the classic themes by choosing the link to Classic change the look options at the bottom of the Change the look panel. Because the modern SharePoint UI differs from the classic UI, however, some limitations apply when you use classic themes with modern pages.
When you select a classic theme, a modern theme is generated from the settings in the classic theme, including the isInverted flag, the background image, and the color settings for ContentAccent1, PageBackground, and BackgroundOverlay. If isInverted is set to True, neutral colors such as NeutralDark and NeutralLight will be reversed.
For the simplest experience, we recommend that you use modern themes with modern pages. If you need to use classic themes with modern pages, test your site carefully to verify that your content is readable and accessible.
Troubleshoot custom theme issues
The modern site theming experience has been rolled out to classic site templates, too. While the new client-side theming architecture is more performant, if you have customizations on classic sites that aren’t rendering properly after you change the site’s theme, you can opt the site out of the new theming experience by disabling the feature. Please note, this opt-out only applies to classic sites where you have custom theme references that aren't rendering properly. By enabling this site-level opt-out you will disable the modern theming - and also lose the fast theming benefits it provides.
To do this, you must use a Windows PowerShell script with a CSOM (client-side object model) wrapper. We recommend using the PnP PowerShell enable feature command:
Verify that you meet the following minimum requirements:
- You are at least a site collection owner on the site where you want to disable modern site themes
- You have read about Execution Policies
Download the latest PnP PowerShell.
Note
PnP PowerShell is an open-source solution with active community providing support for it. There is no SLA for the open-source tool support from Microsoft.
Enter
Connect-PnPOnline -Url <SiteUrl> -UseWebLogin(replacing<SiteUrl>with the url of the site you wish to opt out of).Enter your credentials when prompted.
To opt out of the site, you need to enable a feature:
- Enter
Get-PnPFeature -Scope Site -Identity 5138468E-3D76-4F72-9DE4-E029F1245A7B - Verify that nothing is returned from the previous command (this confirms the feature isn’t enabled yet)
- Enter
Enable-PnPFeature -Scope Site -Identity 5138468E-3D76-4F72-9DE4-E029F1245A7B - Enter
Get-PnPFeature -Scope Site -Identity 5138468E-3D76-4F72-9DE4-E029F1245A7B
- Enter
Verify that the following is returned:
ClientSideThemingOptOut - 5138468e-3d76-4f72-9de4-e029f1245a7b
For more information about Windows PowerShell, see PowerShell.