Procedura guidata: Creazione di un sito per la leadership dell'organizzazione
In questo articolo, verranno illustrati alcuni elementi di un sito per la leadership di esempio per consentire di creare siti simili per la propria organizzazione. In questo esempio, il sito della leadership fornisce all'organizzazione una visione degli obiettivi e delle priorità del team di leadership. Guardare questo video per vedere come compilarlo o leggere l'articolo seguente.
Per iniziare
Prima di tutto, se non è ancora stato creato un sito di comunicazione, vedere la sezione Creare il proprio sito in questo articolo. Per informazioni su come aggiungere sezioni e Web part, vedere la sezione Aggiungere sezioni e Web part in questo articolo.
Dopo aver creato il sito e aver saputo modificare le pagine, è possibile usare la procedura seguente per aggiungere gli elementi visualizzati.
Esempio di sito per la leadership

1. Mostrare il marchio della propria azienda Personalizzarlo con il proprio logo e tema. Altre informazioni
2. Rendere il sito semplice per la navigazione Personalizzare la struttura di esplorazione per consentire agli utenti di scoprire facilmente contenuti importanti sul sito. Altre informazioni
3. Focalizzarsi sulle priorità Presentare contenuti curati che sono una priorità per l'organizzazione. Altre informazioni

4. Condividere notizie in tempo reale Condividere le notizie più recenti, come la visione aziendale e post di blog. Altre informazioni

5. Collegarsi a risorse importanti Collegarsi a pagine e siti che trattano argomenti chiave. Altre informazioni
6. Engage con il video Aggiungi video per mantenere le persone aggiornate sulle ultime conversazioni, aggiornamenti e altro ancora. Altre informazioni

7. Mantenere la comunicazione aggiornata Condividere le conversazioni e i commenti recenti dell'organizzazione. Altre informazioni
8. Mostrare immagini Aggiungere più immagini con testo e collegamenti per rendere la propria pagina unica e coinvolgente per gli utenti. Altre informazioni
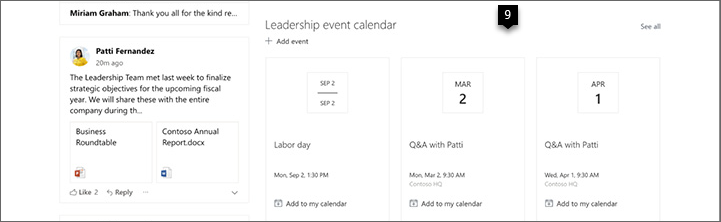
9. Mantenere tutti aggiornati Mostrare un calendario degli eventi più recenti. Altre informazioni

10. Creare un invito all'azione Crea un invito all'azione per iscrizioni, sondaggi o altre azioni. Altre informazioni

11. Usare testo Usare la web part Testo per aggiungere una citazione o condividere un messaggio. Altre informazioni
Creare il proprio sito
Per creare un sito come quello mostrato qui, è necessario creare un sito di comunicazione. A questo scopo, selezionare Crea sito nella pagina iniziale di SharePoint oppure se si associa il sito a un sito hub, passare al sito hub e selezionare Crea sito, in modo che il sito di comunicazione sia associato automaticamente al sito hub.

Scegliere Sito di comunicazione e quindi il layout Vuoto. Immettere il nome del sito, la descrizione e altre informazioni e selezionare Fine.

Per altre informazioni, vedere Creare un sito di comunicazione in SharePoint Online.
Mostrare il marchio della proprio azienda
È possibile personalizzare rapidamente e facilmente l'aspetto del sito di SharePoint in modo da riflettere lo stile e il marchio in modo professionale.
Modificare le impostazioni dell'aspetto si trovano in Impostazioni nell'angolo in alto a destra del sito di SharePoint.
nell'angolo in alto a destra del sito di SharePoint.

È possibile selezionare il tema del sito desiderato e anche personalizzarlo.

È possibile cambiare il layout e il logo dell'intestazione selezionando Intestazione in Cambia aspetto.

In Cambia aspetto è possibile anche trovare le opzioni per la struttura di spostamento (menu a cascata o mega menu) e per i piè di pagina. Per altre informazioni sulla modifica dell'aspetto del sito, vedere Modificare l'aspetto del sito di SharePoint.
Rendere il sito facile da navigare
Modificare facilmente il menu di sinistra e quello superiore per collegare la pagina ad altre pagine di SharePoint o a pagine Internet.

Selezionare Modifica nella parte inferiore del riquadro di spostamento sinistro per gestire i collegamenti in quella posizione, oppure nel menu superiore per gestire i collegamenti lì. Passare il mouse sulla posizione del menu in cui si vuole aggiungere un collegamento e selezionare +. Aggiungere il tipo di collegamento che si desidera, l'indirizzo del sito Web e il nome da visualizzare nella barra di spostamento nella finestra di dialogo Aggiungi un collegamento. Per riordinare i collegamenti di spostamento, basta trascinali nella posizione desiderata.
Per altre informazioni dettagliate sulla struttura di spostamento del sito, vedere Personalizzare la struttura di spostamento del sito di SharePoint.
Aggiungere sezioni e Web part
Le sezioni costituiscono la pagina e consentono di posizionare una o più Web part. Durante la modifica della pagina, ogni sezione mostra i controlli per modificare il layout, per spostare o eliminare le sezioni.
Iniziare a modificare facendo clic su Modifica nell'angolo in alto a destra della pagina.

Il simbolo + prima o dopo una sezione aggiunge una sezione usando uno dei diversi layout.

Per informazioni sull'uso delle sezioni, vedere Aggiungere o rimuovere sezioni e colonne in una pagina.
Per aggiungere web part alle sezioni, selezionare  in una sezione, che può essere visualizzata prima o dopo una web part in una sezione. Selezionare la Web part da usare. Per altre informazioni sulle Web part, vedere Uso delle Web part nelle pagine di SharePoint.
in una sezione, che può essere visualizzata prima o dopo una web part in una sezione. Selezionare la Web part da usare. Per altre informazioni sulle Web part, vedere Uso delle Web part nelle pagine di SharePoint.
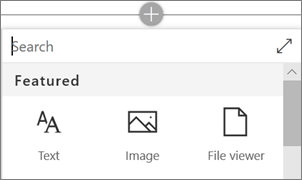
Le Web part possono essere modificate, spostate o eliminate all'interno delle sezioni. L'icona Modifica Web part apre controlli dettagliati univoci per ogni tipo di Web part.
Focalizzarsi sulle priorità con le Web part Hero
Informare il proprio team sugli elementi più importanti, attraverso immagini Hero a forte impatto visivo, il marchio aziendale e notizie importanti. L'impatto iniziale della home page del sito della leadership viene trasmesso attraverso immagini accattivanti e di grandi dimensioni delle Web part Hero. Il layout usato in questo esempio è Tre riquadri.
Layout Hero
La modifica della Web part presenta opzioni di layout. L'opzione Riquadri, come quella illustrata di seguito, presenta i layout per uno e cinque riquadri. L'opzioneLivelli imposta ogni immagine come un livello, con l'immagine accanto al titolo. È possibile usare fino a cinque livelli, in modo da poter utilizzare la Web part per riempire l'intera pagina.
In questo esempio, la web part Hero si trova in una sezione a larghezza intera.
Usare il pulsante Sposta elemento a sinistra per riorganizzare i riquadri all'interno della web part Hero.
a sinistra per riorganizzare i riquadri all'interno della web part Hero.

Personalizzare ogni riquadro
Quando si seleziona un riquadro, verrà visualizzata una barra degli strumenti nella parte inferiore del riquadro in cui è possibile selezionare Modifica dettagli per modificare il collegamento e le immagini usate. Con il riquadro più grandE è possibile anche impostare il testo e il collegamento dell'invito all'azione. Sulla stessa barra degli strumenti, è possibile impostare il punto focale dell'animazione al passaggio del mouse, oltre a fare zoom avanti e indietro dell'immagine.

Per altre informazioni sull'uso della Web part Hero, vedere Usare le Web part Hero.
Condividere notizie in tempo reale con le Web part Notizie
La Web part Notizie fornisce i controlli per scegliere l'origine delle notizie e il layout e per organizzare e filtrare il contenuto. In Layoutsono presenti cinque opzioni per modificare gli elementi delle notizie. In questo esempio, le notizie in arrivo alimentano il sito come origine usando il layout Storie principali. Le storie sono presentate fianco a fianco con immagini di grandi dimensioni, dato che sul sito vengono pubblicate solo due notizie.
In questo esempio la Web part si trova in una sezione a una colonna.
Per altre informazioni sull'uso della Web part Notizie, vedere Usare la Web part Notizie in una pagina di SharePoint.
Collegarsi a risorse importanti con la Web part Collegamenti rapidi
Con la Web part Collegamenti rapidi è possibile creare facilmente menu professionali sulla pagina per elencare i collegamenti ad altre pagine o siti. In questo esempio la Web part usa il layout Compatto. Tuttavia, sono disponibili altri layout, come Pulsante e Sequenza.
Nel sito della leadership mostrato sopra, questa Web part si trova nella seconda colonna di una sezione a due colonne.

Per altre informazioni sull'uso della Web part Collegamenti rapidi, vedere Usare le Web part Collegamenti rapidi.
Aggiungere video con la Web part di Stream
Con il servizio Microsoft Stream, è possibile aggiungere video Stream alla pagina per migliorare gli elementi visivi e aumentare il coinvolgimento degli utenti.
Nel sito della leadership mostrato sopra, questa Web part si trova nella prima colonna di una sezione a due colonne.

Per altre informazioni sull'uso della Web part di Stream, vedere Usare le Web part di Stream.
Mantenere la comunicazione aggiornata con la web part Viva Engage
Con Viva Engage, è possibile avere conversazioni a livello di organizzazione. È ora possibile avere tali conversazioni direttamente nella pagina con la web part Conversazioni Viva Engage. In questo esempio la conversazione viene estratta da un gruppo di Viva Engage denominato Leadership.
Nel sito della leadership mostrato sopra, questa Web part si trova nella prima colonna di una sezione a due colonne.

Per altre informazioni sull'uso della web part Viva Engage, vedere Usare una web part Viva Engage in SharePoint Online.
Interagire con gli utenti con una seconda Web part Hero
La Web part Hero non deve essere solo per la parte superiore della pagina. In questo esempio, una seconda Web part Hero più in basso nella pagina usa il layout Livelli con due righe per visualizzare immagini più grandi.
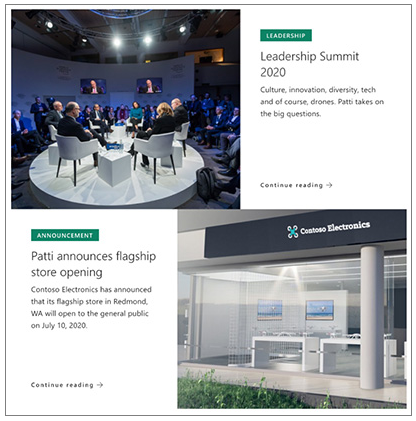
Altre informazioni sulla Web part Hero.
Mantenere tutti aggiornati con la Web part Eventi
La Web part Eventi consente di visualizzare facilmente gli eventi imminenti nella pagina. In questo esempio gli eventi di leadership sono evidenziati.
Nel sito della leadership, la Web part si trova nella seconda colonna di una sezione a due colonne.

Per altre informazioni sulla Web part Eventi, vedere Usare la web part Eventi.
Aggiungere una Web part Invito all'azione
La Web part Invito all'azione consente di creare un pulsante per la chiamata d'azione degli utenti. In questo esempio viene usata per incoraggiare e indirizzare i dipendenti a iscriversi a una sessione del relatore.
Nel sito della leadership, la Web part si trova nella seconda colonna di una sezione a due colonne.

Per altre informazioni sull'uso di questa Web part, Usare la Web part Invito all'azione.
Usare il potere delle parole con la Web part Testo
Ottimizzare il messaggio
Le citazioni della leadership usano la Web part Testo. Questa Web part consente la formattazione di base del testo, inclusi stili e tabelle, per creare sezioni fisse di testo formattato. In questo esempio la Web part Testo usa lo stile Citazione. Facendo clic sul controllo ... all'estremità destra della barra degli strumenti di formattazione sono disponibili altre opzioni a destra della web part.
Nel sito della leadership mostrato sopra, la Web part si trova in una sezione a una colonna.

Per altre informazioni sull'uso della Web part Testo, vedere Aggiungere testo e tabelle alla pagina con la Web part Testo.
Altre informazioni
È possibile trarre ispirazione da alcuni ottimi esempi nel Look book di SharePoint.
Vedere altre procedure guidate per la creazione di siti per l'organizzazione.