Gestire l'applicazione Servizi di integrazione applicativa
In SharePoint in Microsoft 365 è possibile creare connessioni BCS (Business Connectivity Services) a origini dati, ad esempio database SQL Azure o servizi Web WCF (Windows Communication Foundation), che si trovano all'esterno del sito di SharePoint. Dopo aver creato queste connessioni, è possibile gestire o modificare le informazioni BCS nell'interfaccia di amministrazione di SharePoint. Microsoft SharePoint usa BCS insieme ai servizi di archiviazione sicura per accedere e recuperare dati come i modelli BDC da sistemi dati esterni. Vedere anche Distribuire una soluzione ibrida di Servizi di integrazione applicativa in SharePoint.
Nota
Business Connectivity Services (BCS) in Microsoft 365 è una funzionalità deprecata. L'8 gennaio 2024 verrà disabilitata nei nuovi tenant e nei tenant esistenti che non usano la funzionalità dal 30 ottobre 2023. Verrà ritirato e rimosso da tutti i tenant il 30 settembre 2024. I clienti sono invitati a esplorare l'uso di Microsoft Power Apps per sostituire le soluzioni di Servizi di integrazione applicativa in Microsoft 365.
Per altre informazioni, vedere Ritiro di Business Connectivity Services (BCS) in Microsoft 365.
Gestire le autorizzazioni bcs
Al termine dell'installazione, le autorizzazioni utente controllano l'accesso ai dati forniti dalla connessione. BCS dispone di due tipi di autorizzazioni:
Autorizzazioni per gli oggetti
Autorizzazioni per l'archivio metadati
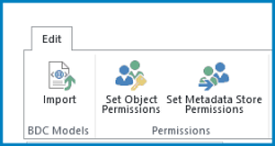
Autorizzazioni per gli oggetti
Le autorizzazioni per gli oggetti si applicano solo a un sistema esterno, a un modello BDC o a un tipo di contenuto esterno (ECT) specifico. Ogni ECT è un oggetto a protezione diretta. Ad esempio, se si dispone di un ECT denominato WCFBookSales, le autorizzazioni per gli oggetti si applicano solo all'oggetto WCFBookSales e non ad altri ECT che potrebbero essere definiti.
Per impostare le autorizzazioni per un oggetto, seguire questa procedura.
- Passare a Altre caratteristiche nella nuova interfaccia di amministrazione di SharePoint e accedere con un account con autorizzazioni di a amministratore per l'organizzazione.
Nota
In Office 365 gestito da 21Vianet (Cina), accedere all'interfaccia di amministrazione di Microsoft 365, passare all'interfaccia di amministrazione di SharePoint e aprire la pagina Altre funzionalità.
In BCS selezionare Apri.
Nella sezione Catalogo dati business selezionare Gestisci modelli BDC e tipi di contenuto esterni.
Selezionare la casella di controllo accanto al nome del sistema ECT o esterno da gestire.
Sulla barra multifunzione selezionare Imposta autorizzazioni oggetto.
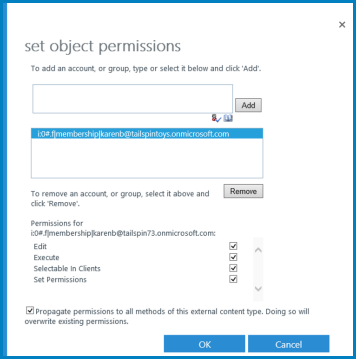
Immettere un account utente o un nome di gruppo nella casella di testo e quindi selezionare Aggiungi. È anche possibile selezionare Sfoglia per cercare il nome desiderato.
Selezionare il nome dell'account o del gruppo per cui si vuole impostare l'accesso al sistema ECT o esterno. È possibile impostare le autorizzazioni per un solo account alla volta. Se si hanno più account o gruppi, è necessario impostare i livelli di accesso per ogni account separatamente, selezionandoli uno alla volta.
Nella tabella seguente vengono descritte le autorizzazioni e i relativi livelli di accesso associati.
| Autorizzazione | Note |
|---|---|
| Modifica |
Consente all'utente o al gruppo di creare sistemi esterni e modelli BDC, importare modelli BDC ed esportare modelli BDC. Questa impostazione deve essere riservata agli utenti con privilegi elevati. |
| Esecuzione |
Consente all'utente o al gruppo di eseguire operazioni (creazione, lettura, aggiornamento, eliminazione o query) su ECT. |
| Selezione nei client |
Consente all'utente o al gruppo di creare elenchi esterni per tutti gli ECT e di visualizzare gli ECT nella selezione elementi esterni. |
| Imposta le autorizzazioni |
Consente all'utente, al gruppo o all'attestazione di impostare le autorizzazioni nell'archivio metadati. Almeno un utente o un gruppo deve disporre di questa autorizzazione per ogni connessione BCS in modo che possa essere eseguita la gestione delle autorizzazioni. Con questa autorizzazione, un utente può concedere autorizzazioni di modifica all'archivio metadati. Questa impostazione deve essere riservata agli utenti con privilegi elevati |
Autorizzazioni per l'archivio metadati
Le autorizzazioni dell'archivio metadati si applicano a livello globale all'intero archivio BCS. Ovvero, si applicano a tutte le istanze di modelli BDC, sistemi esterni, ECT, metodi e metodi definiti per il sistema dati esterno. È possibile impostare le autorizzazioni per l'archivio metadati per determinare chi può modificare gli elementi e impostare le autorizzazioni per l'archivio.
Le autorizzazioni dell'archivio metadati si applicano a molti oggetti, ad esempio modelli BDC, ECT e sistemi esterni. Poiché le autorizzazioni dell'archivio metadati possono sostituire le autorizzazioni per gli oggetti, è necessario gestirle con attenzione. Se applicate in modo dettagliato, le autorizzazioni dell'archivio metadati possono concedere l'accesso in modo rapido e completo.
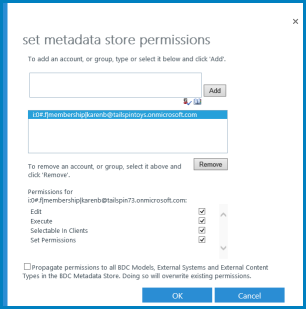
Per impostare le autorizzazioni dell'archivio metadati, seguire questa procedura.
Nel riquadro sinistro della nuova interfaccia di amministrazione di SharePoint selezionare Altre funzionalità.
In BCS selezionare Apri.
Selezionare Gestisci modelli BDC e tipi di contenuto esterni.
Sulla barra multifunzione selezionare Imposta autorizzazioni archivio metadati.
Immettere un account utente o un gruppo nella casella di testo e quindi selezionare Aggiungi. È anche possibile selezionare Sfoglia per cercare l'account desiderato.
L'account o il gruppo verrà visualizzato nella seconda casella di testo. Se si dispone di più account o gruppi, è necessario selezionarli uno alla volta per impostare il livello di accesso.
| Autorizzazione | Note |
|---|---|
| Modifica |
Consente all'utente o al gruppo di creare sistemi esterni e modelli BDC, importare modelli BDC ed esportare modelli BDC. Questa impostazione deve essere riservata agli utenti con privilegi elevati. |
| Esecuzione |
Consente all'utente o al gruppo di eseguire operazioni (creazione, lettura, aggiornamento, eliminazione o query) su ECT. |
| Selezione nei client |
Consenti all'utente o al gruppo di creare elenchi esterni per tutti gli ECT e di visualizzare gli ECT nella selezione elementi esterni. |
| Impostare le autorizzazioni |
Consente all'utente, al gruppo o all'attestazione di impostare le autorizzazioni nell'archivio metadati. Almeno un utente o un gruppo deve disporre di questa autorizzazione per ogni connessione BCS in modo che possa essere eseguita la gestione delle autorizzazioni. Con questa autorizzazione, un utente può concedere autorizzazioni di modifica all'archivio metadati. Questa impostazione deve essere riservata agli utenti con privilegi elevati. |
- Per propagare le autorizzazioni a tutti gli elementi nell'archivio metadati, selezionare Propaga autorizzazioni a tutti i modelli BDC, ai sistemi esterni e ai tipi di contenuto esterno nell'archivio metadati BDC. Se si seleziona questa opzione, verranno sostituite tutte le autorizzazioni esistenti (incluse le autorizzazioni per gli oggetti) che potrebbero essere state impostate in qualsiasi altro punto dell'applicazione BCS selezionata.
Importare o esportare un modello di integrazione applicativa dei dati (BDC)
La visualizzazione Modello BDC consente a un utente di importare ed esportare il framework sottostante per la connessione dati business. Questo è molto utile se è necessario ricreare la connessione in un nuovo ambiente. È possibile importare un file modello BDC per creare una connessione ECT a un sistema esterno.
È possibile importare o esportare due tipi di file di modello:
Modello Esporta i metadati XML per un sistema selezionato.
Risorsa Esporta i nomi localizzati, le proprietà e le autorizzazioni per un sistema selezionato.
Nota
È possibile creare un modello BDC usando codice XML. In questo caso, è importante sapere che non è possibile usare le modalità di autenticazione RevertToSelf e PassThrough con SharePoint. Sebbene sia possibile importare un modello BDC scritto in XML, la connessione non sarà utilizzabile.
Importare un modello BDC
Quando si importa un modello BDC, si importano anche le autorizzazioni specificate. Prima di importare un modello BDC, è consigliabile comprendere in che modo le autorizzazioni importate interagiscono con le autorizzazioni esistenti.
Le autorizzazioni importate per un modello BDC vengono aggiunte all'archivio delle autorizzazioni esistenti nel servizio BDC. Se nell'elenco di controllo di accesso esiste già una voce per un oggetto, il valore esistente viene sovrascritto con le informazioni sulle autorizzazioni del file importato.
Per importare un modello BDC, seguire questa procedura:
Nel riquadro sinistro della nuova interfaccia di amministrazione di SharePoint selezionare Altre funzionalità.
In BCS selezionare Apri.
Nella sezione Servizi di connettività aziendale selezionare Gestisci modelli BDC e tipi di contenuto esterni.
Sulla barra multifunzione selezionare Importa.
Nella sezione Modello BDC immettere il nome del file di modello BDC. Il nome del modello non deve includere caratteri speciali, ad esempio ~ " # % & * : <> ? \ { | } o il carattere 0x7f. È anche possibile selezionare Sfoglia per individuare il file *.bdcm per un modello BDC.
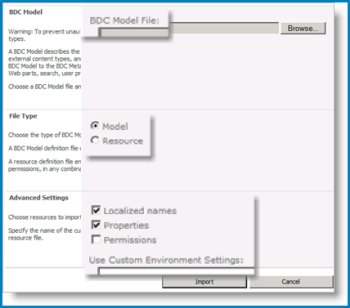
Nella sezione Tipo di file selezionare Modello o Risorsa come tipo di file da importare.
Nella sezione Impostazioni avanzate selezionare una o più delle risorse seguenti da importare:
Nomi localizzati per importare nomi localizzati per gli ECT in determinate impostazioni locali. I nomi localizzati importati vengono uniti con i nomi localizzati esistenti tramite il servizio di integrazione applicativa dei dati.
Proprietà per importare proprietà per gli ECT. Le proprietà importate vengono unite alle descrizioni delle proprietà esistenti dal servizio di integrazione applicativa dei dati.
Autorizzazioni per importare le autorizzazioni per gli ECT e altri oggetti a protezione diretta nel modello.
(Facoltativo) Per salvare le impostazioni delle risorse in un file per usarle in un secondo momento, digitare un nome per il file di risorse nella casella di testo Usa impostazioni di ambiente personalizzate .
Selezionare Importa.
Esportare un modello BDC
È possibile esportare un modello BDC e quindi leggerne il contenuto per determinare le differenze tra le connessioni. Questo può essere utile se si sta risolvendo il problema. È anche possibile importare un file di modello BDC esportato in un altro ambiente per il test o il riutilizzo.
Per esportare un modello BDC o un file di risorse, seguire questa procedura:
Nel riquadro sinistro della nuova interfaccia di amministrazione di SharePoint selezionare Altre funzionalità.
In BCS selezionare Apri.
Selezionare Gestisci modelli BDC e tipi di contenuto esterni.
Selezionare l'elenco a discesa e nel gruppo Visualizza selezionare Modello BDC.
Selezionare il nome del modello BDC che si vuole esportare, nella barra multifunzione selezionare Esporta.
Nella pagina Modelli di integrazione applicativa dei dati selezionare il modello o il file di risorse da esportare.
Nella sezione Tipo di file della pagina Esporta selezionare Modello o Risorsa per specificare il tipo di file da esportare.
Nella sezione Impostazioni avanzate , per perfezionare ulteriormente l'esportazione dei dati, selezionare una o più delle opzioni seguenti:
Per esportare nomi localizzati per gli ECT in determinate impostazioni locali, selezionareNomi localizzati.
Per esportare le proprietà per gli ECT, selezionare Proprietà.
Per esportare le autorizzazioni per gli ECT, selezionare Autorizzazioni.
Per esportare un proxy specifico dell'implementazione usato per connettersi al sistema esterno, selezionare Proxy. .
Se è stato salvato un file di impostazioni delle risorse per un uso successivo, immettere il nome del file da esportare nel campo Usa impostazioni di ambiente personalizzate .
Selezionare Esporta per avviare una finestra di dialogo che consente di salvare un file *.bdcm nell'unità locale. È possibile aprire il file *.bdcm in un editor di testo.
Aggiungere azioni ai tipi di contenuto esterni
Aggiungendo azioni agli ECT, gli amministratori associano un URL (Uniform Resource Locator) a un ECT. Viene avviato automaticamente un programma specificato o viene aperta una pagina Web specificata.
Le azioni possono specificare parametri basati su uno o più campi in un ECT. Ad esempio, è possibile creare un'azione per un ECT che specifica un URL della pagina di ricerca. Il parametro per questa azione potrebbe essere l'ID di un elemento nell'origine dati esterna. In questo modo è possibile specificare un'azione personalizzata per l'ECT che automatizza la ricerca di questo elemento.
Nota
Quando si aggiunge una nuova azione a un ECT, tale azione non viene aggiunta agli elenchi esterni esistenti per tale ECT. L'azione è disponibile solo nei nuovi elenchi esterni per l'ECT.
Per aggiungere un'azione a un ECT, seguire questa procedura.
Nel riquadro sinistro della nuova interfaccia di amministrazione di SharePoint selezionare Altre funzionalità.
In BCS selezionare Apri.
Selezionare Gestisci modelli BDC e tipi di contenuto esterni.
Puntare al nome dell'ECT a cui si vuole aggiungere un'azione e quindi selezionare la freccia visualizzata. Dal menu, per aprire la pagina Aggiungi azione , selezionare Aggiungi azione.
Nel campo Nome assegnare all'azione un nome significativo.
Nel campo URL immettere l'URL per l'azione da aprire.
Nota
Sotto il controllo è possibile trovare un URL di esempio. Nell'esempio viene illustrato come aggiungere uno (o più) segnaposto dei parametri, ad {0}esempio , o {1} (
http://www.adventure-works.com/sample.aspx?p0={0}&p1={1}).Se si vuole che le web part nel sito siano in grado di usare questa nuova azione, selezionare una delle opzioni seguenti:
| Comando | Azione |
|---|---|
| Sì |
Avvia l'azione in una nuova finestra del browser (mantiene il contesto della pagina). |
| No |
Avvia l'azione nella stessa finestra del browser. |
Nel campo Parametri URL specificare tutti i parametri richiesti dall'URL. Questi sono numerato nell'interfaccia a partire da 0.
Decidere se si vuole usare o meno un'icona . Questo campo consente anche di usare le icone Standard.
Se si vuole che l'azione sia l'azione predefinita, selezionare la casella di controllo Azione predefinita .
Importante
I parametri possono contenere informazioni di identificazione personale, ad esempio nomi e numeri di previdenza sociale. Quando si progetta un'azione, prestare attenzione a non usare campi che visualizzano informazioni di identificazione personale.
Visualizzare i dati esterni e le impostazioni dei dati esterni
La sezione Visualizza della barra multifunzione consente di scegliere visualizzazioni diverse delle connessioni BCS. Le tre visualizzazioni visualizzano le informazioni sulla connessione BCS in modi diversi e consentono di accedere a azioni diverse. È importante acquisire familiarità con queste visualizzazioni perché alcune attività sono disponibili solo in visualizzazioni specifiche.
Le tre opzioni di visualizzazione sono modelli BDC, sistemi esterni e tipi di contenuto esterno, come illustrato nella figura seguente.
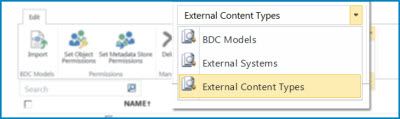
Per altre informazioni su come usare queste viste per gestire bcs, vedere le sezioni seguenti.
Visualizzazione Tipi di contenuto esterni
Per impostazione predefinita, la connessione BCS usa la visualizzazione Tipi di contenuto esterni . Questa visualizzazione mostra informazioni sull'applicazione di servizio ed elenca le informazioni seguenti:
Nome ECT
Nome visualizzato ECT
Spazio dei nomi del tipo ECT
Versione dello spazio dei nomi
Nome sistema esterno
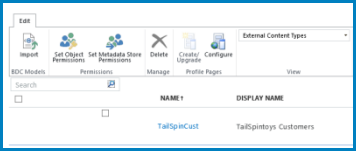
Per la maggior parte dei processi in BCS, questa visualizzazione è sufficiente. Tuttavia, se sono presenti molti ECT, questa vista può essere difficile da esplorare.
Visualizzazione Sistemi esterni
La visualizzazione Sistemi esterni mostra una connessione BCS in termini di sistema di origine. Questa visualizzazione è utile se si desidera conoscere le informazioni di connessione BCS dopo aver creato il bcs. In questa visualizzazione è possibile visualizzare le impostazioni delle proprietà per un sistema esterno denominato. Inoltre, è possibile configurare alcune delle impostazioni delle proprietà.
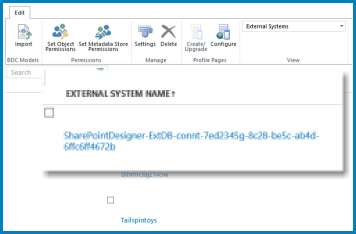
Visualizzare le impostazioni delle proprietà
Il nome del sistema esterno viene visualizzato in questa pagina come collegamento selezionabile (URL navigabile). È possibile selezionare l'URL per aprire una finestra che mostra le impostazioni delle proprietà originali per tale archivio. Inoltre, se si è connessi a SQL Azure, è possibile visualizzare il nome e il database del server di database in questa visualizzazione.
A seconda del tipo di connessione BCS, le impostazioni della proprietà possono includere qualsiasi combinazione degli elementi seguenti:
Provider di accesso (ad esempio il servizio WCF)
Modalità di autenticazione (ad esempio l'identità dell'utente)
Server database
Livello di rappresentazione (ad esempio Nessuno, Anonimo, Identificazione, Rappresentazione, Delega)
Nome database iniziale
Sicurezza integrata (ad esempio SSPI)
Implementazione dell'archiviazione sicura
ID applicazione di destinazione dell'archiviazione sicura (come ID immesso in Archiviazione sicura)
Service EndPoint Address (ad esempio l'URL che punta a SomeWCFService.svc)
Pool di connessioni (attivo/inattivo)
ID applicazione di destinazione dell'archiviazione sicura secondaria
Implementazione dell'archiviazione sicura
Configurare le impostazioni delle proprietà
Se si punta a un nome di sistema esterno, è possibile aprire un menu di scelta rapida che include un comando Impostazioni . Questa operazione è utile per le connessioni SharePoint che usano Servizi Web Windows Communication Foundation (WCF). Selezionando l'opzione Impostazioni dal menu, è possibile configurare una delle impostazioni seguenti:
URL di scambio dei metadati
Modalità di individuazione scambio metadati
Modalità di autenticazione WDSL (Web Services Description Language)
ID applicazione di destinazione dell'archiviazione sicura WSDL
Implementazione dell'archiviazione sicura.
Visualizzazione modello BDC
La visualizzazione Modello BDC offre comandi della barra multifunzione che consentono di importare o esportare modelli BDC. Inoltre, la visualizzazione modello BDC può semplificare lo spostamento in una raccolta molto ampia di ECT. Poiché il modello BDC mostra collegamenti ipertestuali per ogni connessione distinta, anziché visualizzare tutti gli ECT per ogni connessione, può creare un elenco più gestibile.
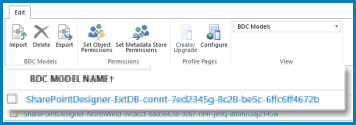
Se si desidera visualizzare tutti gli ECT per un modello BDC, selezionare il nome del modello. Se si seleziona il nome di un ECT, aprire una tabella che mostra i campi definiti per l'ECT. È simile alla tabella seguente.
| Nome | Tipo | Visualizzazione per impostazione predefinita |
|---|---|---|
| ID ordine |
System.String |
No |
| ID dipendente |
System.String |
No |
| Trasporto |
System.Nullable '1[[System.Decimal, .... |
No |
Questa visualizzazione può rispecchiare da vicino il layout dell'origine dati connessa tramite un ECT e fornire informazioni più dettagliate sulla struttura dei dati sottostanti.
Inoltre, nella parte inferiore della pagina vengono visualizzati eventuali associazioni, azioni o filtri per questo ECT.