Modernizzare il sito radice
Quando Microsoft SharePoint è configurato per un'organizzazione, viene creato un sito radice (o di primo livello). Prima di aprile 2019, il sito è stato creato come sito del team classico. A questo punto, un sito di comunicazione è configurato come sito radice per le nuove organizzazioni. Se l'ambiente è stato configurato prima di aprile 2019, è possibile modernizzare il sito radice in tre modi:
- Se si dispone di un sito diverso da usare come sito radice (un sito di comunicazione o un sito del team moderno non connesso a un gruppo di Microsoft 365), sostituire (scambiare) il sito radice con l'altro sito.
- Se si vuole continuare a usare il sito del team classico, ma aggiungere una nuova home page moderna e abilitare le pagine a larghezza intera con lo spostamento orizzontale, abilitare l'esperienza del sito di comunicazione nel sito.
- Se si vuole continuare a usare il sito del team classico, abilitare l'esperienza moderna della raccolta pagine del sito e impostare una pagina moderna come home page del sito radice. Ciò offre agli utenti un'esperienza moderna del sito del team con lo spostamento a sinistra.
Importante
Prima di avviare una pagina di destinazione intranet nella posizione del sito radice, è consigliabile esaminare le indicazioni sull'avvio di portali integri.
Alcune funzionalità vengono introdotte gradualmente nelle organizzazioni che hanno aderito all'opzione di rilascio mirato in Microsoft 365. Ciò significa che alcune caratteristiche descritte in questo articolo potrebbero non essere ancora disponibili o avere un aspetto diverso.
Il sito radice dell'organizzazione è uno dei siti di cui viene eseguito automaticamente il provisioning quando si acquista e si configura un piano di Microsoft 365 o Microsoft 365 che include SharePoint. L'URL di questo sito è in genere contoso.sharepoint.com, il nome predefinito è "Sito di comunicazione" e il proprietario è Amministratore aziendale (tutti gli amministratori globali dell'organizzazione). Il sito radice non può essere connesso a un gruppo di Microsoft 365.
Avviso
Impossibile eliminare il sito principale dell'organizzazione. Gli amministratori di SharePoint e versioni successive di Microsoft 365 possono sostituire il sito radice con un sito diverso.
Microsoft consiglia di usare i ruoli con il minor numero di autorizzazioni. L'uso di account con autorizzazioni inferiori consente di migliorare la sicurezza per l'organizzazione. Amministratore globale è un ruolo con privilegi elevati che deve essere limitato agli scenari di emergenza quando non è possibile usare un ruolo esistente.
Prima di iniziare, assicurarsi di:
- Prendere nota dei "collegamenti in primo piano" aggiunti nella pagina iniziale di SharePoint. Sarà necessario aggiungerli di nuovo dopo aver sostituito il sito radice. Altre informazioni
- Esaminare il sito di origine per assicurarsi che disponga degli stessi criteri, autorizzazioni e impostazioni di condivisione esterna del sito radice corrente.
- Comunicare la modifica imminente agli utenti. Questo può aiutare a ridurre la confusione degli utenti e le conseguenti chiamate all'help desk. Se gli utenti usano i file nei siti che stai sostituendo, chiedi loro di chiudere i file e controllare il Cestino del sito per assicurarsi che non contenga file che vogliono mantenere.
Per impostazione predefinita, verrà creato un reindirizzamento del sito che reindirizzerà il traffico dal sito di origine al sito radice. Per informazioni sui reindirizzamenti del sito, vedi Gestire i reindirizzamenti del sito.
Se è stata attivata la ricerca nei log di controllo, è possibile registrare gli eventi seguenti:
- Scambio sito pianificato: in questo momento è stata pianificata una sostituzione del sito (scambio)
- Sito scambiato: una sostituzione del sito (scambio) completata correttamente in questo momento
- Scambio del sito non riuscito: una sostituzione del sito (scambio) non è riuscita in questo momento e non verrà ritentata
- Il sito selezionato come nuovo sito radice deve essere un sito di comunicazione (SITEPAGEPUBLISHING#0) o un sito del team moderno non connesso a un gruppo di Microsoft 365 (STS#3) e in cui la funzionalità di pubblicazione non è mai stata attivata.
- Quando si sostituisce il sito radice, sia il sito corrente che il nuovo sito non possono essere siti hub o associati a un hub. Se uno dei siti è un sito hub, annullarne la registrazione come sito hub, sostituire il sito radice e quindi registrare nuovamente il sito come sito hub. Se uno dei siti è associato a un hub, annullare l'associazione del sito, sostituire il sito radice e quindi riassociare il sito. Informazioni su come gestire gli hub nella nuova interfaccia di amministrazione di SharePoint
- La sostituzione del sito radice con un altro sito sostituisce l'intera raccolta siti con la nuova raccolta siti. Se il sito radice corrente include siti secondari, verranno archiviati.
- Il sito selezionato come nuovo sito radice deve trovarsi all'interno dello stesso dominio del sito radice corrente.
- Se il sito è in attesa, si riceverà un errore informativo e non sarà possibile sostituire il sito.
È consigliabile sostituire il sito radice in un momento in cui l'utilizzo del sito è basso.
Passare a Siti attivi nell’interfaccia di amministrazione di SharePoint e accedere con un account con autorizzazioni di a amministratore per l'organizzazione.
Nota
In Office 365 gestito da 21Vianet (Cina), accedere all'interfaccia di amministrazione di Microsoft 365, passare all'interfaccia di amministrazione di SharePoint e aprire la pagina Siti attivi.
In alto a destra verificare che sia selezionata la visualizzazione Tutti i siti .
Nella colonna URL selezionare per ordinare da A a Z in modo che il sito radice corrente sia visualizzato nella parte superiore dell'elenco.
Selezionare il sito radice (https://contoso.sharepoint.com).
Selezionare Sostituisci sito sulla barra dei comandi.
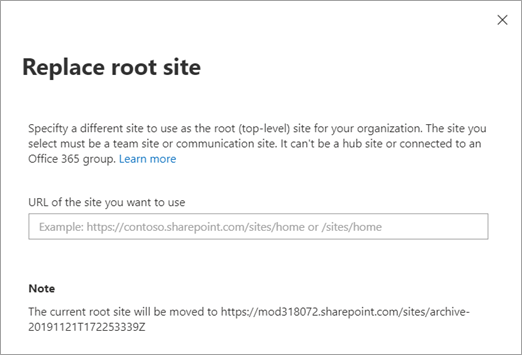
Nella casella URL del sito da usare immettere l'URL completo o relativo del sito che si vuole diventare il nuovo sito radice.
Selezionare Salva.
Mentre il sito radice viene sostituito, potrebbe restituire un errore "non trovato" (HTTP 404) per alcuni minuti.
Dopo aver sostituito il sito radice, è necessario rieseguire la ricerca per aggiornare l'indice di ricerca. Questo potrebbe richiedere del tempo a seconda di fattori come la quantità di contenuto in questi siti. Qualsiasi elemento dipendente dall'indice di ricerca potrebbe restituire risultati incompleti fino a quando i siti non sono stati sottoposti a ricerca per indicizzazione.
Se il nuovo sito radice era un sito di notizie dell'organizzazione, aggiornare l'URL. Ottenere un elenco di tutti i siti di notizie dell'organizzazione
Se sono stati disabilitati i reindirizzamenti del sito, è necessario aggiornare i collegamenti di condivisione ed eventuali app o file (ad esempio l'app di sincronizzazione di OneDrive e i file di OneNote) per fare riferimento al nuovo URL.
Nota
Per informazioni sull'uso di PowerShell per sostituire (scambiare) il sito radice, vedi Invoke-SPOSiteSwap.
Potrebbe essere necessario convalidare i siti di Project Server per assicurarsi che siano ancora associati correttamente.