Gestire le app usando il sito App
In qualità di amministratore di SharePoint o amministratore globale in Microsoft 365, è possibile acquisire soluzioni da SharePoint Store o distribuire app personalizzate che possono essere usate in SharePoint, Microsoft Teams e Viva Connections.
Per informazioni sulle opzioni per lo sviluppo di app personalizzate per SharePoint, vedere Panoramica dei componenti aggiuntivi SharePoint Framework e SharePoint.
Importante
A partire dal 2 aprile 2026, i componenti aggiuntivi di SharePoint verranno ritirati per SharePoint in Microsoft 365 e gli utenti non potranno più usare i componenti aggiuntivi di SharePoint. L'installazione di componenti aggiuntivi di SharePoint da SharePoint Store non sarà possibile a partire dal 1° luglio 2024. Altre informazioni sul ritiro dei componenti aggiuntivi.
Aggiungere app da SharePoint Store
Quando si aggiunge un'app da SharePoint Store al sito App, è possibile renderla disponibile per l'aggiunta da parte dei proprietari del sito dalla pagina App personali.
Passare alla pagina Altre funzionalità nell'interfaccia di amministrazione di SharePoint e selezionare Apri in App.
Nella pagina Gestisci app selezionare SharePoint Store nel riquadro sinistro.
Search per un'app o selezionare una categoria per scorrere le app disponibili.
Selezionare un'app da aggiungere. In alcuni casi, l'aggiunta dell'app potrebbe essere supportata solo nell'esperienza classica di SharePoint Store.
Selezionare Aggiungi al sito app.
Alcune app possono essere aggiunte a tutti i siti dell'organizzazione in modo che non sia necessario. Per eseguire questa operazione, selezionare Abilita questa app e aggiungerla a tutti i siti.
Selezionare Aggiungi.
Se l'app richiede autorizzazioni aggiuntive, viene visualizzato un messaggio. Passare alla pagina di accesso api nell'interfaccia di amministrazione di SharePoint per approvare le richieste di autorizzazione.
Aggiungere app personalizzate
Quando si carica un'app personalizzata nel sito App, è disponibile per l'installazione da parte degli utenti quando esplorano le app in Dall'organizzazione.
Passare a Altre caratteristiche nella nuova interfaccia di amministrazione di SharePoint e accedere con un account con autorizzazioni di a amministratore per l'organizzazione.
Nota
In Office 365 gestito da 21Vianet (Cina), accedere all'interfaccia di amministrazione di Microsoft 365, passare all'interfaccia di amministrazione di SharePoint e aprire la pagina Altre funzionalità.
In Appselezionare Apri.
Nella pagina Gestisci app selezionare Carica e passare all'app da caricare oppure trascinare l'app nella raccolta. SharePoint Framework soluzioni hanno l'estensione sppkg.
Esaminare le informazioni nel pannello Abilita app . A seconda della funzionalità fornita dall'app, lo sviluppatore può impostare un flag che consente di aggiungere l'app a tutti i siti dell'organizzazione. A tale scopo, selezionare Abilita questa app e aggiungerla a tutti i siti.
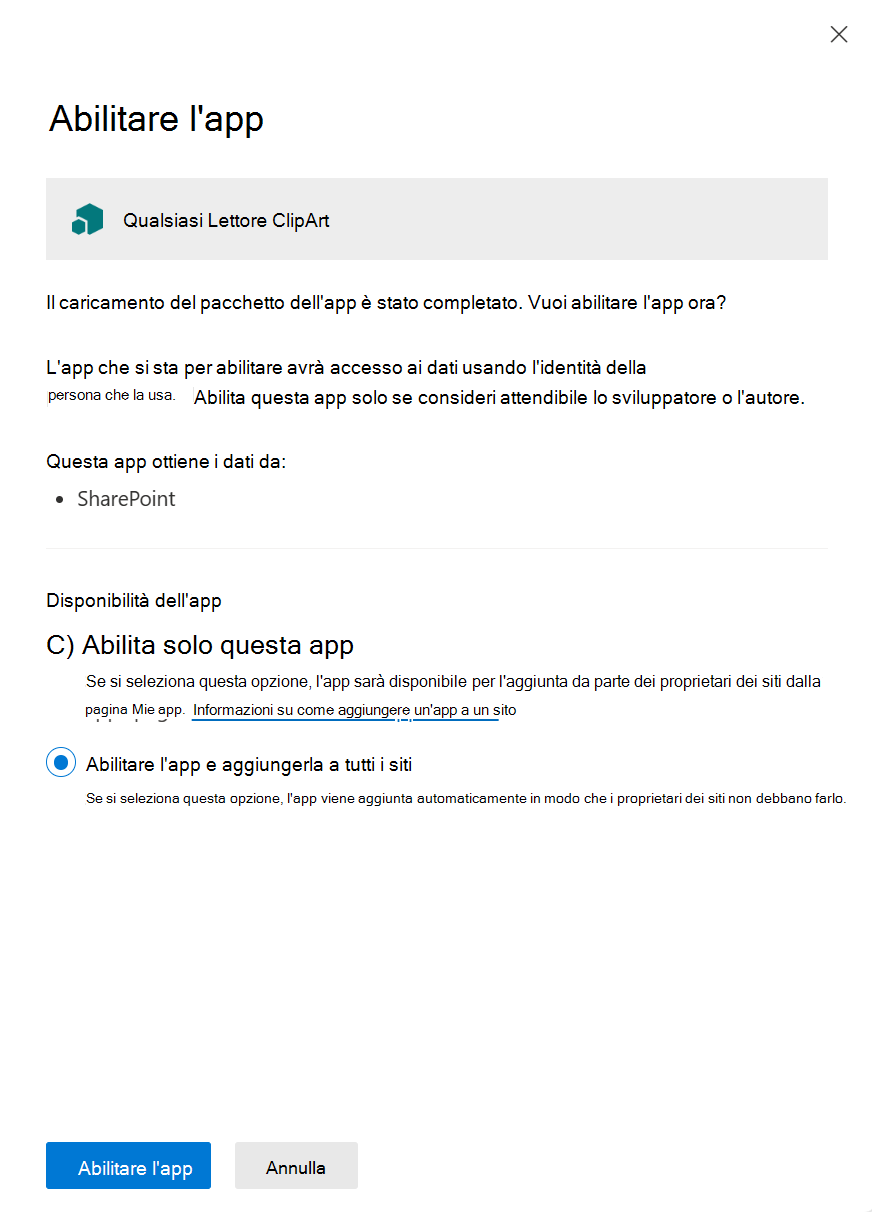 Se l'app può essere aggiunta a Teams, è possibile selezionare l'opzione Aggiungi a Teams visualizzata in Abilita questa app e aggiungerla a tutti i siti.
Se l'app può essere aggiunta a Teams, è possibile selezionare l'opzione Aggiungi a Teams visualizzata in Abilita questa app e aggiungerla a tutti i siti.
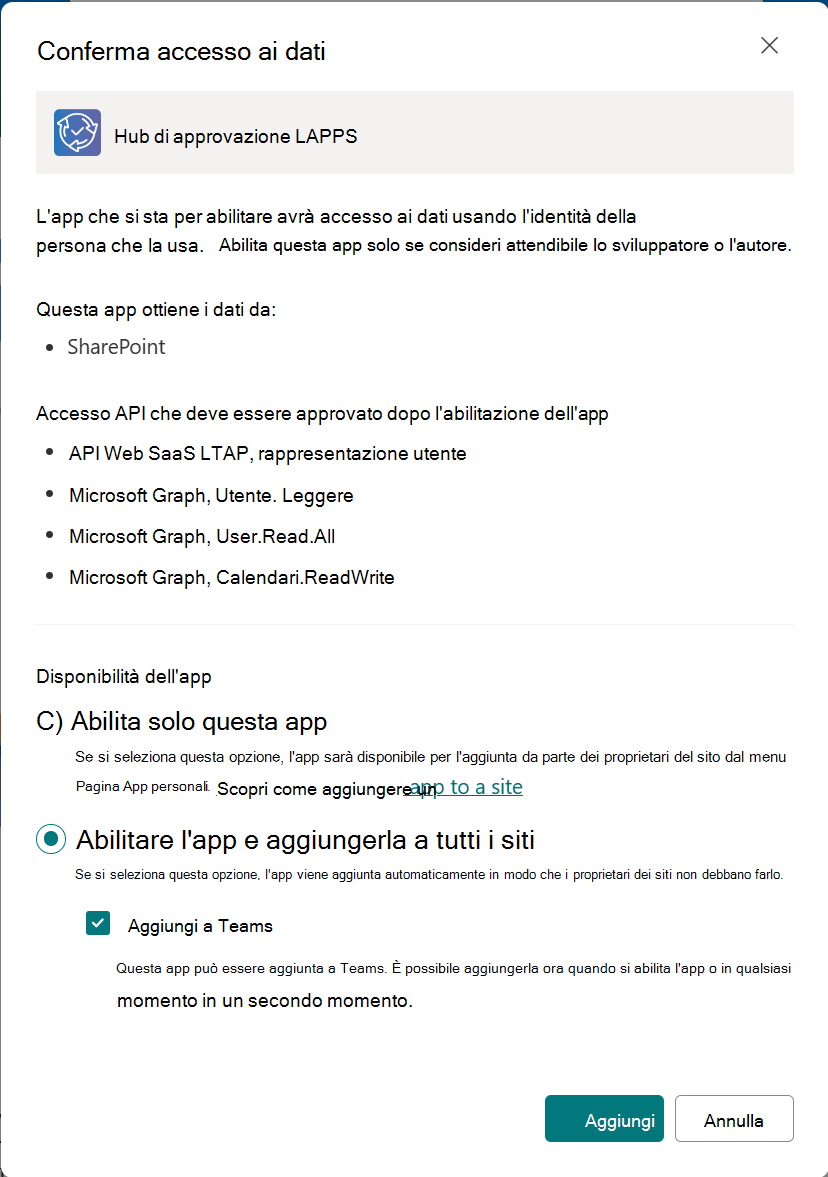
Nota
È consigliabile testare le soluzioni prima di distribuirle su larga scala.
Selezionare Abilita app o Aggiungi per le app che possono essere aggiunte a Teams.
Selezionare Chiudi.
Per consentire ai proprietari del sito di identificare e usare l'app, selezionare l'app e quindi selezionare Proprietà.
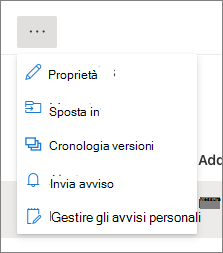
Esaminare e modificare il nome dell'app e immettere informazioni facoltative come una descrizione, immagini, categoria, editore e URL di supporto. Seguire le istruzioni visualizzate per informazioni dettagliate come le dimensioni dell'immagine.
Verificare che la casella di controllo Abilitato sia selezionata in modo che gli utenti possano aggiungere questa app ai siti.
Se viene visualizzato, nella casella Licenze di hosting specificare il numero di licenze che si ritiene necessario.
Chiudere il pannello.
Aggiungere un'app a tutti i siti
Gli sviluppatori di app possono scegliere di consentire agli amministratori di aggiungere automaticamente un'app a tutti i siti. In questo modo l'app è disponibile per i proprietari del sito.
Se non si è scelto di aggiungere un'app a tutti i siti quando è stata abilitata, è possibile farlo in un secondo momento nel sito App.
Per aggiungere un'app a tutti i siti
- Nella pagina Gestisci app selezionare l'app da aggiungere a tutti i siti.
- Selezionare Aggiungi a tutti i siti.
- Selezionare Conferma.
- Selezionare Chiudi.
Interrompere l'aggiunta automatica di un'app a nuovi siti
Se si sceglie di aggiungere automaticamente un'app a tutti i siti, è possibile interrompere l'aggiunta a nuovi siti modificando l'impostazione nel sito App.
Per interrompere l'aggiunta di un'app a nuovi siti
- Nella pagina Gestisci app selezionare l'app che si vuole interrompere l'aggiunta ai nuovi siti.
- Selezionare Interrompi aggiunta a nuovi siti.
- Selezionare Salva.
- Selezionare Chiudi.
Aggiungere un'app a Teams
Alcune app possono essere aggiunte a Teams. È possibile aggiungerli nel sito App.
Per aggiungere un'app a Teams
- Nella pagina Gestisci app selezionare l'app da aggiungere a Teams.
- Selezionare Aggiungi a Teams.
Disabilitare un'app
Se si vuole impedire agli utenti di usare un'app già abilitata, è possibile disabilitarla.
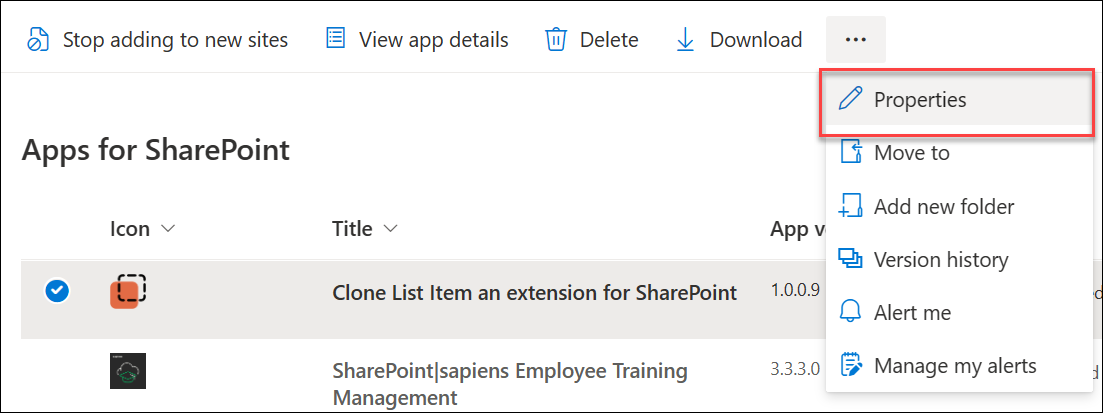
Nella pagina Gestisci app selezionare l'app da disabilitare e quindi selezionare Proprietà.
Deselezionare la casella di controllo Attivato.
Chiudere il pannello.
Eliminare un'app dalla pagina Gestisci app
Se si vuole semplicemente rimuovere un'app da un sito specifico, vedere qui per altre informazioni. Se non si vuole più che un'app specifica sia disponibile per l'aggiunta da parte degli utenti, è possibile eliminarla dalla pagina Gestisci app. Tutte le istanze dell'app che sono già state aggiunte ai siti dagli utenti rimangono, ma l'app non è più disponibile per gli utenti da aggiungere ad altri siti.
Importante
Se si elimina un'app, le istanze esistenti dell'app non funzioneranno più.
Nella pagina Gestisci app selezionare l'app da eliminare.
Selezionare Elimina.
Selezionare Elimina per confermare che si vuole inviare l'app al Cestino.
Articoli correlati
Commenti e suggerimenti
Presto disponibile: Nel corso del 2024 verranno gradualmente disattivati i problemi di GitHub come meccanismo di feedback per il contenuto e ciò verrà sostituito con un nuovo sistema di feedback. Per altre informazioni, vedere https://aka.ms/ContentUserFeedback.
Invia e visualizza il feedback per