Nota
L'accesso a questa pagina richiede l'autorizzazione. È possibile provare ad accedere o modificare le directory.
L'accesso a questa pagina richiede l'autorizzazione. È possibile provare a modificare le directory.
Importante
A giugno 2022, abbiamo smesso di supportare Internet Explorer 11 (IE 11) nelle app e nei servizi di Microsoft 365. Di conseguenza, non è più consigliabile visualizzare in Esplora file e incoraggiare l'uso del client sincronizzazione OneDrive. Il client sincronizzazione OneDrive fornisce file su richiesta, che consente di accedere a tutti i file in SharePoint senza usare lo spazio di archiviazione locale. Per informazioni sull'uso di OneDrive per sincronizzare i file di SharePoint, visitare Sincronizzazione file di SharePoint.
Per impostazione predefinita, l'opzione di menu Visualizza in Esplora file non sarà visibile all'utente o agli utenti nell'interfaccia moderna della raccolta documenti di SharePoint. In alcuni casi, le organizzazioni potrebbero dover ancora usare Visualizza in Esplora file per accedere alle raccolte documenti moderne. A partire da Microsoft Edge Stable versione 93, è possibile abilitare la funzionalità Visualizza in Esplora file in SharePoint per le raccolte documenti moderne.
Configurare la visualizzazione in Esplora file con Microsoft Edge
Seguire la procedura seguente per usare Visualizza in Esplora file in Microsoft Edge:
Verificare che i dispositivi si trovino in Microsoft Edge build 93 o versioni successive usando Individuare la versione di Microsoft Edge disponibile.
Assicurarsi che le istanze di Windows siano aggiunte a un dominio di Microsoft Active Directory, a istanze di Windows 10 Pro o Enterprise registrate per la gestione dei dispositivi.
Abilitare il criterio ConfigureViewInFileExplorer per Microsoft Edge che consente agli URL con lo schema viewinfileexplorer: di aprire gli URL WebDAV in Windows Esplora file.
Usare le opzioni seguenti per abilitare Visualizza in Esplora file usando criteri di gruppo o Intune:
Per abilitare usando Criteri di gruppo:
Configurare le impostazioni dei criteri di Microsoft Edge seguendo la procedura descritta in Configurare le impostazioni dei criteri di Microsoft Edge in Windows.
Assicurarsi di aver scaricato il modello amministrativo di Microsoft Edge in base alla versione del sistema operativo o di non visualizzare i criteri elencati.
Dopo aver scaricato il modello, aprire il Editor oggetto Criteri di gruppo. Fare clic con il pulsante destro del mouse su Modelli amministrativi nel nodo Configurazione computer o Configurazione utente, selezionare Aggiungi/Rimuovi modelli e passare al modello scaricato.
Quando si applicano i criteri, assicurarsi di aggiornare il dominio al dominio tenant o di usare sharepoint.com se si prevede di visitare più tenant di SharePoint.
L'abilitazione dei criteri di gruppo può richiedere un aggiornamento delle impostazioni dei criteri di gruppo client. Dopo aver modificato le impostazioni dei criteri di gruppo, aggiornare le impostazioni. Da un prompt dei comandi immettere GPUpdate.exe /force.
Di seguito è riportato un esempio del valore Criteri di gruppo:
[{"cookies": ["rtFa", "FedAuth"], "domain": "sharepoint.com"}]Per altri esempi, vedere Informazioni di riferimento sui criteri ConfigureViewInFileExplorer in Microsoft Edge.
Per abilitare usando Intune:
Configurare le impostazioni dei criteri di Microsoft Edge seguendo la procedura descritta in Configurare le impostazioni dei criteri di Microsoft Edge con Microsoft Intune.
Verificare che il criterio sia stato abilitato aprendo Microsoft Edge e passando a Microsoft Edge://policy/.
Consiglio
Potrebbe essere necessario chiudere e riaprire Microsoft Edge per visualizzare i criteri.
In qualità di amministratore tenant, aggiornare la configurazione del tenant di SharePoint Online tramite SharePoint Online Management Shell per consentire che l'opzione "Visualizza in Esplora file" sia visibile nell'interfaccia di Microsoft Edge Browser con la procedura seguente:
Connettersi a SharePoint Online Management Shell eseguendo:
Connect-SPOService -Url https://contoso-admin.sharepoint.comEseguire il cmdlet seguente per visualizzare l'opzione di menu "Visualizza in Esplora file":
Set-SPOTenant -ViewInFileExplorerEnabled $TrueNota
Verificare che la versione della shell di gestione sia 16.0.21610.12000 o successiva oppure che l'opzione ViewInFileExplorerEnabled non sia disponibile.
(Obbligatorio)La visualizzazione in Esplora file richiede che i cookie permanenti funzionino correttamente. Quando si esegue l'accesso, selezionare Sì quando viene visualizzato il prompt Resta connesso? .
Per individuare il pulsante Visualizza in Esplora risorse, passare alla raccolta>, selezionare il menu Visualizzazione raccolta a destra > e selezionare Visualizza in Esplora file.
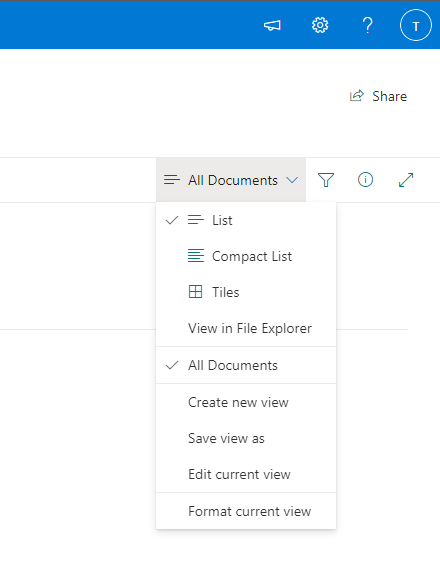
Nota
Dopo aver abilitato l'impostazione del tenant, potrebbero essere necessari fino a 15 minuti prima che il pulsante Visualizza in Esplora risorse venga visualizzato nell'interfaccia di SharePoint.
Risoluzione dei problemi
Come è possibile verificare che siano stati applicati i criteri ConfigureViewInFileExplorer?
È possibile verificare che il criterio sia stato applicato passando a edge://policy.
Messaggio di errore Questo criterio è bloccato: il relativo valore verrà ignorato durante il controllo per verificare se il criterio è stato applicato tramite edge://policy. Cosa c'è che non va?
Questo errore si verifica quando si tenta di applicare questo criterio a un dispositivo non aggiunto a un dominio. Attualmente, i criteri ConfigureViewInFileExplorer possono essere applicati solo alle istanze di Windows aggiunte a un dominio di Microsoft Active Directory, a istanze Windows 10 Pro o Enterprise registrate per la gestione dei dispositivi.
Cosa accade se i criteri sono applicati senza l'impostazione del tenant abilitata?
Se non si abilita ViewInFileExplorerEnabled tramite Set-SPOTenant, il pulsante Visualizza in Esplora file non verrà visualizzato nell'interfaccia del sito di SharePoint.
Cosa accade se l'impostazione del tenant è abilitata senza l'applicazione dei criteri Edge?
Se è stato abilitato ViewInFileExplorerEnabled, è possibile che il pulsante Visualizza in Esplora file venga visualizzato nella raccolta di SharePoint, ma facendo clic sul pulsante viene visualizzata una schermata vuota.
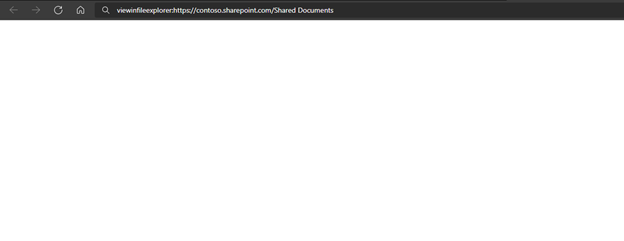
Quando si esegue Set-SPOTenant -ViewInFileExplorerEnabled $True è stato visualizzato l'errore "L'operazione richiesta fa parte di una funzionalità sperimentale non supportata nell'ambiente corrente". Cosa c'è che non va?
È possibile che venga visualizzato questo errore se questa funzionalità non è supportata nell'ambiente corrente. Stiamo ancora implementando le funzionalità in tutti gli ambienti di produzione e aggiorneremo questo articolo una volta completata l'implementazione in tutto il mondo.
