Creare e pubblicare nuove topologia in Skype for Business Server
Riepilogo: Informazioni su come creare, pubblicare e verificare una nuova topologia prima di installare Skype for Business Server.
Prima di installare il sistema Skype for Business Server in ognuno dei server della topologia, è necessario creare una topologia e pubblicarla. Quando si pubblica una topologia, le informazioni sulla topologia vengono caricate nel database dell'archivio di gestione centrale. Se si tratta di un pool di edizione Enterprise, si sta creando il database dell'archivio di gestione centrale la prima volta che si pubblica una nuova topologia. Se si tratta di Standard Edition, sarà necessario eseguire il processo Prepare First Standard Edition Server dalla Distribuzione guidata prima di pubblicare una topologia. Questo si prepara per Standard Edition installando un'istanza di SQL Server Express Edition e creando l'archivio di gestione centrale. È possibile eseguire i passaggi da 1 a 5 in qualsiasi ordine. È tuttavia necessario eseguire i passaggi 6, 7 e 8 nell'ordine e dopo i passaggi da 1 a 5, come descritto nel diagramma. Come creare e pubblicare una nuova topologia è descritto nel passaggio 6 di 8.
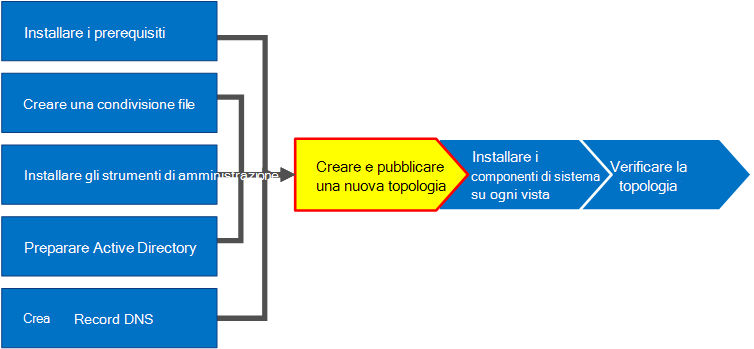
Create and publish new topology
È possibile usare Skype for Business Server Generatore di topologie per progettare, definire, configurare e pubblicare topologie. Questo strumento è stato installato quando è stato installato Strumenti di amministrazione più indietro nell'articolo. Quando si crea una topologia, è possibile scegliere tra diverse opzioni. In questa procedura verrà creata una topologia di base con le conferenze.
Importante
Skype for Business Server richiede SQL Server per funzionare. I database principali sono noti come Archivio di gestione centrale. Se si sta distribuendo edizione Enterprise, questi database vengono creati quando si pubblica la topologia usando la procedura seguente. In questo caso, Generatore di topologie chiederà le informazioni di connessione a un'installazione di SQL Server. Se si prevede di distribuire Standard Edition, sarà necessario installare SQL Server Express Edition prima di definire e pubblicare la nuova topologia. Per installare SQL Server Express Edition, aprire la Distribuzione guidata nel server che fungerà da Front End, quindi eseguire Prepare First Standard Edition Server. Quando si fa clic su Prepara primo server Standard Edition, la Distribuzione guidata installa automaticamente SQL Server Express Edition e crea i database dell'archivio di gestione centrale.
Creare una nuova topologia
Accedere come utente standard con accesso a Generatore di topologie.
Aprire Skype for Business Server Generatore di topologie.
Selezionare Nuova topologia e fare clic su OK.
Selezionare un percorso e un nome file per il file di configurazione della topologia.
Nota
La configurazione della topologia viene salvata come file XML del Generatore di topologie (tbxml). Quando si pubblica una topologia, si stanno eseguendo il push delle informazioni di configurazione dal file al database SQL Server. Quando si apre Generatore di topologie in futuro, è possibile scaricare la configurazione esistente da SQL Server direttamente in Generatore di topologie e pubblicarla di nuovo in SQL Server o salvarla come file di configurazione del Generatore di topologie.
Nella schermata Definisci il dominio primario immettere il dominio SIP primario e fare clic su Avanti. In questo esempio viene usato
contoso.local, come illustrato nella figura.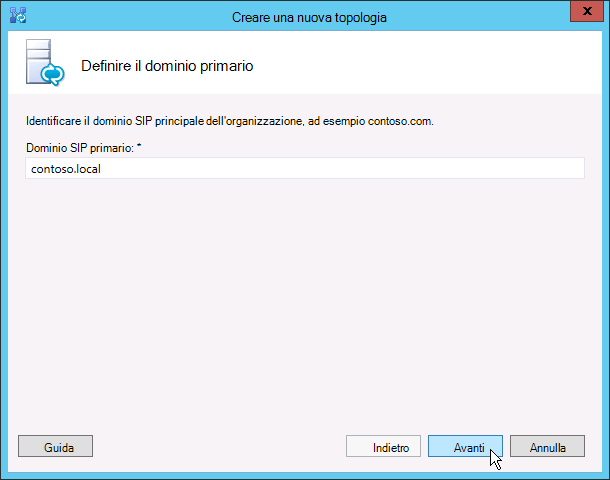
Aggiungere eventuali altri domini SIP supportati e quindi fare clic su Avanti.
Immettere un nome e una descrizione per il primo sito (posizione) e quindi fare clic su Avanti, come illustrato nella figura.
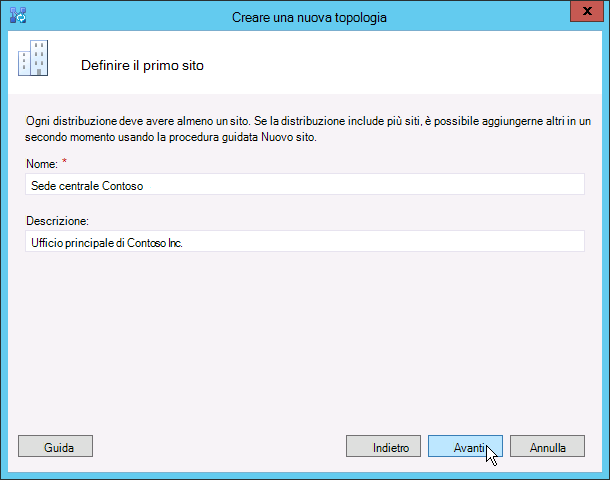
Immettere i codici Città, Provincia e Paese/area geografica per il sito e quindi fare clic su Avanti.
Fare clic su Fine per completare il processo di definizione di una nuova topologia. Viene avviata automaticamente la Creazione guidata Nuovo Front End.
Definire un pool Front End o un server Standard Edition
Esaminare i prerequisiti della procedura guidata e quindi fare clic su Avanti.
Immettere il nome di dominio completo (FQDN) del pool, selezionare edizione Enterprise Pool Front End o Server Standard Edition, quindi fare clic su Avanti, come illustrato nella figura.
Mancia
Skype for Business Server edizione Enterprise possibile includere più server che lavorano insieme per fornire il ruolo Front End. Quando vengono utilizzati più server per soddisfare il ruolo, si chiama pool. Pertanto, più server che lavorano insieme per fornire il ruolo Front End viene definito anche pool Front End. Skype for Business Server Standard Edition può includere un solo server per fornire il ruolo Front End. È comune fare riferimento al pool Front End anche se il ruolo è fornito da un solo server.
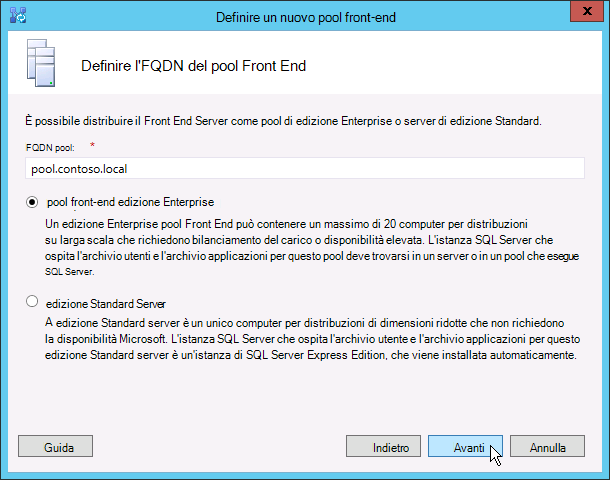
Immettere i nomi di dominio completi (FQDN) di tutti i computer del pool e quindi fare clic su Avanti come illustrato nella figura.
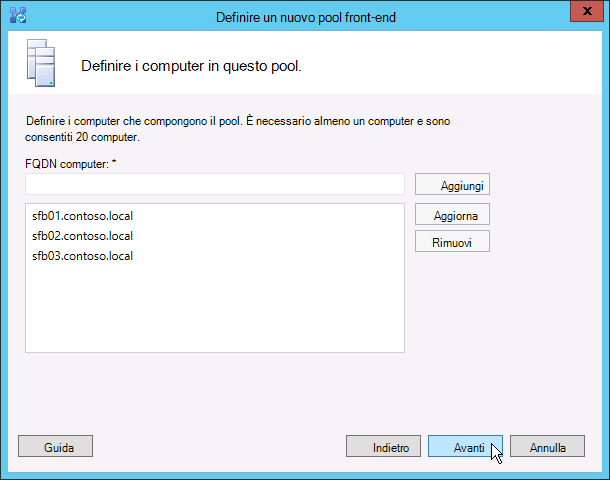
Selezionare le caratteristiche che verranno incluse in questa topologia e quindi fare clic su Avanti come illustrato nella figura.
Nota
Skype for Business Server include molte funzionalità avanzate. Esaminare la documentazione relativa alla pianificazione e alla distribuzione per ogni caratteristica specifica che si vuole usare.
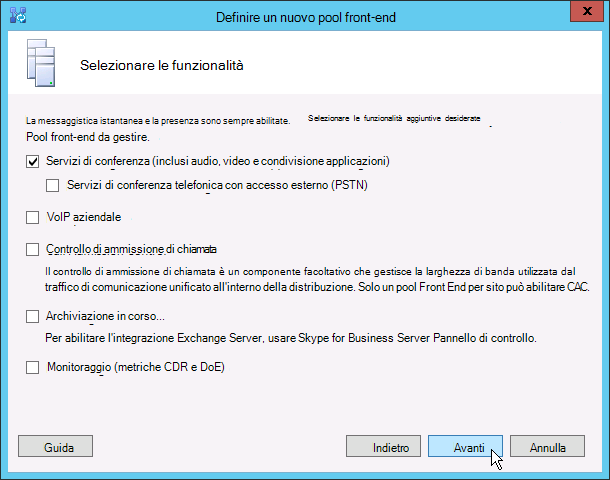
Nella pagina Selezione ruoli server collocati è possibile scegliere di collocarlo nel server Front End oppure di distribuirlo come server autonomo.
Se si intende collocare il Mediation Server nel pool front-end edizione Enterprise, verificare che la casella di controllo sia selezionata. Il ruolo del server verrà distribuito nei server del pool. Se si intende distribuire Mediation Server come server autonomo, deselezionare la casella di controllo appropriata. Il Mediation Server verrà distribuito in un passaggio di distribuzione separato dopo aver distribuito completamente il front end server. Per informazioni dettagliate sulla pianificazione di una collocazione, vedere Nozioni fondamentali sulla topologia per Skype for Business Server.
Usando la pagina Associa ruoli server a questa pagina del pool Front End , è possibile definire e associare i ruoli del server al pool Front End. È disponibile il ruolo seguente:
Abilitare un pool di edge Definisce e associa un singolo server perimetrale o un pool di server perimetrali. Un server perimetrale facilita la comunicazione e la collaborazione tra gli utenti all'interno dell'organizzazione e le persone esterne all'organizzazione, inclusi gli utenti federati.
Esistono due possibili scenari che è possibile usare per distribuire e associare i ruoli del server.
Per lo scenario uno, si sta definendo una nuova topologia per una nuova installazione. È possibile avvicinarsi all'installazione in uno dei due modi seguenti:
Lasciare deselezionata la casella di controllo e definire la topologia. Dopo aver pubblicato, configurato e testato i ruoli Front End e Back End Server, è possibile eseguire di nuovo Generatore di topologie per aggiungere i server dei ruoli alla topologia. Con questa strategia, è possibile testare il pool Front End e il server in esecuzione SQL Server senza ulteriori complicazioni da parte di ruoli aggiuntivi. Dopo aver completato il test iniziale, è possibile eseguire di nuovo Generatore di topologie per selezionare i ruoli da distribuire.
Selezionare i ruoli da installare e quindi configurare l'hardware in modo da adattare i ruoli selezionati.
Per lo scenario 2, si dispone di una distribuzione esistente e l'infrastruttura è pronta per i nuovi ruoli oppure è necessario associare i ruoli esistenti a un nuovo Front End Server.
In questo caso, verranno selezionati i ruoli da distribuire o associare al nuovo server Front End. In entrambi i casi, si procederà con la definizione dei ruoli, configurare l'hardware necessario e procedere con l'installazione.
Definire quindi l'archivio SQL Server che verrà usato con la topologia. In questo esempio viene usata l'istanza Default. Per altre informazioni sulle caratteristiche di SQL Server, ad esempio la disponibilità elevata, vedere Pianificare la disponibilità elevata e il ripristino di emergenza in Skype for Business Server.
Per usare un archivio SQL Server esistente che è già stato definito nella topologia, selezionare un'istanza dall'archivio SQL.
Per definire una nuova istanza di SQL Server in cui archiviare le informazioni del pool, fare clic su Nuovo e quindi specificare il nome DI DOMINIO COMPLETO SQL Server nella finestra di dialogo Definisci nuovo archivio SQL.
Per specificare il nome di un'istanza di SQL Server, selezionare Istanza denominata e quindi specificare il nome dell'istanza.
Per usare l'istanza predefinita, fare clic su Istanza predefinita.
Per usare il mirroring SQL, selezionare Abilita mirroring SQL e selezionare un'istanza esistente oppure creare una nuova istanza.
Nota
SQL Mirroring è disponibile in Skype for Business Server 2015, ma non è più supportato in Skype for Business Server 2019. I metodi di clustering di failover AlwaysOn, AlwaysOn Failover Cluster Instances (FCI) e SQL failover clustering sono i preferiti con Skype for Business Server 2019.The AlwaysOn Availability Groups, AlwaysOn Failover Cluster Instances (FCI) and SQL failover clustering methods are preferred with Skype for Business Server 2019.
In questo esempio viene immesso il nome di dominio completo SQL Server, vengono configurate tutte le impostazioni di disponibilità elevata pertinenti e quindi si fa clic su OK, come illustrato nella figura.
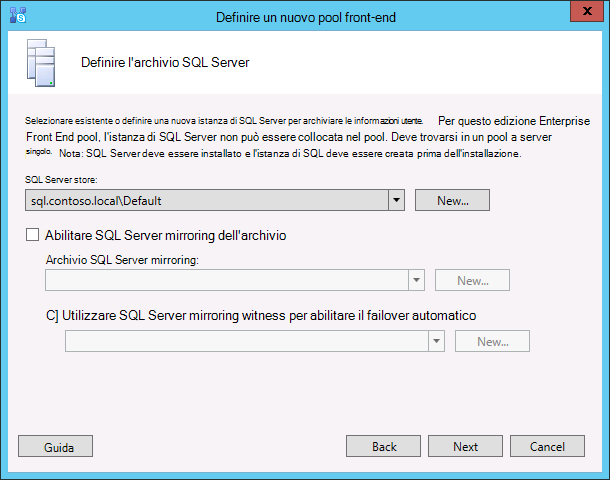
Decidere se abilitare SQL Server mirroring dell'archivio o SQL Server controllo del mirroring e quindi fare clic su Avanti.
Definire la condivisione file da usare.
Per usare una condivisione file già definita nella topologia, selezionare Usa una condivisione file definita in precedenza.
Per definire una nuova condivisione file, selezionare Definisci nuova condivisione file, nella casella FQDN file server immettere il nome di dominio completo del file server esistente in cui si trova la condivisione file e quindi immettere un nome per la condivisione file nella casella Condivisione file .
In questo esempio fare clic su Definisci un nuovo archivio file, immettere l'FQDN del file server e la condivisione file e quindi fare clic su Avanti.
Nota
La condivisione file per Skype for Business Server può essere collocata, ma non è consigliabile per motivi di prestazioni. Si noti che in questo esempio la condivisione file si trova in un unico server dedicato che fungerà da condivisione file. Tuttavia, sono consigliati altri sistemi di condivisione file più affidabili, come il file system DFS che usa Windows Server 2012 R2. Per informazioni dettagliate sui sistemi di condivisione file supportati, vedere Requisiti per l'ambiente di Skype for Business. Per altre informazioni sulla creazione della condivisione file, vedere Creare una condivisione file in Skype for Business Server. È possibile definire la condivisione file senza che sia stata creata. Sarà necessario creare la condivisione file nel percorso definito prima di pubblicare la topologia.
Nella pagina Specificare l'URL dei servizi Web è necessario decidere se è necessario ignorare l'URL di base del pool di servizi Web interno. Il motivo di questa sostituzione riguarda il bilanciamento del carico. Il traffico SIP di base può essere bilanciato tramite un semplice bilanciamento del carico DNS. Tuttavia, il traffico di rete dei servizi Web HTTP/S deve utilizzare una soluzione di bilanciamento del carico hardware o software supportata. Per i bilanciamenti del carico supportati, vedere Infrastruttura per Skype for Business. In questo esempio è stato usato il bilanciamento del carico DNS per il traffico SIP e una soluzione di bilanciamento del carico supportata dal software. Poiché il traffico viene diviso in questo modo, è necessario ignorare l'FQDN del pool di servizi Web interno. In alternativa, se fosse disponibile un servizio di bilanciamento del carico di prima linea e lo si inviasse tutto il traffico invece di usare il bilanciamento del carico DNS per il traffico SIP, non sarebbe necessario ignorare l'URL dei servizi Web.
Nella sezione DNS di questo argomento è stato creato un record A per
webint.contoso.local. Questo è l'URL che usiamo per il traffico HTTP/S dei servizi Web e deve essere sottoposto al servizio di bilanciamento del carico del software supportato che abbiamo configurato. Pertanto, in questo esempio l'URL viene sovrascrittura per far sapere a Skype for Business Server che tutto il traffico HTTP/S deve andare awebint.contoso.localanzichépool.contoso.local, come illustrato nella figura. Per altre informazioni sul bilanciamento del carico, vedere Requisiti di bilanciamento del carico per Skype for Business.Importante
L'URL di base è l'identità dei servizi Web per l'URL, meno il https://. Ad esempio, se l'URL completo per i servizi Web del pool è
https://webint.contoso.local, l'URL di base èwebint.contoso.local.- Se si sta configurando il bilanciamento del carico DNS, come in questo esempio, selezionare la casella di controllo Ignora FQDN pool di servizi Web interni e immettere l'URL di base interno (che deve essere diverso dall'FQDN del pool) nell'URL di base interno.
Attenzione
Se si decide di ignorare i Servizi Web interni con un FQDN auto definito, ogni FQDN deve essere univoco da qualsiasi altro pool Front End, Director o Director. Usare solo caratteri standard (inclusi A-Z, a-z, 0-9 e trattini) quando si definiscono URL o nomi di dominio completi. Non usare caratteri Unicode o caratteri di sottolineatura. I caratteri non standard in un URL o un FQDN spesso non sono supportati dal DNS esterno e dalle autorità di certificazione pubbliche (ovvero quando l'URL o l'FQDN deve essere assegnato al nome dell'oggetto o al nome alternativo del soggetto nel certificato).
Facoltativamente, immettere l'URL della base esterna nell'URL di base esterna. Immettere l'URL di base esterno per distinguerlo dal nome di dominio interno. Ad esempio, il dominio interno è
contoso.local, ma il nome di dominio esterno ècontoso.com. L'URL viene definito usando il nome dicontoso.comdominio perché deve essere risolvibile dal DNS pubblico. Questo è importante anche nel caso di un proxy inverso. Il nome di dominio dell'URL di base esterno corrisponde al nome di dominio completo del proxy inverso. L'accesso HTTP al pool Front End è necessario per la messaggistica istantanea e la presenza nei client mobili.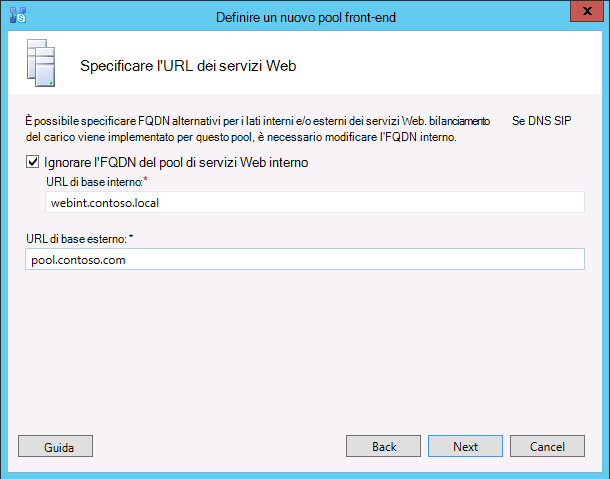
Se hai selezionato Servizi di conferenza nella pagina Seleziona funzionalità, ti verrà chiesto di selezionare un server di Office App Web. Fare clic su Nuovo per avviare la finestra di dialogo.
Nella finestra di dialogo Definisci nuovo server di Office App Web digitare il nome di dominio completo del server di Office App Web nella casella FQDN del server di Office App Web. A questo scopo, l'URL di individuazione del server di Office App Web deve essere immesso automaticamente nella casella URL di individuazione di Office App Web Server.
Se il server di Office App Web è installato in locale e si trova nella stessa area di rete di Skype for Business Server, non selezionare l'opzione Office App Web Server viene distribuito in una rete esterna, ovvero perimetrale/Internet.
Se il server di Office App Web viene distribuito all'esterno del firewall interno, selezionare l'opzione Office App Web Server viene distribuito in una rete esterna, ovvero perimetrale/Internet.
Fare clic su Fine per completare la configurazione. Se sono stati definiti altri server dei ruoli nella pagina Associa ruoli server a questo pool Front End , verranno aperte pagine separate della configurazione guidata ruoli in cui è possibile configurare i ruoli del server. In questo esempio abbiamo scelto solo le conferenze.
Configurare URL semplici
In Generatore di topologie fare clic con il pulsante destro del mouse sul nodo Skype for Business Server superiore e quindi scegliere Modifica proprietà, come illustrato nella figura.
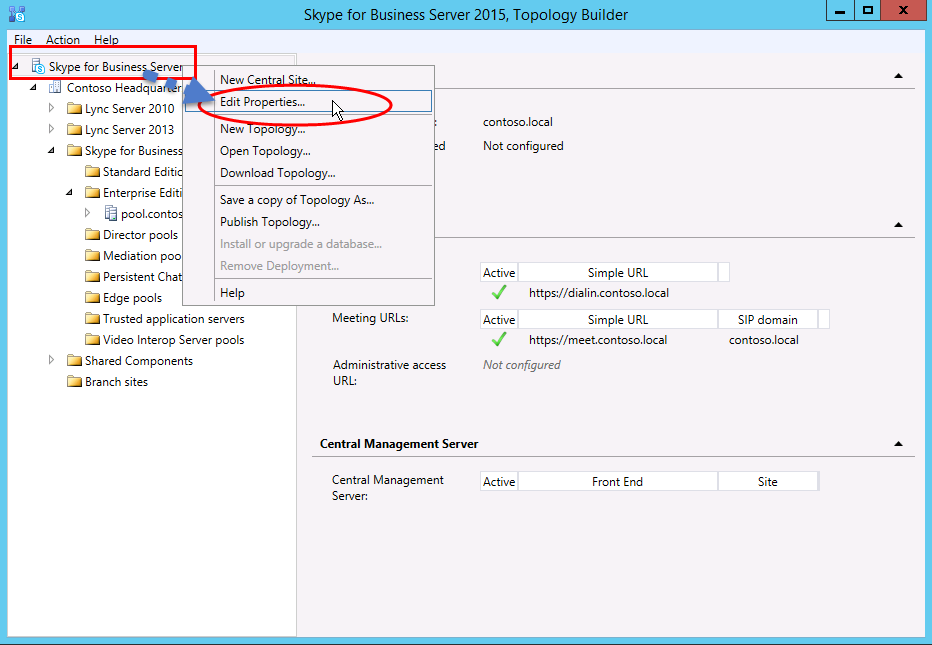
Nel riquadro URL semplici selezionare URL di accesso telefonico: (Accesso esterno) o URL riunione: (Riunione) da modificare e quindi fare clic su Modifica URL.
Aggiornare l'URL al valore desiderato e quindi fare clic su OK per salvare l'URL modificato. È consigliabile configurare l'URL semplice usando il dominio SIP esterno in modo che gli utenti esterni possano partecipare alle riunioni, ad esempio ,
contoso.comche è esterno, a differenza dicontoso.local, che è un dominio interno. In questo modo, il dominio SIP dovrebbe essere in grado di essere risolto dal DNS esterno.Modificare l'URL riunione usando gli stessi passaggi, se necessario.
Per definire l'URL semplice Amministrazione facoltativo
In Generatore di topologie fare clic con il pulsante destro del mouse sul nodo Skype for Business Server e quindi scegliere Modifica proprietà.
Nella casella URL accesso amministrativo immettere l'URL semplice per l'accesso amministrativo a Skype for Business Server Pannello di controllo e quindi fare clic su OK.
Mancia
È consigliabile usare l'URL più semplice possibile per l'URL Amministrazione. L'opzione più semplice è https://admin.<dominio>. L'URL Amministrazione può essere ad esempio
contoso.localun dominio interno o esterno oppurecontoso.com, purché uno dei due record sia risolvibile nel DNS interno.Importante
Se si modifica un URL semplice dopo la distribuzione iniziale, è necessario tenere conto delle modifiche che influiscono su record e certificati DNS (Domain Name System) per URL semplici. Se la modifica influisce sulla base di un URL semplice, è necessario modificare anche i record DNS e i certificati. Ad esempio, se si passa da
https://sfb.contoso.com/Meetahttps://meet.contoso.comcambia l'URL di base da sfb.contoso.comameet.contoso.com, quindi è necessario modificare i record DNS e i certificati per fare riferimento ameet.contoso.com. Se l'URL semplice è stato modificato dahttps://sfb.contoso.com/Meetahttps://sfb.contoso.com/Meetings, l'URL di base disfb.contoso.comrimane invariato, quindi non sono necessarie modifiche al DNS o al certificato. Ogni volta che si modifica un nome URL semplice, tuttavia, è necessario eseguire il cmdlet Enable-CsComputer su ogni Director e Front End server per registrare la modifica.
Pubblicare e verificare la topologia
Verificare che tutti gli URL semplici siano configurati correttamente.
Verificare che il server basato su SQL Server sia online e disponibile nel computer in cui è installato Generatore di topologie, incluse le eventuali regole del firewall necessarie.
Verificare che la condivisione file sia disponibile e che siano definite le autorizzazioni appropriate.
Verificare che nella topologia siano definiti i ruoli del server corretti che soddisfano i requisiti di distribuzione.
Verificare che i server siano presenti in Active Directory Domain Services (AD DS). Ciò si verifica automaticamente quando si aggiunge il server al dominio.
Dopo aver verificato la topologia e non sono presenti errori di convalida, è consigliabile essere pronti per pubblicare la topologia. In caso di errori di convalida, è necessario correggerli prima di poter pubblicare la topologia.
Fare clic con il pulsante destro del mouse sul nodo Skype for Business Server e quindi scegliere Pubblica topologia.
Nella pagina Pubblica la topologia fare clic su Avanti.
Nella pagina Select Central Management Server selezionare un pool Front End, come illustrato nella figura.
Nota
È possibile fare clic su Avanzate per configurare i percorsi dei file di database.
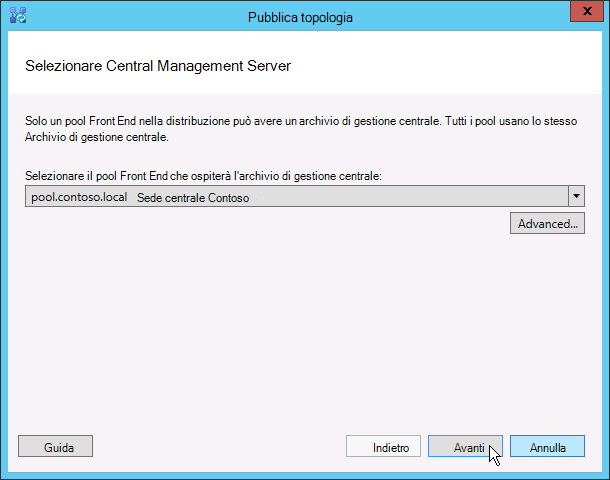
Nella pagina Selezione database selezionare i database da pubblicare.
Nota
Se non si hanno i diritti appropriati per creare i database, è possibile deselezionare le caselle di controllo accanto a tali database e gli utenti con i diritti appropriati potranno creare i database in un secondo momento. Per informazioni dettagliate sui requisiti, vedere Requisiti del server per Skype for Business Server.
Facoltativamente, fare clic su Avanzate. Usando le opzioni avanzate di posizionamento dei file di dati SQL Server, è possibile selezionare una delle opzioni seguenti:
Determinare automaticamente il percorso dei file di database: questa opzione determina le migliori prestazioni operative in base alla configurazione del disco nel server basato su SQL Server distribuendo i file di log e di dati nella posizione ottimale.
Usa le impostazioni predefinite delle istanze di SQL Server: questa opzione inserisce i file di log e di dati nel server basato su SQL Server usando le impostazioni dell'istanza. Questa opzione non usa la funzionalità operativa del server basato su SQL Server per determinare le posizioni ottimali per i log e i dati. L'amministratore SQL Server in genere sposta i file di log e di dati in posizioni appropriate per le procedure di gestione del server e dell'organizzazione basate su SQL Server.
Fare clic su OK e quindi su Avanti.
Facoltativamente, fare clic su Avanzate. Usando le opzioni avanzate di posizionamento dei file di dati SQL Server, è possibile selezionare una delle opzioni seguenti:
Determinare automaticamente il percorso dei file di database: questa opzione determina le migliori prestazioni operative in base alla configurazione del disco nel server basato su SQL Server distribuendo i file di log e di dati nella posizione ottimale.
Usa le impostazioni predefinite delle istanze di SQL Server: questa opzione inserisce i file di log e di dati nel server basato su SQL Server usando le impostazioni dell'istanza. Questa opzione non usa la funzionalità operativa del server basato su SQL Server per determinare le posizioni ottimali per i log e i dati. L'amministratore SQL Server in genere sposta i file di log e di dati in posizioni appropriate per le procedure di gestione del server e dell'organizzazione basate su SQL Server.
Fare clic su OK.
Fare clic su Avanti per completare il processo di pubblicazione.
Nota
Un errore comune in questo passaggio è che non è possibile creare i database SQL Server. Quando il processo non viene completato, viene fornito un errore, come illustrato nella figura. La causa più probabile è che l'utente che tenta di creare il database non dispone delle autorizzazioni appropriate o che il sistema SQL Server non può essere contattato a causa di un firewall o di un altro problema di rete.
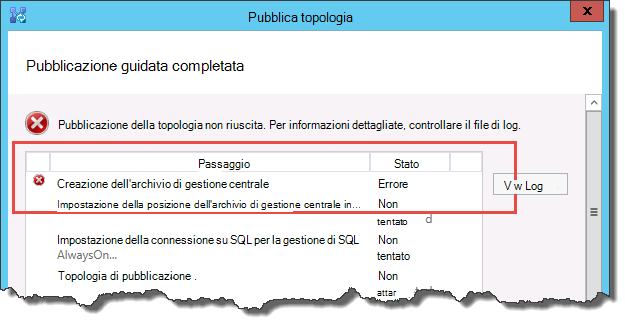
Al termine del processo di pubblicazione, viene visualizzato un collegamento per aprire un elenco dei passaggi successivi. Fare clic su Fare clic qui per aprire l'elenco attività per visualizzare i passaggi successivi e quindi fare clic su Fine.
Il messaggio "Completato con avvisi" per la creazione del database non significa che si sia verificato un errore. Il processo di installazione deve modificare le impostazioni in SQL Server affinché Skype for Business Server funzioni correttamente. Quando un'impostazione viene modificata in SQL Server, viene registrata come avviso in modo che SQL Server amministratori possano comprendere esattamente il processo di installazione completato. Se viene visualizzato un avviso, è possibile selezionare il record e quindi fare clic su Visualizza log per visualizzare i dettagli dell'avviso.
Dopo la pubblicazione della topologia, è possibile iniziare a installare una replica locale dell'archivio di gestione centrale in ogni server che esegue Skype for Business Server nella topologia. È consigliabile iniziare con il primo pool Front End.