Decidere come gestire gli attributi dopo la rimozione
Importante
Skype for Business Online gestito da 21Vianet in Cina verrà ritirato il 1° ottobre 2023. Se gli utenti di Skype for Business Online non sono ancora stati aggiornati, verranno automaticamente pianificati per un aggiornamento assistito. Se si vuole aggiornare l'organizzazione a Teams, è consigliabile iniziare subito a pianificare il percorso di aggiornamento. Ricorda che un aggiornamento riuscito allinea la preparazione tecnica e degli utenti, quindi assicurati di sfruttare le nostre indicazioni per l'aggiornamento mentre ti sposti nel tuo percorso verso Teams.
Skype for Business Online, escluso il servizio gestito da 21Vianet in Cina, è stato ritirato il 31 luglio 2021.
Per impostazione predefinita, tutti gli utenti abilitati per Skype for Business Server e quindi spostati nel cloud hanno ancora attributi msRTCSIP configurati nel Active Directory locale.
Questi attributi, in particolare indirizzo SIP (msRTCSIP-PrimaryUserAddress) e numero di telefono (msRTCSIP-Line), continuano a essere sincronizzati con l'ID Microsoft Entra. Se sono necessarie modifiche a uno qualsiasi degli attributi msRTCSIP, queste modifiche devono essere apportate nel Active Directory locale e quindi sincronizzate con Microsoft Entra ID. Tuttavia, una volta rimossa la distribuzione Skype for Business Server, gli strumenti di Skype for Business Server non saranno disponibili per gestire questi attributi.
Sono disponibili due opzioni per gestire questa situazione:
Lasciare gli utenti abilitati per Skype for Business account server così com'è e gestire gli attributi msRTCSIP usando gli strumenti di Active Directory. Questo metodo assicura nessuna perdita di servizio per gli utenti migrati e consente di rimuovere la distribuzione Skype for Business Server eliminando, ad esempio, la cancellazione dei server, senza una rimozione completa. Tuttavia, i nuovi utenti con licenza non avranno questi attributi popolati nel Active Directory locale e dovranno essere gestiti online.
Cancellare tutti gli attributi msRTCSIP dagli utenti migrati nel Active Directory locale e gestire questi attributi usando gli strumenti online. Questo metodo consente un approccio di gestione coerente per gli utenti esistenti e nuovi. Tuttavia, potrebbe causare una perdita temporanea del servizio durante il processo di rimozione locale.
Metodo 1 - Gestire indirizzi SIP e numeri di telefono per gli utenti in Active Directory
Gli amministratori possono gestire gli utenti spostati da un Skype for Business Server locale al cloud, anche dopo la rimozione della distribuzione locale.
Se desideri apportare modifiche all'indirizzo SIP di un utente o al numero di telefono di un utente (e l'indirizzo SIP o il numero di telefono ha già un valore nella Active Directory locale), devi apportare la modifica nel Active Directory locale e lasciare che i valori scorrano fino a raggiungere Microsoft Entra ID. Questo metodo NON richiede Skype for Business Server locale. È invece possibile modificare questi attributi direttamente nel Active Directory locale, usando lo snap-in MMC Utenti e computer di Active Directory (come illustrato di seguito) o tramite PowerShell. Se si usa lo snap-in MMC, aprire la pagina delle proprietà dell'utente, fare clic sulla scheda Editor attributi e trovare gli attributi appropriati da modificare:
Per modificare l'indirizzo SIP di un utente, modificare il .
msRTCSIP-PrimaryUserAddressNota
Se l'attributo
ProxyAddressescontiene un indirizzo SIP, aggiornare anche tale valore come procedura consigliata. Anche se l'indirizzo SIP inProxyAddressesviene ignorato da O365 semsRTCSIP-PrimaryUserAddressviene popolato, può essere usato da altri componenti locali.Per modificare il numero di telefono di un utente, modificare
msRTCSIP-Linese ha già un valore.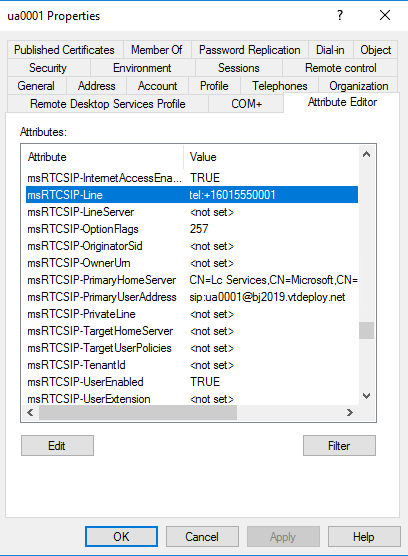
Se l'utente non aveva in origine un valore per
msRTCSIP-Linela distribuzione locale prima dello spostamento, è possibile modificare il numero di telefono usando il-PhoneNumberparametro nel cmdlet Set-CsPhoneNumberAssignment nel modulo di Teams PowerShell.
Questi passaggi non sono necessari per i nuovi utenti creati dopo la disabilitazione della distribuzione ibrida e possono essere gestiti direttamente nel cloud. Se si ha familiarità con la combinazione di questi metodi e si lasciano gli attributi msRTCSIP presenti nel Active Directory locale, è possibile ricreare l'immagine dei server Skype for Business locali. Tuttavia, se si preferisce cancellare tutti gli attributi msRTCSIP ed eseguire una disinstallazione tradizionale di Skype for Business Server, usare il metodo 2.
Metodo 2 - Cancellare Skype for Business attributi per tutti gli utenti locali in Active Directory
Questa opzione richiede più impegno e una pianificazione appropriata perché è necessario eseguire di nuovo il provisioning degli utenti spostati da un Skype for Business Server locale al cloud. Questi utenti possono essere suddivisi in due categorie diverse: utenti senza sistema telefonico e utenti con sistema telefonico. Gli utenti con sistema telefonico riscontreranno una perdita temporanea del servizio telefonico durante la transizione del numero di telefono da gestito in Active Directory locale al cloud. È consigliabile eseguire un progetto pilota che coinvolge un numero ridotto di utenti con Sistema telefonico prima di avviare le operazioni in blocco degli utenti. Per le distribuzioni di grandi dimensioni, gli utenti possono essere elaborati in gruppi più piccoli in finestre temporali diverse.
Nota
Questo processo è più semplice per gli utenti che hanno un indirizzo SIP corrispondente e UserPrincipalName. Per le organizzazioni che hanno utenti con valori non corrispondenti tra questi due attributi, è necessario prestare maggiore attenzione, come indicato di seguito per una transizione fluida.
Nota
Se sono stati configurati endpoint di applicazioni ibride locali per operatori automatici o code di chiamata, assicurarsi di spostare questi endpoint in Microsoft 365 prima di rimuovere Skype for Business Server. Per informazioni dettagliate, vedere Eseguire la migrazione degli endpoint delle applicazioni ibride prima di disattivare l'ambiente locale.
Verificare che il seguente cmdlet locale Skype for Business PowerShell restituisca un risultato vuoto. Un risultato vuoto indica che nessun utente è ospitato in locale e che è stato spostato in Microsoft 365 o è stato disabilitato:
Get-CsUser -Filter { HostingProvider -eq "SRV:"} | Select-Object Identity, SipAddress, UserPrincipalName, RegistrarPoolRegistrare il numero di telefono corrente degli utenti (LineUri), UserPrincipalName e informazioni correlate, eseguendo il seguente cmdlet locale Skype for Business Server PowerShell per esportare i dati utente:
Get-CsUser | Select-Object SipAddress, UserPrincipalName, SamAccountName, RegistrarPool, HostingProvider, EnabledForFederation, EnabledForInternetAccess, LineUri, EnterpriseVoiceEnabled, HostedVoiceMail | Sort SipAddress | Export-Csv -Path "c:\backup\SfbUserSettings.csv"Importante
Prima di aprire SfbUserSettings.csv file e verificare che tutti i dati utente siano stati esportati correttamente. È consigliabile conservare una copia di questo file. Non usare questo file nei passaggi seguenti per l'elaborazione degli utenti.
Creare un file con un gruppo di utenti da usare nei passaggi seguenti. Dopo il completamento del primo gruppo di utenti, procedere con il gruppo di utenti successivo. Nell'esempio seguente i gruppi di utenti sono selezionati alfabeticamente. È possibile filtrare in base agli utenti in base a criteri che corrispondono al modo in cui si vogliono elaborare gli utenti.
Get-CsUser | where userprincipalname -like "abc*" | Select-Object SipAddress, UserPrincipalName, SamAccountName, RegistrarPool, HostingProvider, EnabledForFederation, EnabledForInternetAccess, LineUri, EnterpriseVoiceEnabled, HostedVoiceMail | Sort SipAddress | Export-Csv -Path "c:\data\SfbUsers.csv"Importante
Prima di aprire SfbUsers.csv file e verificare che i dati utente siano stati esportati correttamente. In un passaggio successivo saranno necessari lineuri (numero di telefono), UserPrincipalName, SamAccountName e SipAddress da questo file.
Eliminare le informazioni sugli attributi correlati a Skype for Business Server da Active Directory per il set di utenti che si è pronti per l'aggiornamento. Questo processo è descritto in due passaggi, come illustrato di seguito.
Importante
Dopo il ciclo di Azure AD Sync successivo dopo aver eseguito questo passaggio, gli utenti con sistema telefonico che sono stati spostati da un Skype for Business Server locale al cloud perderanno la possibilità di effettuare e ricevere chiamate fino al completamento del passaggio 8 e alla conferma nel passaggio 9. Inoltre, assicurati di aver salvato i numeri di telefono e le informazioni correlate dell'utente come da passaggio 2, poiché tali informazioni sono necessarie per quel passaggio.
$sfbusers=import-csv "c:\data\SfbUsers.csv" foreach($user in $sfbusers){ Disable-CsUser -Identity $user.SipAddress}Quindi, per lo stesso set di utenti, cancellare il valore di msRTCSIP-DeploymentLocator utilizzando Active Directory locale PowerShell:
$sfbusers=import-csv "c:\data\SfbUsers.csv" foreach($user in $sfbusers){ Set-ADUser -Identity $user.SamAccountName -Clear msRTCSIP-DeploymentLocator}Per aggiungere di nuovo il valore dell'indirizzo sip al Active Directory locale proxyAddresses, eseguire il cmdlet Active Directory locale Module for Windows PowerShell seguente. Questa azione impedirà i problemi di interoperabilità che si basano su questo attributo.
$sfbusers=import-csv "c:\data\SfbUsers.csv" foreach($user in $sfbusers){ $userUpn=$user.UserPrincipalName $userSip=$user.SipAddress $proxies=Get-ADUser -Filter "UserPrincipalName -eq '$userUpn'" -properties * | Select-Object @{Name="proxyAddresses";Expression={$_.proxyAddresses}} if(($null -eq $proxies) -or ($proxies.proxyAddresses -NotContains $userSip)) { Get-ADUser -Filter "UserPrincipalName -eq '$userUpn'" | Set-ADUser -Add @{"proxyAddresses"=$user.SipAddress} } }Esegui Azure AD Sync
Start-ADSyncSyncCycle -PolicyType DeltaAttendi il completamento del provisioning degli utenti. È possibile monitorare lo stato di provisioning degli utenti eseguendo il seguente comando di PowerShell di Teams. Il comando di PowerShell di Teams seguente restituisce un risultato vuoto al termine del processo.
Get-CsOnlineUser -Filter {IsSipEnabled -eq $True} | Where {$_.UserValidationErrors -ne $null} | Select SipAddress,InterpretedUserType,UserValidationErrorsPer assegnare numeri di telefono e abilitare gli utenti per Sistema telefonico, eseguire il comando PowerShell di Teams seguente:
$sfbusers=import-csv "c:\data\SfbUsers.csv" foreach($user in $sfbusers){ if($user.LineUri) { Set-CsPhoneNumberAssignment -Identity $user.SipAddress -PhoneNumber $user.LineUri.Replace("tel:","") -PhoneNumberType DirectRouting } }Nota
Se hai ancora endpoint Skype for Business (client Skype o telefoni di terze parti), dovrai anche impostare -HostedVoiceMail su $true. Se l'organizzazione usa solo gli endpoint di Teams per gli utenti abilitati per i comandi vocali, questa impostazione non è applicabile agli utenti.
Verifica che il provisioning degli utenti con funzionalità Sistema telefonico sia stato eseguito correttamente. Il comando di PowerShell di Teams seguente restituisce un risultato vuoto al termine del processo.
$sfbusers=import-csv "c:\data\SfbUsers.csv" foreach($user in $sfbusers) { if($user.LineUri) { $u=Get-CsOnlineUser -Identity $user.SipAddress if ($u.LineURI -ne $user.LineUri -or $u.EnterpriseVoiceEnabled -ne $true) { Get-CsOnlineUser -Identity $user.SipAddress | fl SipAddress, InterpretedUserType, OnPremLineURI, LineURI, EnterpriseVoiceEnabled } } }Ripetere i passaggi da 3 a 9 finché non vengono elaborati tutti gli utenti.
Verificare che tutti gli utenti siano stati elaborati correttamente eseguendo i due comandi di PowerShell seguenti.
Comando di PowerShell locale Skype for Business Server locale:
Get-CsUser | Select-Object SipAddress, UserPrincipalNameComando di Teams PowerShell:
Get-CsOnlineUser -Filter {IsSipEnabled -eq $True} | where {$_.UserValidationErrors -ne $null} | fl SipAddress, InterpretedUserType, OnPremHostingProvider, UserValidationErrorsDopo aver completato tutti i passaggi descritti nel metodo 2, vedere Spostare gli endpoint delle applicazioni ibride da locale a online e Rimuovere il Skype for Business Server locale per altri passaggi per rimuovere la distribuzione locale di Skype for Business Server.